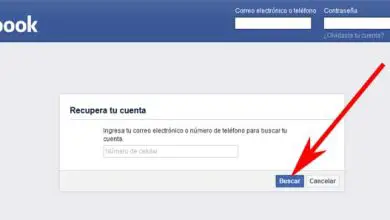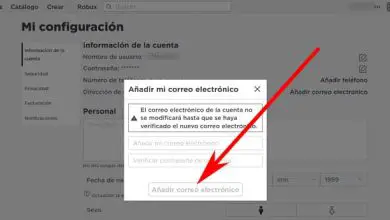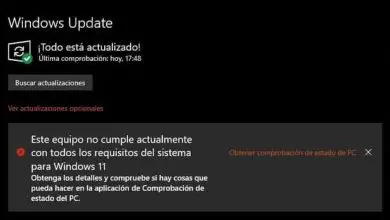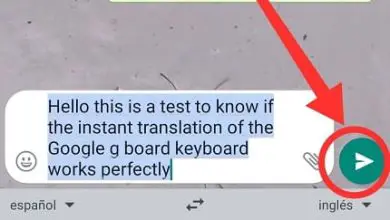Come fare un collage in Microsoft Word
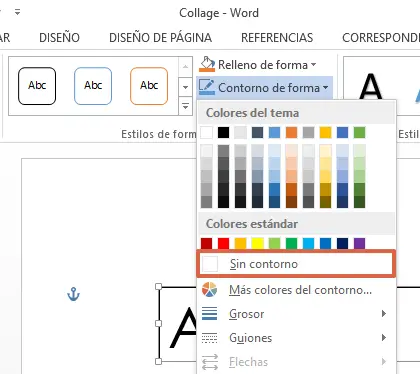
Per realizzare un collage in Microsoft Word devi solo inserire le foto di tua scelta e modificarle con gli “ Strumenti immagine ”. Dopo aver modificato tutte le foto, devi salvare il file come PDF o fare uno screenshot per salvare il design come PNG o JPG. Inoltre, puoi anche utilizzare lo strumento SmartArt per inserire grafici e forme o le tabelle disponibili all’interno di Word.
I collage sono combinazioni di più foto o elementi nella stessa immagine. Puoi fare questo tipo di unione per ricordare momenti speciali o un evento specifico. Pertanto, in questo articolo vedrai come realizzare un collage in Microsoft Word, sia con immagini che con parole. In questo modo potrai sviluppare la tua creatività in base agli obiettivi che hai e condividere il design con la tua famiglia o gli amici più cari.
Utilizzo degli strumenti di imaging
Se utilizzi gli strumenti per le immagini di Word, il processo di creazione di un collage sarà abbastanza semplice e veloce. Pertanto, dovrai solo seguire i passaggi che verranno descritti di seguito:
- Apri un documento vuoto in Word.
- Vai alla scheda » Layout di pagina » per modificare l’orientamento della pagina. Seleziona “ Orientamento ” e scegli “ Orizzontale ”.
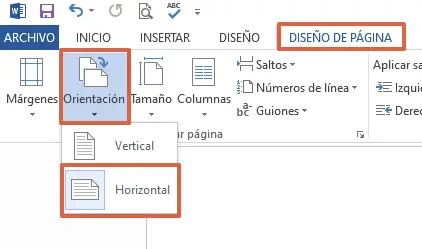
- All’interno della stessa scheda, fai clic su » Margini » e scegli » Restringi «.
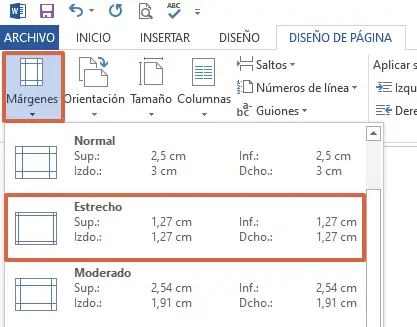
- Ora, premi » Inserisci » e premi » Immagini «. Aggiungi tutte le immagini che faranno parte del collage.
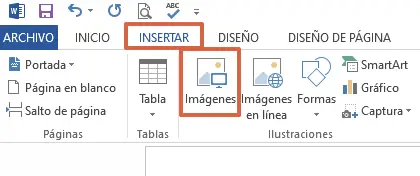
- Fare clic e tenere premuto su uno degli angoli dell’immagine e regolarlo alla dimensione desiderata.
- Automaticamente si apriranno gli “ Strumenti immagine ” in cui devi andare su “ Stile immagine ” e scegliere la cornice o la figura che preferisci.
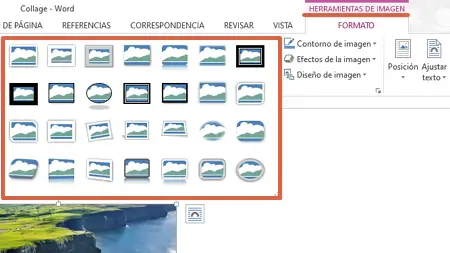
- Quindi premere “ Posizione ” e scegliere la posizione della foto. In questo modo, avrai più libertà di posizionare l’immagine in qualsiasi punto del foglio, anche sopra altre foto.
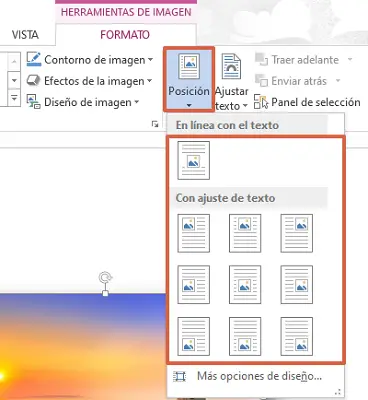
- Per cambiare il colore di sfondo del foglio, vai su » Layout » e nell’angolo scegli » Colore pagina «. Seleziona il tono che preferisci. Puoi anche aggiungere bordi o filigrana.
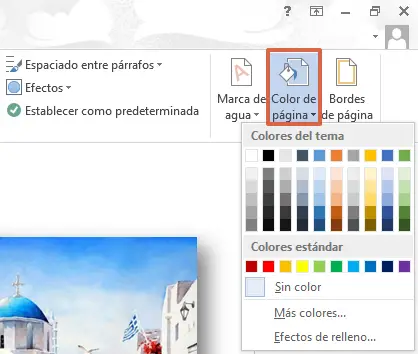
- Una volta che l’intero collage è pronto, premi » File «, premi » Salva con nome » e seleziona » Squadra «. Scegli una cartella sul tuo computer.
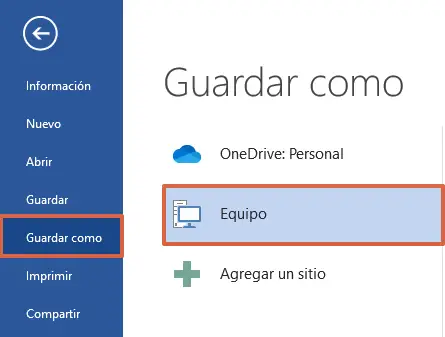
- Scrivi un nome per il collage e in “ Tipo ” scegli “ PDF ”.
Nota: puoi anche acquisire uno screenshot premendo contemporaneamente i tasti » Win + F » o il pulsante » Stampa schermo «. Tuttavia, dovrai utilizzare un programma di modifica come Paint per ritagliare gli spazi che sporgono dal documento.
Utilizzando SmartArt
SmartArt è uno strumento Word che permette di inserire elementi grafici per avere una migliore presentazione di immagini o informazioni. Se desideri utilizzare SmartArt per creare un collage in Microsoft Word, procedi nel seguente modo:
- Vai alla scheda “ Inserisci ” e premi “ SmartArt ”.
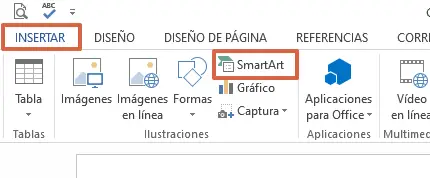
- Scegli il design che preferisci.
- Una volta scelta, fai clic con il tasto destro sulla forma e seleziona » Formatta forma «.
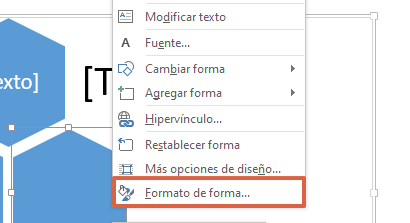
- Scegli “ Riempi ” e premi “ Riempi con immagine o texture ”.
- Tocca » File… » per scegliere la foto che desideri aggiungere. Ripeti questi passaggi con le figure in cui desideri aggiungere un’immagine.
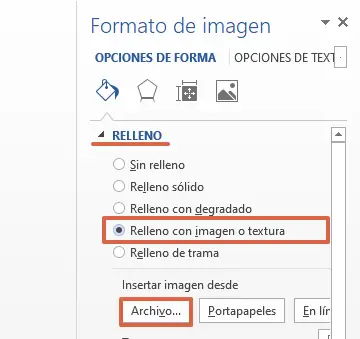
- Per aggiungere altre forme, tocca una delle forme per visualizzare gli » Strumenti SmartArt «. Fare clic su » Aggiungi forma «.
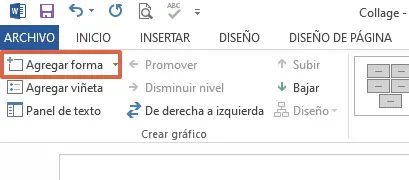
- Per modificare i colori della figura, cliccare su “ Strumenti SmartArt ” e in “ Design ”, premere “ Cambia colori ”.
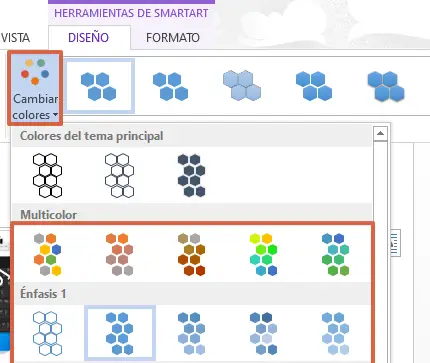
- Vai su » Design > Colore pagina » per cambiare il colore di sfondo del foglio.
- Salva il documento in formato PDF.
dalle tavole
Le tabelle di Word consentono di organizzare informazioni o dati specifici sul contenuto. Tuttavia, lavorano anche per creare un collage in modo dinamico e creativo. Segui questi passaggi per utilizzare questo strumento:
- Premi la scheda » Inserisci » e vai su » Tabella «.
- Seleziona le dimensioni del tavolo.
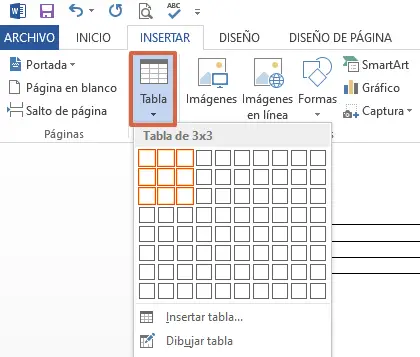
- Fare clic e tenere premuto nell’angolo in basso a destra per regolare le dimensioni.
- Gli “ Strumenti tabella ” si apriranno automaticamente. In » Design «, vai su » Stile tavolo « e aggiungi il design o il colore che preferisci.
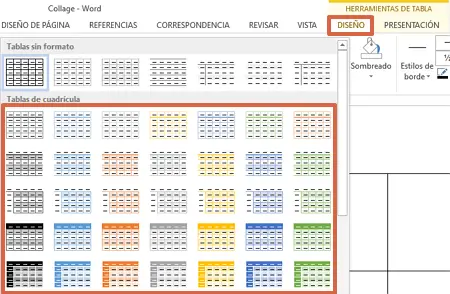
- Ora posiziona il cursore in una delle caselle della tabella. Premi “ Inserisci > Immagini ” per caricare la foto di tuo gradimento.
- Fare clic su uno degli angoli dell’immagine in modo da poter regolare le dimensioni in base alle dimensioni della casella.
- Si apriranno gli “ Strumenti immagine ”. Da tale opzione, premi » Posizione » e seleziona quella che preferisci. Noterai che puoi spostare l’immagine in qualsiasi riquadro.
Nota: Ripetere questi passaggi fino a riempire tutti gli spazi nella tabella e salvare il collage seguendo il percorso: “File > Salva con nome > Computer > Cartella > Tipo PDF”.
collage di parole
I collage di parole, noti anche come nuvole di parole, sono una risorsa molto creativa che inserisce parole diverse in una singola immagine e ha un’ampia varietà di caratteri, colori e dimensioni. Se vuoi creare un collage di parole in Word, segui questi passaggi:
- Vai su “ Inserisci ”, clicca su “ Forme ” e scegli “ Casella di testo ”.
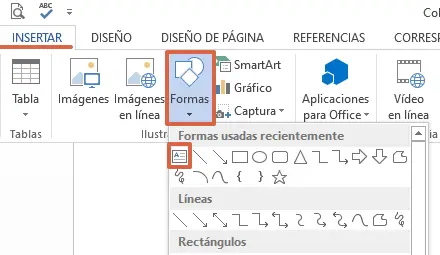
- Disegna la casella su un foglio di carta bianco tenendo premuto il tasto sinistro del mouse.
- Scrivi la parola. Selezionalo per modificare la dimensione, il colore e il carattere.
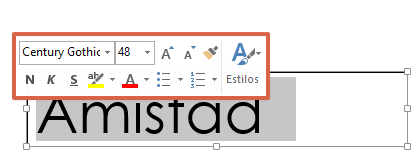
- Se vuoi posizionare la parola verticalmente, premi l’icona ruota per cambiare la posizione.
- Per rimuovere il bordo della casella, vai su » Strumenti di disegno «, vai su » Stile forma « e premi » Contorno forma «.
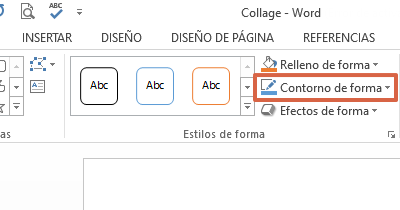
- Seleziona » Nessun contorno «. Ripetere questi passaggi tutte le volte che è necessario. Puoi inserire parole orizzontali e verticali per aggiungere più creatività al collage.
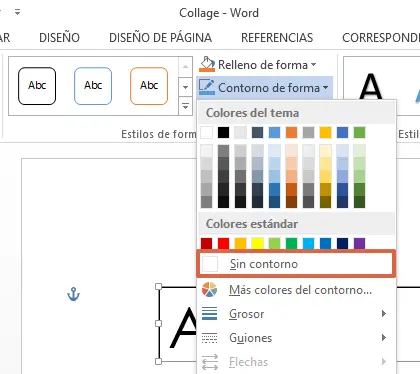
- Fai clic su » File > Salva con nome > Computer » e scegli una cartella sul tuo computer.
- Aggiungi un nome e salva il file in formato PDF o fai una serigrafia.
I passaggi per realizzare un collage in Microsoft Word sono davvero semplici grazie a tutti gli strumenti disponibili sulla piattaforma. Gestendoli correttamente, sarai in grado di avere una maggiore creatività nei progetti che realizzi e il processo di elaborazione sarà più piacevole. In questo modo, non dovrai ricorrere ad altri programmi per realizzare i collage che preferisci.