Come faccio a conoscere l’età o la data di produzione del mio computer Windows o Mac? – Facile e veloce
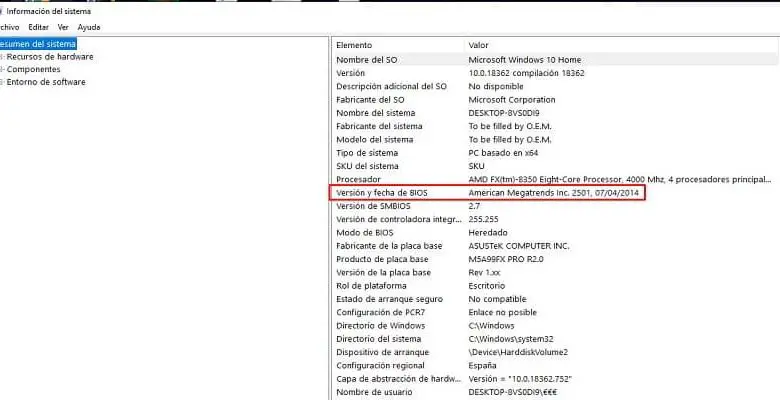
Un computer è un insieme di software e hardware che, come tutto il resto, ha una data di scadenza, quindi bisogna essere cauti e cambiare le parti e i componenti al momento giusto, conoscere nel dettaglio:
- Supporto tecnico
- Domanda di garanzia
- Controllo amministrativo
- Compatibilità con nuove applicazioni
Ora, vediamo come conoscere questi dati sul nostro computer.
Come conoscere l’età o la data di produzione del mio computer Windows
Esistono diversi metodi che puoi applicare per scoprire l’età esatta del tuo computer Windows. Alcuni di loro sono un po’ più precisi di altri. Li descriveremo in dettaglio di seguito.
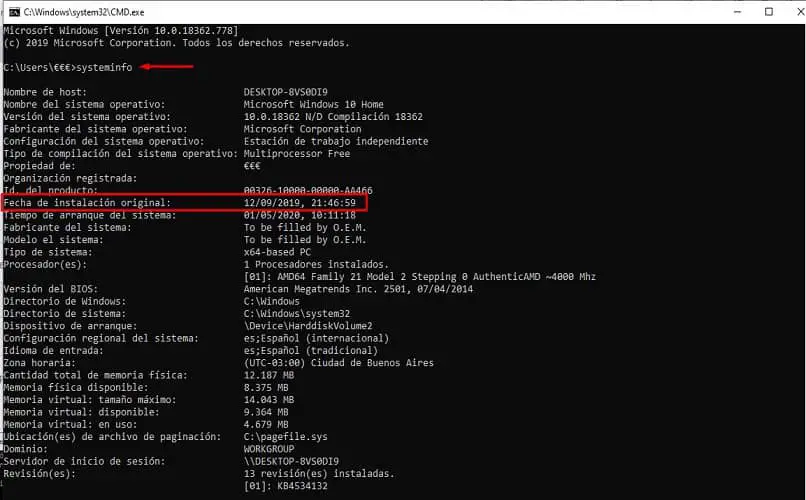
Dal BIOS
Per iniziare devi aprire il terminale di comando così andremo ad entrare in Esegui. Per farlo, premi contemporaneamente i tasti Wind + R.
Nella casella di testo che si è aperta digita CMD e quindi fai clic su OK o premi Invio.
Nella nuova interfaccia scrivi il comando systeminfo, sulla seconda riga, in C:\Utenti\€€€>. Cioè, dovrebbe essere il seguente:
C: \ Utenti \ €€€> systeminfo
Premi Invio e attendi che tutti i dati finiscano di caricare. Verrà visualizzato un elenco con tutte le informazioni sul nostro PC. Cerca lì la data di installazione originale.
Oppure usa il comando systeminfo | trova / i «originale». In questo modo, metterai da parte la lunga lista e vedrai solo le informazioni che stavi cercando.
Se hai un computer MacBook e desideri accedere al BIOS, potrebbe essere diverso da qualsiasi altro computer che utilizza il sistema operativo Windows.
Dal menu di avvio di Windows 10
Per fare ciò, inizia premendo il tasto Wind. Da lì vai su Strumenti di amministrazione di Windows> Informazioni di sistema.
Si aprirà una schermata dove avrai tutte le informazioni sul tuo computer. Dal menù di sinistra devi posizionarti su System Summary. Nell’elenco a destra, cerca la versione e la data del BIOS.
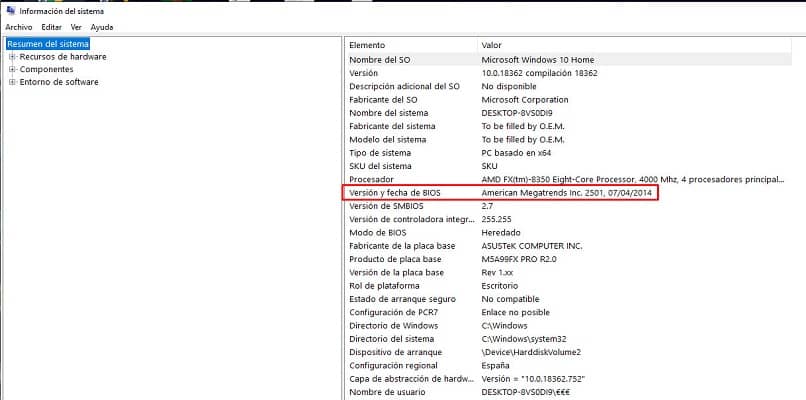
Da Powershell
Per fare ciò dobbiamo cercare Powershell dal menu di avvio di Windows. Apri per vedere la dashboard.
Ora nell’interfaccia che è stata aperta scrivi ([WMI] «»). ConvertToDateTime ((Get-WmiObject Win32_OperatingSystem).InstallDate) simile a questo:
PS C: \ Utenti \ €€€> ([WMI] «»). ConvertToDateTime ((Get-WmiObject Win32_OperatingSystem). InstallDate)
Premi Invio. Ti restituirà le informazioni che stavi cercando.
Da Windows PowerShell puoi persino vedere quali programmi hai installato sul tuo computer.
Come scoprire l’età o la data di produzione del mio computer Mac
Ti parleremo dei diversi metodi che puoi utilizzare per scoprire la data di creazione, il modello, la versione e il numero di serie del tuo computer Mac. Tutti sono estremamente facili da fare. Vediamo di cosa si tratta.
Sulla superficie del prodotto
Tutti i computer Mac hanno una piccola etichetta sul retro che ci informa dell’età, del modello, della marca e del numero di serie dell’attrezzatura che abbiamo.
In iTunes
Se hai il tuo computer Mac sincronizzato con iTunes, puoi trovare queste informazioni accedendo all’app con le informazioni di ID e password e nella sezione Riepilogo per vedere le informazioni che stai cercando.
Puoi anche vedere dalla stessa sezione informazioni su CDN, IMEI / MEID e ICCI, sia per il tuo computer che per il tuo dispositivo iPhone. Ebbene, la metodologia è la stessa per i sistemi operativi MacOS e iOS.
Dalla confezione
Puoi vedere tutte le informazioni relative al tuo computer Mac dalla fatturazione che hai sulla confezione. Devi avere il numero di serie, composto da un codice alfanumerico, la data di creazione, il modello e altre specifiche tecniche.
Speriamo che questo articolo ti sia stato utile. Ricorda che se hai domande su come conoscere l’età o la data di produzione del mio computer Windows o Mac, puoi lasciarlo nei commenti in modo che possiamo aiutarti.



