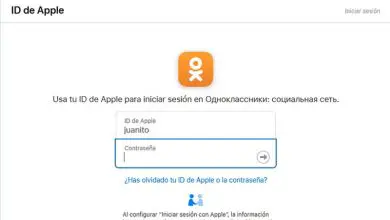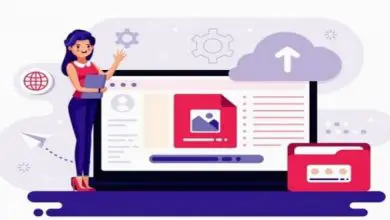Come eliminare una o più partizioni del disco rigido in Windows
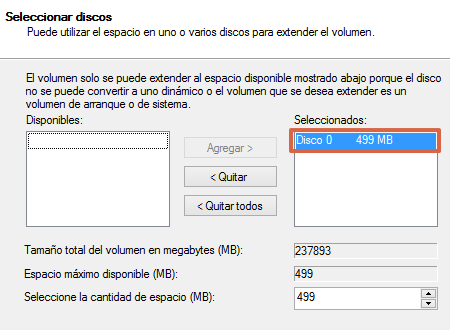
L’eliminazione di una partizione del disco rigido è utile quando si desidera disporre di quello spazio di archiviazione per altre informazioni o anche per organizzarlo in modo diverso, con proporzioni diverse. Tuttavia, farlo può essere complicato o noioso se non sai come gestire lo spazio sul disco rigido. Pertanto, in questo post verrà presentata una guida passo passo su come eliminare e riorganizzare le partizioni del disco rigido.
Esistono diversi metodi per eliminare le partizioni e riattivarle per archiviare le informazioni, da un lato è possibile gestire lo spazio dal gestore del disco. È invece possibile eseguire questa procedura con il comando Diskpart. Allo stesso modo, in questo testo troverai una guida per eseguire una delle due alternative, oltre a informazioni aggiuntive nel caso in cui sia necessario eliminare la partizione in cui è ospitato il sistema operativo.
Dal gestore del disco
Il modo più semplice per eliminare una partizione del disco rigido è tramite Gestione disco. La cosa più importante di questo metodo è imparare come inserire questa posizione poiché questo passaggio varia a seconda della versione di Windows che hai. Successivamente, imparerai come eseguire questo processo.
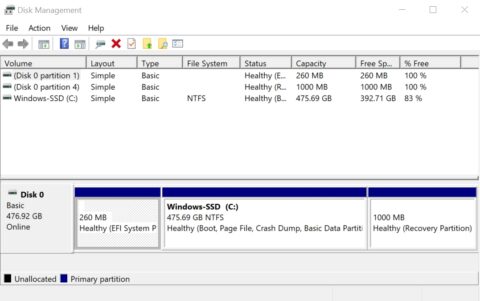
Accedi a Gestione disco
Se hai un computer con sistema operativo Windows 7, devi seguire il seguente percorso: “ Pannello di controllo > Sistema e sicurezza > Strumenti di amministrazione ”. Quindi fare doppio clic su «Gestione computer» e da questa posizione potrai accedere a «Gestione disco».
Se hai Windows 8 o 10, il processo è molto più semplice. In questo caso è possibile aprire il menu di accesso rapido cliccando con il tasto destro sull’icona di avvio oppure premendo la combinazione di tasti “ Finestre + X ”. Una volta aperto il menu menzionato, dovrai semplicemente selezionare l’ opzione » Gestione disco «.
elimina partizione
Una volta in Gestione disco, devi semplicemente eseguire i seguenti passaggi per eliminare una o più partizioni dal disco rigido in Windows:
- Fare clic con il tasto destro sulla partizione che si desidera eliminare. Selezionare l’ opzione » Elimina volume «.
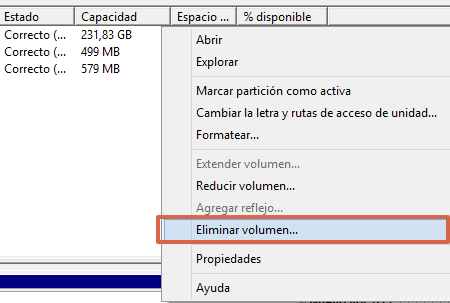
- Vedrai una finestra di conferma, basta premere » Sì «.
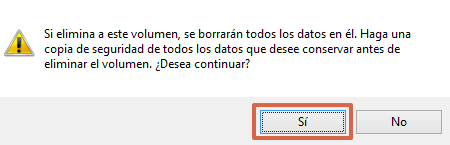
Nota: a seconda della versione del sistema in uso, potrebbe essere necessario fare nuovamente clic con il pulsante destro del mouse e fare clic su » Elimina partizione «. Anche in questo caso è necessario confermare l’operazione, selezionare “ Sì ”.
Una volta completati questi passaggi, saprai che la partizione è stata eliminata perché la casella diventerà nera e dirà » Non allocato «. Se ci sono più partizioni che desideri eliminare, ripeti il processo su ciascuna di esse. Nel caso in cui si desideri unire questa partizione a un’altra, sarà necessario seguire un processo diverso.
Nota: È importante tenere presente che non è possibile eliminare tutte le partizioni di un disco su cui è installato il Sistema Operativo.
Formatta disco
Se hai scelto di eliminare tutte le partizioni sull’unità, otterrai uno spazio vuoto o «non allocato». In questo caso sarà necessario assegnare un nuovo formato al disco per poter continuare ad utilizzarlo. Per fare ciò, è necessario eseguire questi passaggi:
- Fare clic con il tasto destro del mouse sul disco che si desidera formattare e selezionare » Nuovo volume semplice… «.
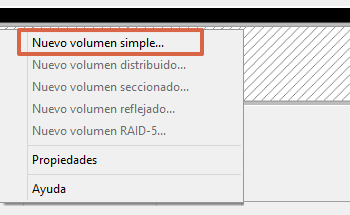
- Si aprirà una nuova finestra e dovrai premere » Avanti » per passare alla parte successiva. Lo stesso sarà necessario negli altri passaggi.
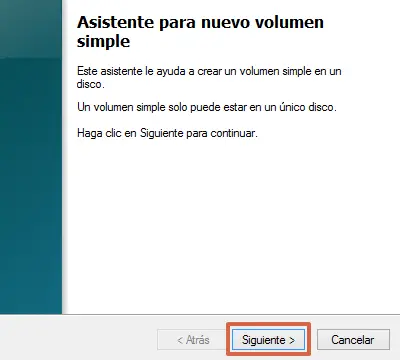
- Dovrai specificare la dimensione del volume, che dovrebbe essere la dimensione massima del disco se non desideri più partizioni.
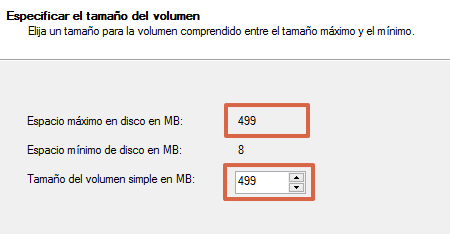
- Una lettera di identificazione deve quindi essere assegnata al nuovo volume.
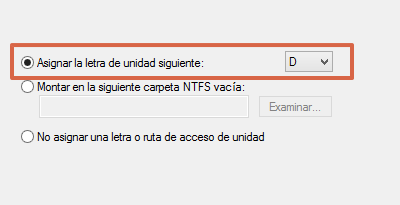
- Infine, dovrai selezionare l’opzione » Formatta questo volume con le seguenti impostazioni:». In questa stessa finestra dovrai selezionare il file system » NTFS » e la dimensione dell’unità di allocazione sarà quella predefinita. Dovrai anche scrivere un nome sull’etichetta e premere » Avanti «.
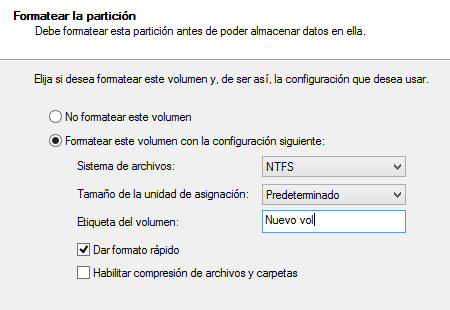
- Nella finestra successiva vedrai una breve descrizione del nuovo volume, basta premere “ Fine ”.
Una volta completati questi passaggi avrai assegnato un formato al Disco, che potrebbe essere considerato una singola partizione. Se hai eliminato tutte le partizioni e non esegui questa procedura, non potrai utilizzare questo spazio di archiviazione.
Unisci partizioni
D’altra parte, è anche possibile unire le partizioni e nel caso ne abbiate solo due, questo sarà un modo per eliminare le partizioni sul disco. Quindi, se vuoi solo eliminare una partizione e unirla a un’altra, dovresti seguire questi passaggi:
- Elimina la partizione aggiuntiva facendo clic destro su di essa e selezionando l’ opzione » Elimina volume » e confermando l’operazione.
- Quindi, fai clic con il pulsante destro del mouse sulla partizione formattata e seleziona l’opzione » Estendi volume «.
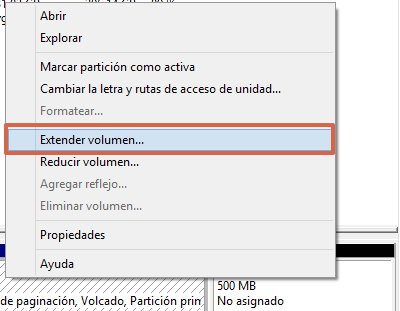
- Si aprirà una nuova finestra per le impostazioni dell’estensione del volume, premere » Avanti «. Successivamente dovrai avanzare allo stesso modo.
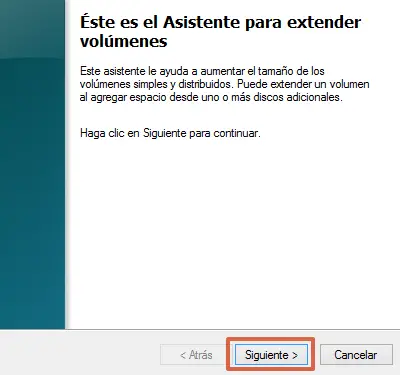
- In questo spazio dovrai selezionare la partizione grezza che hai appena eliminato e fare clic su » Avanti «.
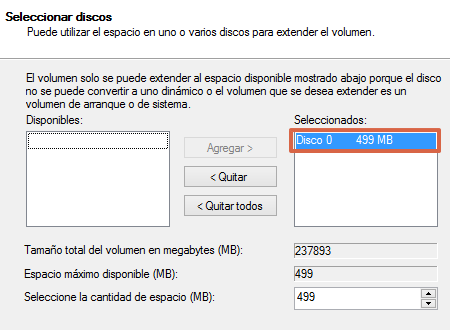
- Fare clic su » Fine «.
In questo modo avrete unito due partizioni e se queste due fossero le uniche sul disco, rimarrebbe con un’unica partizione. Cioè, non ci saranno più partizioni nell’unità di archiviazione.
con diskpart
Un altro modo per eliminare le partizioni del disco è tramite il prompt dei comandi utilizzando Diskpart. Per iniziare, dovrai aprire il » Prompt dei comandi » o » Windows PowerShell » con i permessi di amministratore. Ecco una guida su come utilizzare questo strumento:
- Il modo più semplice per aprire la console dei comandi è cercare l’applicazione » Prompt dei comandi » o » Windows PowerShell » tramite la barra di ricerca, fare clic con il pulsante destro del mouse su di essa e selezionare » Esegui come amministratore «.
- Digita il comando » diskpart » e premi invio per eseguirlo, si aprirà una nuova finestra.
- Immettere » list disk » per visualizzare un elenco di dischi. Sarai in grado di identificare quello che desideri modificare in base alla quantità di memoria.
- Esegui » seleziona disco » seguito dal numero del disco di cui desideri rimuovere la partizione.
- Per confermare di aver selezionato il disco corretto è possibile eseguire nuovamente “ list disk ” e il disco contrassegnato da un asterisco sarà quello con il focus e sul quale agiranno i seguenti comandi che si immetteranno.
- Immettere il comando » Pulisci » e premere invio per eliminare le partizioni del disco selezionato.
Formatta il disco
Poiché tutte le partizioni sono state eliminate, il disco viene lasciato con la classificazione » Non allocato «. Pertanto, sarà necessario creare una partizione che occupi lo spazio totale del disco rigido e assegnare un formato. Per raggiungere questo obiettivo, segui semplicemente questi passaggi:
- Inserisci il comando » crea partizione primaria » e premi invio.
- Per formattare rapidamente l’unità in NTFS, applicare il comando seguente: format fs=NTFS label=”<nome” quick. Nello spazio che dice nome, devi inserirne uno che vuoi assegnare al disco.
- Successivamente, dovrai attivare la partizione con il comando » attivo «.
- Sarà necessario assegnare una lettera al drive inserendo “ assign letter=<letter> ”.
- Quindi eseguire » Exit » per uscire dal comando diskpart.
Altre opzioni
Come ulteriore alternativa, puoi scegliere di formattare l’unità. Queste opzioni sono consigliate se è necessario eliminare i dati da un’unità in cui è installato il sistema operativo. Per questo, sarà necessario soddisfare preventivamente un paio di requisiti:
- Avere una USB avviabile del sistema operativo.
- Avvia l’USB avviabile.
Tramite l’installer del Sistema Operativo, sia esso Windows 7, Windows 8 o Windows 10, avrai la possibilità di selezionare le partizioni dell’Hard Disk una per una ed eliminarle. Questo tramite il pulsante » Formatta » o » Elimina «.
Inoltre dal programma di installazione di Windows è possibile selezionare l’opzione » Ripara computer » e accedere alla console dei comandi per utilizzare Diskpart. A questo punto, sarai in grado di rimuovere le partizioni come descritto nella guida precedente. Tuttavia, questa volta puoi eliminare tutte le partizioni se lo desideri.
Questi sono tutti metodi che possono essere utilizzati per rimuovere le partizioni da un disco rigido. Dall’interfaccia grafica è il modo più semplice perché è uno spazio user-friendly e il percorso è molto intuitivo. Pertanto, è meglio utilizzare Gestione disco per eliminare le partizioni necessarie. Tuttavia, il comando Diskpart è fatto per affrontare questi problemi, devi solo conoscere i comandi presentati qui.