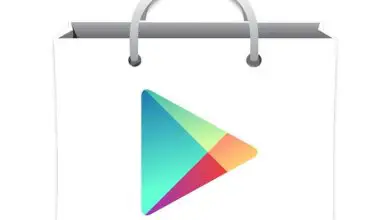Come eliminare una cartella che non può essere eliminata in Windows
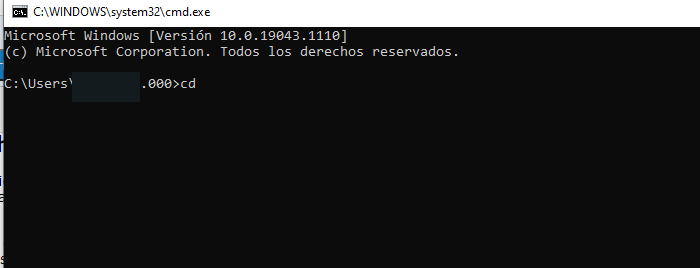
Esistono alternative per eliminare una cartella che non può essere eliminata in Windows, ma è anche importante conoscere i motivi per cui quella cartella non può essere eliminata, poiché viene utilizzata da un processo nel sistema, è di sola lettura o addirittura che ha file nascosti che potrebbero essere danneggiati.
Altri motivi per cui non è possibile eliminare una cartella in Windows potrebbero avere a che fare con il file system del disco rigido, che potrebbe presentare errori. Il tuo problema potrebbe anche andare un po’ oltre e cioè che il tuo computer potrebbe essere infetto da virus.
Inoltre, dovresti anche considerare la possibilità che la cartella sia di proprietà di un altro utente e quindi non hai i diritti concessi per eliminarla dal sistema operativo, così come potresti avere problemi hardware, in particolare che il tuo disco rigido è danneggiato e questo senza dubbio Rappresenta già un problema leggermente più grande.
Quindi, come fai a sapere che Windows non ti consente di eliminare una cartella? è molto semplice, sarai in grado di vedere alcuni messaggi che il sistema stesso emette come «Errore durante l’eliminazione del file o della cartella» vedrai anche che può lanciarti una finestra di dialogo con il messaggio «Impossibile eliminare il file: accesso negato e in inglese: «Impossibile eliminare il file: accesso negato)» potresti persino visualizzare un messaggio del tipo «Verifica che il disco non sia pieno o protetto da scrittura e che il file non sia attualmente in uso.
In ognuno di questi casi, esaminiamo quindi le possibili soluzioni che puoi utilizzare per eliminare definitivamente quella cartella che sembra non voler scomparire dal tuo sistema operativo.
Elimina una cartella che appare in uso
Se la tua intenzione è quella di eliminare una cartella che hai chiuso e Windows ti dice che è in uso, è possibile che il processo di Windows Explorer o l’applicazione stessa che aveva alcuni dei suoi file in uso sia rimasto funzionante con un errore nel sfondo e ciò impedisce la rimozione.
È quindi possibile forzare la chiusura dei file, tuttavia è necessario tenere presente che le modifiche ai diversi file utilizzati dall’applicazione potrebbero non essere salvate dopo questo processo.
Ora che conosci i rischi che questa procedura può comportarti, ti diremo come puoi farlo: per prima cosa, premi la combinazione di tasti Ctrl + Maiusc + Esc e questo ti porterà al Task Manager
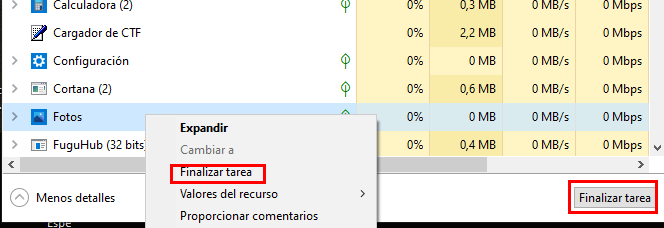
- Quindi vai alla scheda Processi, lì devi fare clic con il pulsante destro del mouse sull’applicazione che devi chiudere con il cursore del mouse.
- Ora scegli l’ opzione Termina attività dal menu che appare.
- Infine, riprova a eliminare le cartelle, ma se il problema persiste, ripeti la procedura fino a quando nella scheda Processi del Task Manager, facendo clic destro su Esplora risorse, seleziona l’opzione Riavvia.
Visualizza tutti i file in una cartella in Windows
Windows, nativamente, non ti mostra le cartelle ei loro file che sono stati nascosti dagli utenti sul computer, cioè sono stati protetti nel sistema operativo e sono essenziali per il suo funzionamento.
Nel caso in cui desideri eliminare tale cartella, dovresti sapere come visualizzare questi tipi di file sul tuo computer:
- La prima cosa da fare è entrare in Esplora file.
- Ora vai alla scheda Visualizza che troverai nella parte superiore della finestra.

- Quindi fare clic sul pulsante Opzioni
- Ora passa alla scheda Visualizza e trova in essa la sezione File e cartelle nascosti, lì dovresti quindi selezionare l’opzione Mostra file, cartelle e unità nascosti.
Con questo ti basterà vedere tutto il contenuto nascosto e poi potrai eliminare i file che ti impediscono di rimuovere una cartella specifica dal tuo sistema operativo.
Come riavviare in modalità provvisoria per eliminare una cartella
Sebbene abbiamo spiegato in altri trucchi di Windows come riavviare in modalità provvisoria, esaminiamo come viene eseguita questa procedura, che ci consentirà di eliminare una cartella che il sistema operativo non ci consente di eliminare fino ad ora.
- Il primo passo sarà fare clic su Start e quindi accedere al menu Impostazioni
- Quindi vai su Aggiornamento e sicurezza.

- Una volta lì, seleziona l’ opzione Recupero sul lato sinistro dello schermo e fai clic su Riavvia ora in Avvio avanzato.
- Dopo il riavvio, vedrai una schermata in cui troverai l’opzione Risoluzione dei problemi.
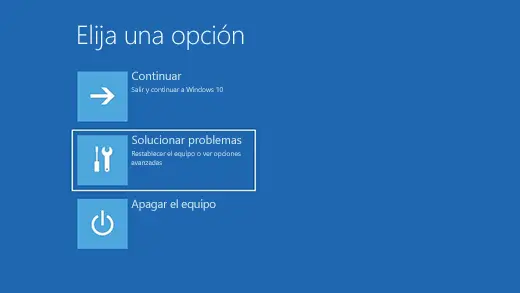
- Ora dovrai selezionare Opzioni avanzate.
- Quindi devi scegliere l’ opzione Impostazioni di avvio e infine selezionare Riavvia.
- Vedrai che il computer si riavvierà di nuovo e ti mostrerà diverse opzioni nell’avvio speciale, se vuoi l’ alternativa senza accesso a Internet dovrai premere F4 e se non hai bisogno delle funzioni di rete premi F5.
Con questi passaggi avrai avviato in modalità provvisoria e potrai procedere all’eliminazione della cartella.
Sostituisci la cartella in modo da poterla eliminare
Questo è un trucco interessante che può funzionare quasi sempre per rimuovere una cartella o un file bloccato nel nostro sistema operativo. È necessario creare un file o una cartella con lo stesso nome di quello che si desidera eliminare, quindi inserirlo nella stessa posizione in modo da poterlo sostituire.
Puoi semplicemente creare un file di testo dal tuo blocco note e metterlo in C con lo stesso nome ed estensione es C: e nome «test.doc», ora spostalo nella stessa posizione e cartella, sostituiscilo e ora prova a eliminare la cartella si desidera rimuovere dal sistema operativo.
Elimina un file dal prompt dei comandi
Ora stiamo andando con un’opzione leggermente più robusta, ma puoi provare a usarla se fino ad ora non sei riuscito a eliminare quella cartella che vuoi far sparire.
- Premi la combinazione di tasti Ctrl + Alt + Canc, quindi fai clic con il pulsante destro del mouse in Esplora risorse e seleziona Termina attività e con ciò interromperai il processo.
- Ora vai su Start e seleziona l’ opzione Esegui, lì devi digitare il comando «cmd» e quindi premere Invio.
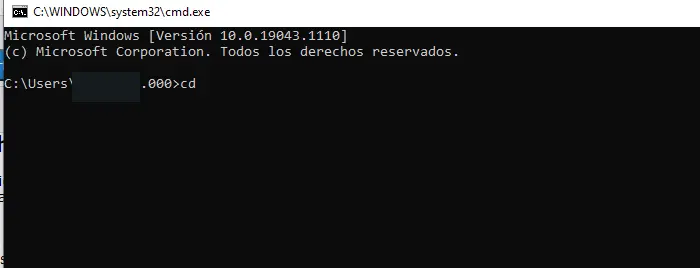
- Quando si apre una finestra del prompt dei comandi, digita il comando «cd» e quindi dovresti inserire il percorso della cartella che desideri eliminare.
- Ora inserisci il comando «del» e il nome della cartella insieme al.
- Infine, vai su Start e seleziona Esegui, digita il comando «explorer.exe» e premi Invio per riavviare Windows Explorer.
Saprai se la procedura ha funzionato se la cartella è sparita.
Puoi eliminare la cartella con l’app Unlocker
Se tutto finora non ha funzionato, allora la soluzione potrebbe risiedere in uno strumento aggiuntivo, in questo caso si tratta di un’app gratuita chiamata Unlocker e puoi scaricarla per qualsiasi versione di Windows a partire da Windows 7.
La procedura per utilizzare questa applicazione è abbastanza semplice, potrai accedere alla directory di file e cartelle tramite l’interfaccia del programma, ti mostrerà se il file che vuoi eliminare è in uso o meno in quel momento.
Per eliminare quella cartella quindi, devi semplicemente selezionarla, scegliere l’opzione Elimina e quindi accettare premendo Ok.
Da questo momento la cartella dovrebbe essere scomparsa dal sistema operativo e non sarà più disponibile.