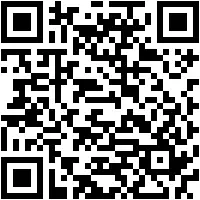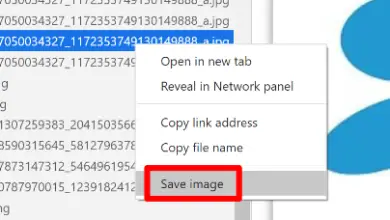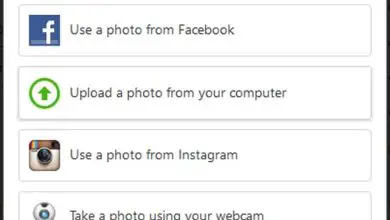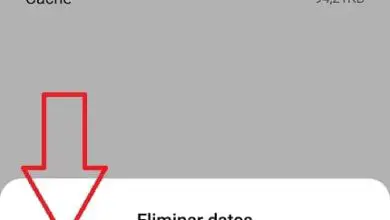Come dettare in Word usando il riconoscimento vocale
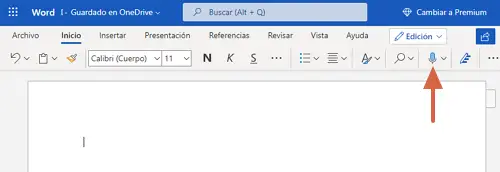
Per dettare in Word utilizzando il riconoscimento vocale, devi solo premere la scheda «Start» e fare clic sul pulsante «Detta». Il programma registrerà automaticamente tutto ciò che inizi a dire nel microfono esterno o integrato nel computer. Tuttavia, è importante ricordare che questa opzione è disponibile solo per gli abbonati a Microsoft 365 e gli utenti che dispongono di Office 2016 o versioni successive.
Dettatura in Word è uno strumento che permette di ottimizzare il tempo di scrittura per registrare immediatamente le parole attraverso il riconoscimento vocale. Pertanto, se stai cercando una maggiore velocità durante la scrittura, in questo articolo vedrai come dettare in Word utilizzando il riconoscimento vocale, sia da Windows, MacOS, dal suo portale web o dall’app mobile. In questo modo non dovrai usare la tastiera per scrivere relazioni, documenti o testi lunghi.
da Windows
Il processo per dettare in Word da Windows è completamente semplice e facile da usare. Devi solo configurare il pulsante di dettatura (nel caso non lo sia già) e il riconoscimento vocale nel microfono del sistema operativo. Queste procedure verranno spiegate nelle sezioni seguenti.
Dettare in Word
Per dettare in Word 2016 o versioni successive, devi premere il pulsante “ Detta ” situato nella scheda “ Home ”. Automaticamente, questo strumento inizierà a digitare tutte le parole che riconosce attraverso il microfono. Se premi la freccia sotto “Dettate”, sceglierai la lingua di riconoscimento.
Nota: se desideri aggiungere caratteri speciali come virgole, punti interrogativi o punti esclamativi, devi solo specificare esattamente. Ad esempio, se vuoi aggiungere un punto e virgola (;), pronuncia esattamente il nome del segno. Questo vale per tutti i casi che verranno spiegati nelle prossime sezioni.
Configura il pulsante di dettatura
Nel caso tu abbia una versione uguale o superiore a Office 2016, ma non hai il pulsante “ Detta ” attivato all’interno dei suoi strumenti, questi sono i passaggi che devi seguire per aggiungere la sua configurazione:
- Apri un documento vuoto e clicca su “File ”.
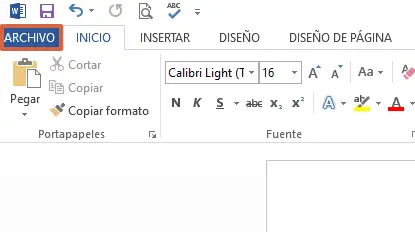
- Vai su » Opzioni «.
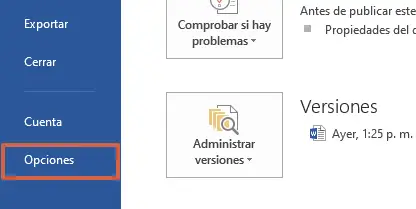
- Fare clic su » Personalizza barra multifunzione «.
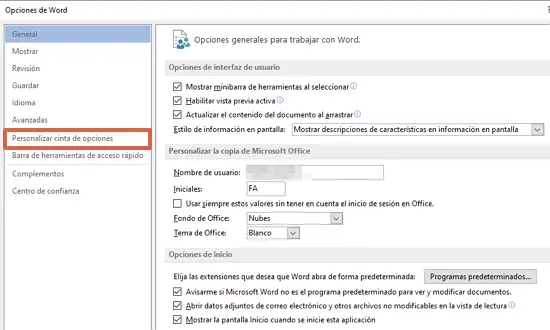
- Nell’elenco a discesa, cerca l’ opzione » Tutte le schede «.
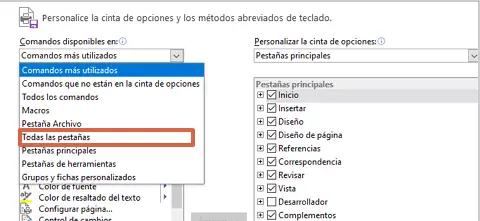
- Apri la sezione “ Home ” e poi clicca su “ Voce ”. Premere » Aggiungi > » per incorporare il pulsante » Dettatura «.
Imposta il riconoscimento vocale
Se il microfono non registra alcuna parola durante la dettatura, sarà necessario configurare il microfono e il riconoscimento vocale di Windows attenendosi alla seguente procedura:
- Fare clic con il tasto destro sull’icona » Start » di Windows e premere » Impostazioni «. Puoi anche premere contemporaneamente i tasti » Win + I «.
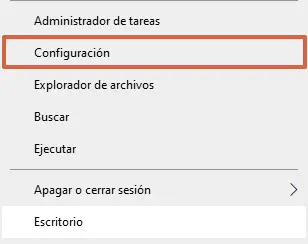
- Scegli “ Ora e lingua ”.
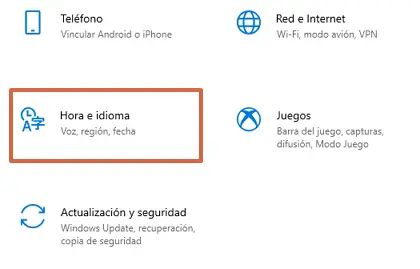
- Clicca su “ Voce ”.
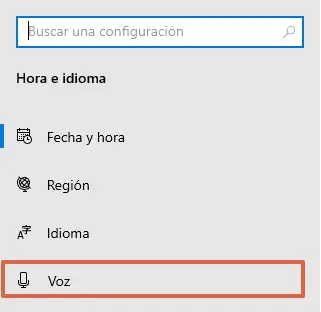
- In » Microfono «, seleziona » Inizia » per configurare il microfono.
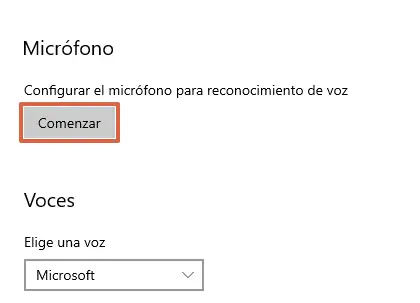
- Attendi che Windows risolva il problema o fornisca istruzioni per la configurazione del microfono.
Da macOS
La procedura per dettare in Word da un computer MacOS è simile alla procedura per Windows, poiché devi solo andare nella scheda » Home » e premere » Detta «. Tuttavia, esiste una scorciatoia e un metodo più diretto attraverso la combinazione di determinati tasti, che è: ⌥ (Opzione) + F1.
Attraverso il Web
Microsoft Word ha una piattaforma online in cui puoi scrivere tramite questo strumento e quindi inviare il documento direttamente alla tua e-mail. Prima di tutto, devi avere un account Hotmail, Live o Microsoft. Quindi, i passaggi da seguire per dettare in Word dalla tua pagina Web sono i seguenti:
- Accedi al tuo account di posta elettronica tramite questo link.
- Clicca su “ Nuovo documento vuoto ”.
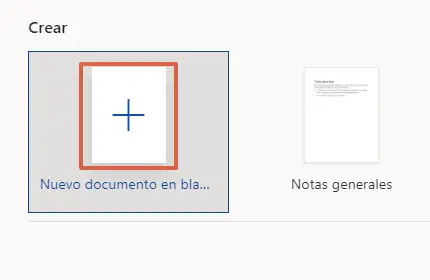
- Vai all’icona del microfono e premila.
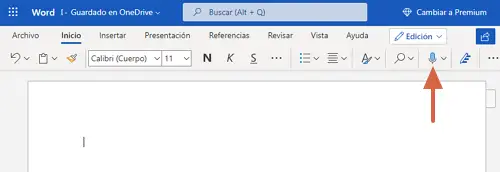
Attraverso l’app mobile
Se possiedi uno smartphone Android o iOS, puoi scaricare l’app mobile di Word dai loro store ufficiali. Per dettare in Word dall’app, segui questi passaggi:
- Scarica l’app sul tuo telefono Android tramite questo link. Se possiedi un dispositivo iOS, fai clic su questo collegamento.
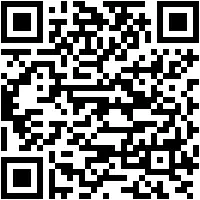
Scaricamento QR Code Microsoft Word: modifica documenti Sviluppatore: Microsoft Corporation Prezzo: gratuito
- Ora apri l’app e tocca il simbolo del microfono.
Come puoi vedere, per dettare in Word usando il riconoscimento vocale devi solo avere Microsoft 365 o Office 2016 o una versione successiva. In questo modo ridurrai il tempo di scrittura e avrai più velocità nello svolgere il lavoro scritto in Word.