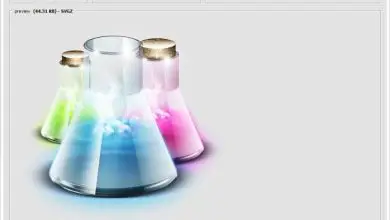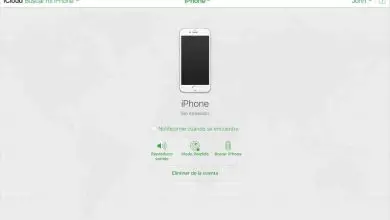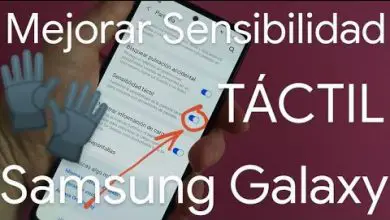Come creare una nuova cartella sul tuo computer: Windows e Mac
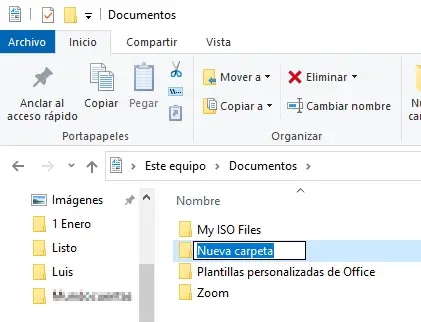
La creazione di cartelle nei diversi sistemi operativi esistenti sono processi semplici da fare e per questo ci sono diversi modi per farlo. Qualunque sia il sistema operativo che stai utilizzando, le informazioni che hai lì sono archiviate in cartelle. È un modo efficiente per ottimizzare il tempo che trascorri al computer e, soprattutto, ti aiuta a organizzare le informazioni.
Questa è probabilmente la funzione principale delle cartelle nei Sistemi Operativi ed è d’obbligo imparare a crearle. Se trascorri molte ore davanti a un computer, è essenziale gestire le informazioni che hai lì organizzandole in cartelle. Ecco perché, se non lo ricordi, imparerai come creare una nuova cartella nei Sistemi Operativi più utilizzati e quindi non avrai nessun problema.
Su Windows
Windows è il sistema operativo più utilizzato e probabilmente lo hai già installato sul tuo PC. Quindi puoi vedere i passaggi per creare rapidamente una cartella in Windows. Ci sono 3 modi per farlo e li vedrai di seguito.
Sul desktop o ovunque nel browser

Questo è il metodo più veloce per creare una nuova cartella in Windows. Devi solo trovarti sul desktop o ovunque tu voglia memorizzare le informazioni nella tua nuova cartella. Siti come I miei documenti, La mia musica, ecc. sono appropriati per questo. Ecco i passaggi per creare rapidamente una cartella:
- Se sei sul desktop, punta il mouse in un punto dove non ci sono elementi come il Cestino o altre cartelle. Quindi fare clic con il pulsante destro del mouse e si aprirà un menu.
- Ora, fai clic sull’opzione » Nuovo » e nel sottomenu che appare, fai nuovamente clic su » Cartella».
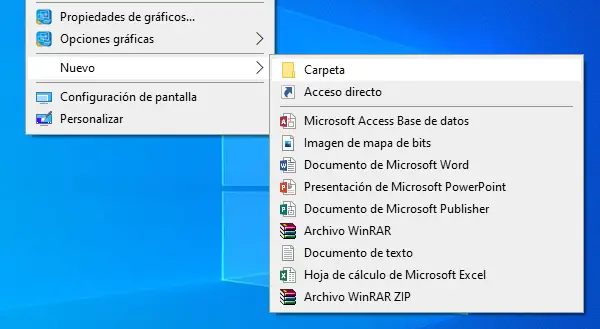
- La nuova cartella apparirà sul desktop o nel luogo in cui la stai creando, devi solo scriverne il nome e infine premere il tasto » Invio «.
Utilizzando la finestra di dialogo Salva con nome
Per creare una cartella con questo metodo, devi lavorare su un documento, qualunque esso sia. Il salvataggio consentirà di creare cartelle dalla stessa istanza.
- Se il documento è aperto, fai clic su » File » e poi su » Salva con nome «.
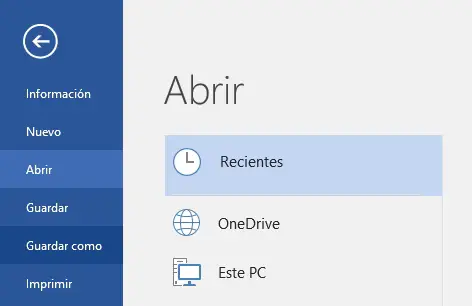
- Quando si apre la finestra di dialogo, scegli il percorso in cui desideri creare la cartella e fai clic sul pulsante » Nuova cartella «.
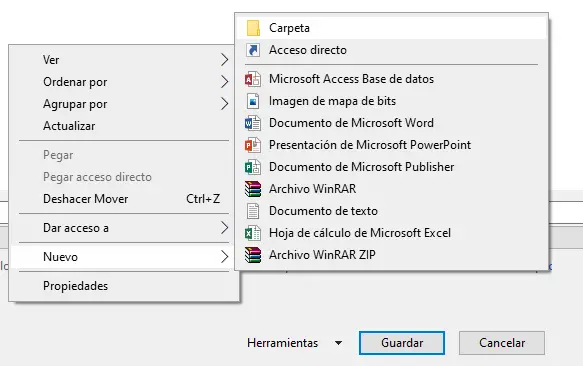
- Ora, digita il nome della tua nuova cartella e premi il pulsante » Invio «. Ricorda che non dovresti scrivere simboli come: due punti, virgola, punto e virgola, barra nel nome della cartella.
- Dopo aver premuto il tasto » Invio «, entrerai automaticamente nella cartella che hai appena creato, basta cliccare sul pulsante «Salva» e il documento verrà salvato nella cartella che hai appena creato.
Da Esplora file
Se devi creare una cartella prima di aprire qualsiasi documento, Esplora file di Windows è uno strumento che ti consentirà di creare una cartella in modo rapido e senza interruzioni. Apri Esplora file utilizzando uno di questi metodi:
- Premi contemporaneamente il tasto Windows + il tasto E.
- Trova Esplora file nel menu Start se hai Windows 7 o Windows 10.
- Fare clic sull’icona della cartella sulla barra delle applicazioni.
Se utilizzi Windows 8 o 8.1, punta il mouse nell’angolo in alto a destra dello schermo, sposta il puntatore verso il basso e fai clic su » Cerca «. Ora, digita Esplora file nella casella di ricerca e, infine, fai clic su » Esplora file «.
Se sei già in Esplora file, procedi nel seguente modo:
- Vai al percorso in cui desideri creare la nuova cartella e fai clic sull’icona » Nuova cartella «.
- Ora, digita il nome della nuova cartella e premi il tasto » Invio «.
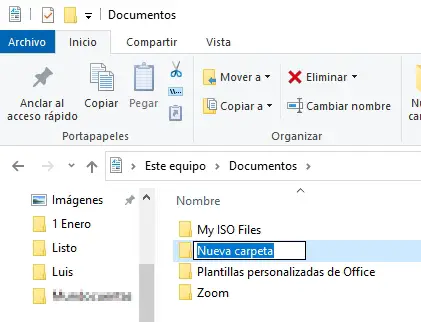
- Quindi, per salvare i file in quella stessa cartella, apri il documento e fai clic su » File «, quindi su » Salva con nome » e infine seleziona la nuova cartella che hai creato e fai clic sul pulsante » Salva «.
dal cmd
Un’altra opzione che devi creare una nuova cartella in Windows è tramite la console o il CMD. A prima vista può sembrare che questa opzione sia per utenti avanzati, ma in realtà è molto semplice. Segui questi passaggi per creare una nuova cartella senza problemi.
- Apri Windows Terminal premendo contemporaneamente i tasti Windows + R. Apparirà una nuova finestra con un campo di testo.
- Ora, in quel campo di testo, digita cmd e premi il tasto Invio. Inoltre, puoi fare clic sul pulsante » OK «. Successivamente, apparirà la stessa console dei comandi di Windows.
- Inoltre, premi i tasti Windows + X e apparirà un menu. Ora devi fare clic sull’opzione Prompt dei comandi (amministratore) e quindi avrai i privilegi di amministratore di sistema completi.
- Una volta visualizzata la console, digita quanto segue per iniziare a creare una nuova cartella: mkdir folder_name.
- Se vuoi creare più cartelle, digita semplicemente quanto segue: md e premi Invio. Quindi digita nome_cartella_1 nome_cartella_2 nome_cartella_3, ecc.
Ecco come viene creata una nuova cartella in Windows. Hai diversi modi per farlo, scegli solo il più semplice e conveniente.
su Mac
Come in Windows, tutto ciò che è archiviato in questo sistema operativo è organizzato in cartelle. Mentre scarichi nuove app, crei documenti e fai altre cose, puoi organizzare queste informazioni creando nuove cartelle. Per fare ciò, devi solo seguire i seguenti passaggi:
- Per prima cosa, fai clic su Finder, che si trova nel Dock. Questa azione aprirà una nuova finestra e da lì potrai andare dove devi creare la nuova cartella. Allo stesso modo, puoi andare sul desktop se vuoi creare una cartella lì.
- Quindi seleziona l’ opzione » File » e poi » Nuova cartella «. In alternativa, premi i tasti Comando + N.
- Infine, digita il nome della cartella appena creata e premi il tasto » Invio «.
Se l’opzione Crea cartella è disattivata nel Finder, significa che non puoi creare una cartella in quella posizione. Pertanto, è necessario navigare in un sito in cui è consentito farlo.
Come hai visto in questo post, ci sono diversi metodi per creare cartelle sia in Windows che in Mac. Devi solo farlo in base alle tue esigenze e possibilità, per questo motivo in questo post hai vari metodi per farlo.