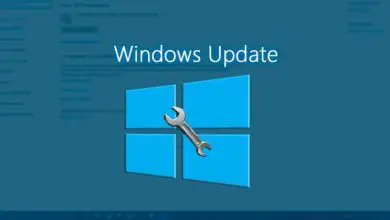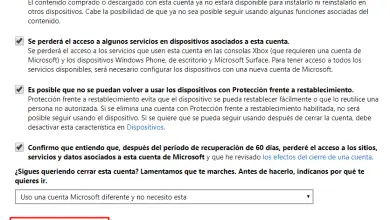Come comprimere le foto e ridurre le dimensioni di un’immagine con Pingo
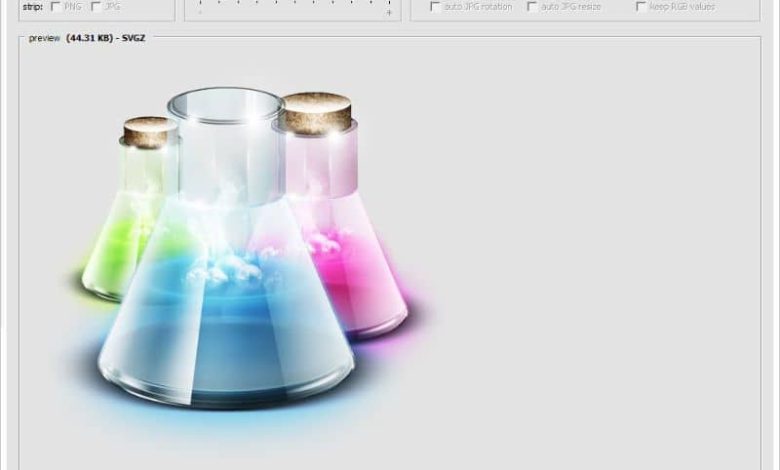
Pingo è un’applicazione gratuita e open source che mira a migliorare tutti i tipi di immagini disponibili per i sistemi operativi Windows. È anche un programma a riga di comando che permette di comprimere, ottimizzare e ridurre le immagini con o senza perdita di qualità, con una percentuale di compressione in formato JPG o in formato PNG.
Questo strumento è stato progettato in modo da poter ottimizzare diversi formati di immagine utilizzando tecniche lossless o lossy, trasformando così le immagini durante il processo.
Dopo aver scaricato questa applicazione dalla sua pagina ufficiale, sarai in grado di vedere il file all’interno di uno ZIP, per iniziare a sviluppare l’applicazione devi aprire la finestra CMD sul tuo computer e quindi trascinare il file pingo.exe nella finestra CMD, quindi inizierai a comprimere le immagini come preferisci.
Quali sono le loro caratteristiche?

Tra le sue particolarità puoi osservare che comprime istantaneamente le immagini che sono disponibili nella tua directory, può essere simile ai formati PNG, JPEG, WebP e APNG, è leggero grazie ai suoi potenti algoritmi di formato libero, puoi anche cancellare il metadati delle foto per migliorare la privacy.
Scegli il livello di qualità dell’immagine, capovolgi, ridimensiona le foto e rimodella e migliora il colore, oltre a trasformarle, il che consente di rimuovere la trasparenza o posizionare le immagini su una scala di grigi.
Come puoi ottimizzare le foto con Pingo?
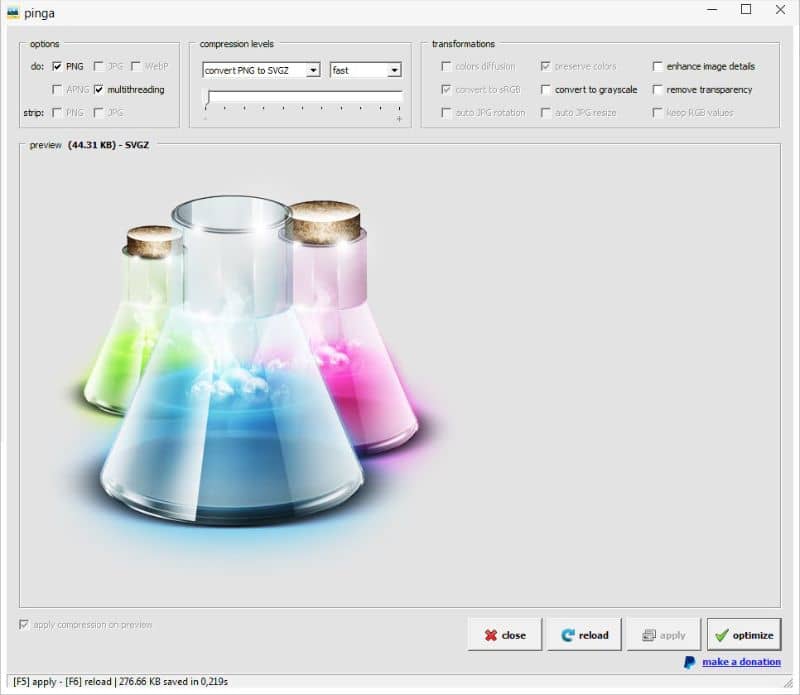
È necessario aver precedentemente scaricato l’applicazione sul proprio computer, ed eseguirla già installata. Quindi quello che devi fare per iniziare apre la finestra CMD e quindi sposta il file pingo.exe nella finestra CMD in questo modo puoi iniziare a comprimere le immagini nei livelli che desideri. Se ancora non sai come aprire la finestra di comando CMD, questo articolo è di tuo interesse.
Ora premi il tasto Invio e ti mostrerà i livelli a cui vuoi comprimere le tue foto. Più avanti nella colonna di sinistra troverai i 5 per comprimere senza perdere la qualità dell’immagine e a destra tre livelli di compressione con perdita.
Se osservi attentamente la compressione dell’immagine nella colonna di sinistra, hai l’opzione da «s0» a «s4» per modificare la compressione. Nella compressione delle immagini a destra, invece, vanno da «X0» a «x2».
Metti lo spazio «pingo.exe» e metti un trattino e la qualità di compressione che desideri nell’immagine o nella foto, quindi metti la posizione della cartella tra virgolette e decidi se vuoi eseguire la compressione in parte o individualmente.
Se scegli di farlo in parte puoi usare questo codice (C:\Utenti\Neoteo\Desktop\pingo.exe – s1 C:\Utenti\Neoteo\Desktop\Neoteo). È importante ricordare che la compressione senza perdita di dati è in formato PNG e la compressione con perdita di dati è in formato JPG.
Mi raccomando che è fondamentale evitare di farne un backup, perché l’applicazione può far funzionare direttamente i file originali sul tuo computer.
Una volta configurate le opzioni, fai clic sul pulsante Ottimizza e il gioco è fatto. In pochi secondi avrai le tue foto ottimizzate con Pingo in base alle opzioni che hai scelto.
Non esitare, Pingo è un’ottima applicazione che può essere utilizzata per progetti futuri, ma vale la pena ricordare che è ancora in fase di sviluppo. Tuttavia, è chiaro che Pingo ha ottime potenzialità, tanto da poter superare FastStone Photo Resizer.