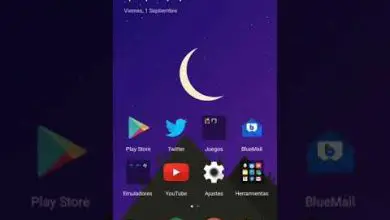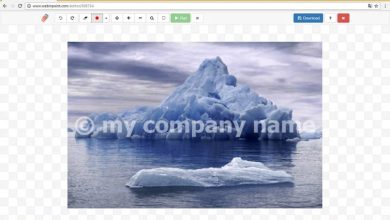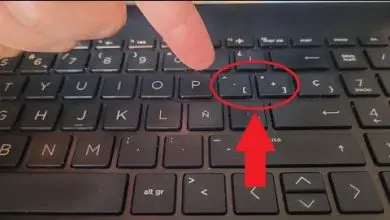Come creare un indice in Word
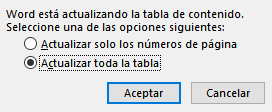
Microsoft Word, nonostante abbia molti rivali, pochi raggiungono il suo gran numero di funzioni e anche la sua facilità d’uso lo rende uno dei migliori strumenti di scrittura per qualsiasi utente, ma ci sono momenti in cui bisogna andare oltre e ad esempio dobbiamo fare un indice per organizzare il nostro documento, oggi ti mostreremo come puoi farlo.
Un indice ci consente di organizzare tutto il contenuto di un documento in un modo molto semplice e in pochi clic, ma prima dobbiamo avere il formato corretto nel nostro documento in modo da poterlo fare automaticamente. In precedenza vi abbiamo detto come eliminare una pagina in Word, ma ora è il turno degli indici.
Il programma stesso ha la funzione di creare un indice o un sommario, ma come abbiamo detto prima, dobbiamo dare il formato corretto ai titoli e ai sottotitoli del nostro documento.
Indici automatici in Word, come crearli
Per prima cosa ti spieghiamo quale formato dovresti dare ai tuoi testi in modo da ottenere un indice attraente e, soprattutto, ben formato, perché grazie a questi indici potrai organizzare il documento in modo più professionale e modo intuitivo.
Gli stili di testo svolgono un ruolo chiave nella creazione di un indice poiché le intestazioni devono essere formattate in un modo specifico affinché lo strumento di indicizzazione funzioni in modo ottimale.
Segui questi passaggi per formattare correttamente il testo per creare un indice:
- Quando hai finito tutto il testo puoi aggiungere stili o formati, puoi farlo dalla finestra «Stili» situata nella barra delle applicazioni di Word.

- Affinché lo strumento crei un indice, dovrai selezionare ogni titolo del tuo testo nello stile «Intestazione 1» o «Intestazione 2».
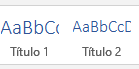
- Nel caso in cui tutti i capitoli del tuo documento siano uguali, dovrai inserirli tutti come «Titolo 1».
- Ma se qualcuno di loro è un capitolo all’interno di un altro dovrai selezionare «Titolo 2».
- Una volta che hai assegnato tutti gli stili dei tuoi titoli ai capitoli del tuo documento, dovrai posizionare il cursore nel punto in cui vuoi inserire l’indice.
- Ora in Word dovresti cercare il menu in alto e fare clic su «Riferimenti».
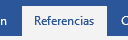
- Ora fai clic su «Indice».

- Ora Word ci offre diversi stili di indici, ma sceglieremo il primo.
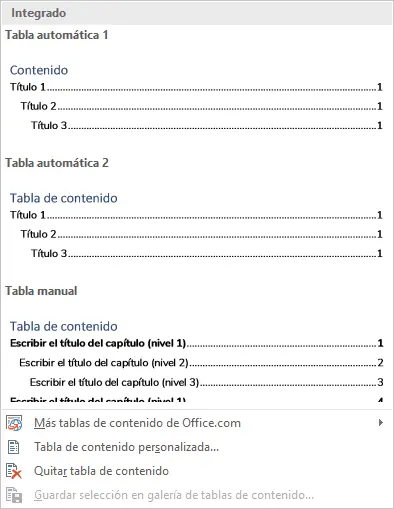
- Word individua automaticamente i titoli che abbiamo inserito nel nostro documento e creerà un indice con essi, dando il formato a ciascuno di essi.
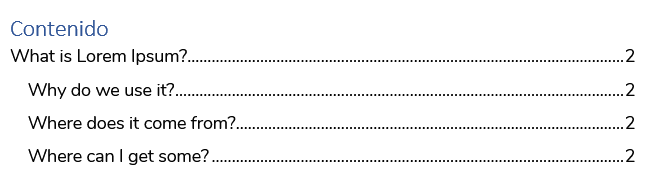
Creando un indice automatico abbiamo creato anche dei link interni al nostro documento, questo significa che possiamo andare direttamente al capitolo che vogliamo.
Per andare a qualsiasi capitolo dovremo premere il tasto «Ctrl» e quindi fare clic sul titolo che vogliamo raggiungere all’interno dell’indice che abbiamo creato in precedenza.
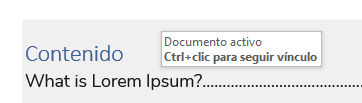
Creazione di indici personalizzati in Word
Nei passaggi precedenti abbiamo creato un indice automatico, ma Word ci consente di creare un indice in modo personalizzato con esso possiamo creare il nostro indice in un modo o nell’altro o aggiungere elementi che non sono stati creati automaticamente.
- Per creare un indice di Word personalizzato dovremo partire dal punto in cui selezioniamo il pulsante «Sommario» all’interno del menu «Riferimenti».
- Ora faremo clic su «Sommario personalizzato…».

- Nella nuova finestra che appare possiamo selezionare quali elementi vogliamo mostrare all’interno del sommario, potendo scegliere il numero di titoli che vogliamo aggiungere all’indice.
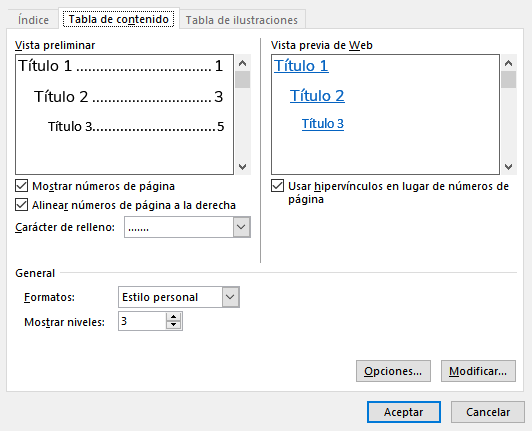
- Possiamo anche scegliere il carattere che separa il titolo dal numero di pagina, così come possiamo eliminare questa opzione o non mostrare il numero di pagina o lo stile completo dell’indice.
- Un’altra opzione è lo stile grafico che possiamo scegliere per il nostro indice, Word ne ha diversi per impostazione predefinita che potrebbero piacerti.
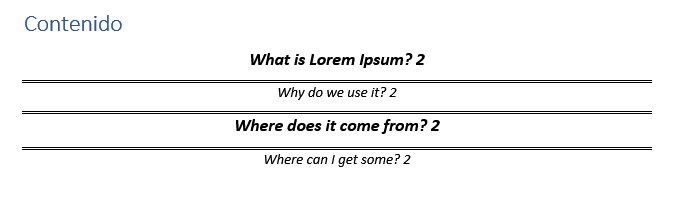
Il nostro consiglio è che una volta che sai come creare un indice, prova diversi stili o modalità e scegli quello che ti piace di più o quello che ritieni più adatto allo stile del documento che hai creato.
Modifica o aggiorna automaticamente un indice in Word
L’ indice che abbiamo creato in Word è composto dagli stili dei titoli che abbiamo creato nel documento, ma a volte abbiamo bisogno di aggiornare i titoli, cambiarli o aggiungerne altri.
Il problema sorge quando abbiamo apportato una delle modifiche che abbiamo menzionato prima ed è che gli indici di Word non sono interattivi, ovvero non si modificano da soli, quindi dovremo farlo manualmente.
- Per fare ciò dovrai cliccare sull’indice e apparirà un pulsante in alto che dice «Aggiorna tabella…».
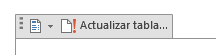
- Devi premere e quindi dovrai scegliere una delle due opzioni, la cosa più normale è che scegli sempre l’ opzione «Aggiorna l’intera tabella», con questo ci assicureremo che sia stata modificata automaticamente dopo le modifiche che abbiamo fatto.
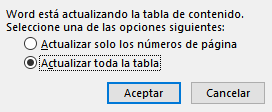
Ricorda che devi aggiornare l’indice ogni volta che apporti più modifiche ai titoli del tuo documento a meno che tu non preferisca farlo alla fine e quindi devi farlo una sola volta per salvare modifiche non necessarie.
Come hai potuto verificare, creare un indice in Word è davvero semplice e ha molte forme di personalizzazione tanto che è un indice attraente e allo stesso tempo organizzato che genera professionalità e conoscenza.