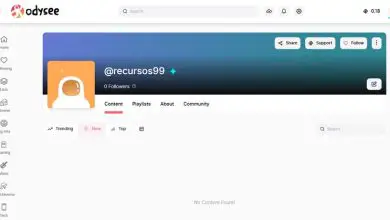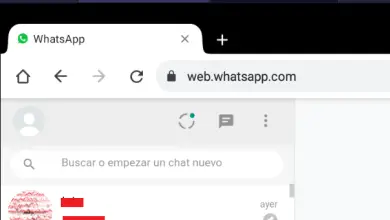Come creare un indice automatico in Word

Per fare un indice automatico in Word, devi solo selezionare i titoli del tuo testo con gli stili predefiniti del programma. Per ogni intestazione o sottotitolo, tocca «Intestazione 1» o «Intestazione 2″ come appropriato nel testo. Quindi, vai alla scheda » Riferimenti » e fai clic su » Indice «. Inserisci il design che ti piace di più o premi «Sommario personalizzato» per modificare il formato e regolare alcuni dettagli del design.
Gli indici sono strutture gerarchiche che aiutano a localizzare un determinato contenuto. Sia nei documenti accademici che professionali con pagine lunghe, si consiglia di utilizzare un indice per facilitare il processo di ricerca e andare direttamente al punto che si desidera leggere. Pertanto, in questo articolo vedrai nel dettaglio come creare un indice automatico in Word, che puoi modificare istantaneamente se apporti modifiche all’interno del testo.
Passi da seguire
Gli indici fanno parte delle ultime strutture che devi svolgere all’interno di qualsiasi lavoro accademico o professionale. Ciò è dovuto al fatto che ci sono continue modifiche nei testi, quindi il numero delle pagine varierà in base al nuovo contenuto inserito. Pertanto, una volta che hai la tua tesi, monografia, progetto di laurea, ecc., segui i passaggi indicati di seguito per creare l’indice in Word:
- Vai al tuo testo e seleziona tutti i titoli che sono essenziali. Quindi, all’interno della scheda “ Home ”, vai su “ Stili ” e premi il tasto “ Intestazione 1 ”.
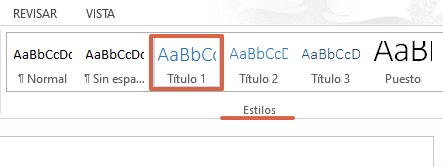
- Se hai i sottotitoli, selezionali cliccando e tenendo premuto con il mouse e poi premi “ Titolo 2 ”.
- Se hai dei sottotitoli dai sottotitoli, selezionali e premi “ Intestazione 3 ”. Segui questo schema per gli altri sottotitoli che possiedi.
- Dopo aver modificato tutti i titoli e i sottotitoli corrispondenti al tuo testo, vai alla scheda “ Riferimenti ”.
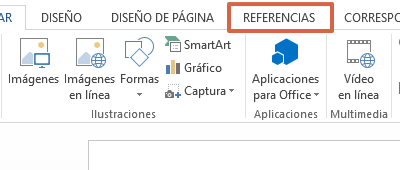
- Fare clic su » Sommario «.
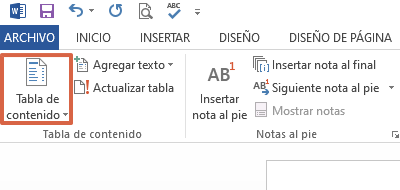
- Scegli il design che ti piace di più o scegli “ Sommario personalizzato… ”.
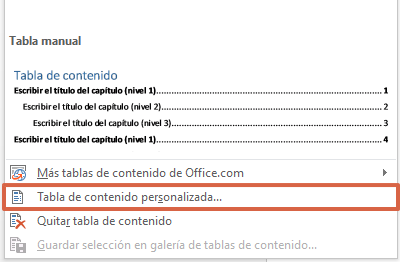
- Vai su “ Formati ” e scegli quello che preferisci. Per gli elaborati accademici, si consiglia di utilizzare il formato “ Formale ” e scegliere periodi consecutivi come “ Carattere di riempimento ”. Premere » OK » per riflettere il sommario selezionato.
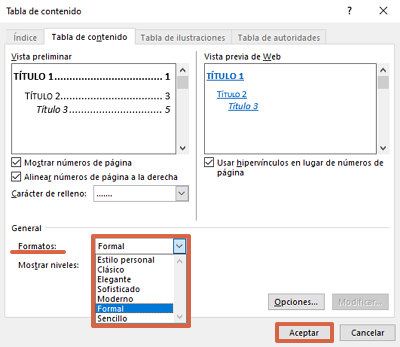
- Se hai apportato modifiche al testo ed è cambiato il numero di pagine, vai su » Riferimenti » e fai clic su » Aggiorna tabella » in modo che le modifiche apportate vengano aggiunte.
Nota: se tieni premuto il tasto » Ctrl » e fai clic sul titolo, Word ti porterà direttamente al contenuto di quel titolo.
Come cambiare il carattere dei titoli
Per svolgere il lavoro accademico, molte università e istituzioni stipulano una modalità di scrittura in cui il carattere e la dimensione variano, oltre alle dimensioni della pagina. Word ha stili predefiniti che puoi modificare per adattare i titoli in base ai requisiti richiesti. Se vuoi cambiare il carattere dei titoli in Word per i prossimi lavori, esegui i seguenti passaggi:
- Contrassegnare un titolo e selezionarlo con il cursore. Modificare il carattere in Times New Roman o Arial, la dimensione del carattere e abilitare la formattazione in grassetto o corsivo, se necessario.
- Vai al titolo che hai scelto e fai clic destro su di esso. Ora, premi » Aggiorna titolo (numero) in modo che corrisponda alla selezione «. Vedrai automaticamente che il titolo è stato modificato in seguito alle nuove modifiche che hai aggiunto al testo. In questo modo potrai aggiungere titoli e sottotitoli applicando le indicazioni del tuo istituto.
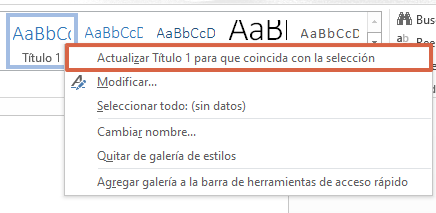
Nota: hai un altro modo per modificare i titoli in Word e cioè facendo clic con il pulsante destro del mouse su di essi e premendo l’ opzione » Modifica… «. Vedrai una finestra pop-up in cui avrai opzioni per modificare il carattere, la dimensione, il colore, l’allineamento e la spaziatura del testo rispetto al paragrafo. Dopo aver apportato le modifiche pertinenti, premere » OK » per salvare le modifiche.
Per generare un indice automatico in Word è sufficiente utilizzare i titoli di default del programma che si occuperà di disegnare una struttura gerarchica seguendo i titoli che hai inserito. A sua volta, hai la possibilità di modificare il formato dei titoli per adattarli alle esigenze richieste dal tuo lavoro, università, accademia o istituzione.