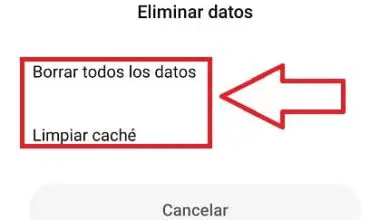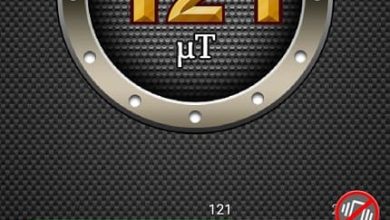Come creare un account su Zoom
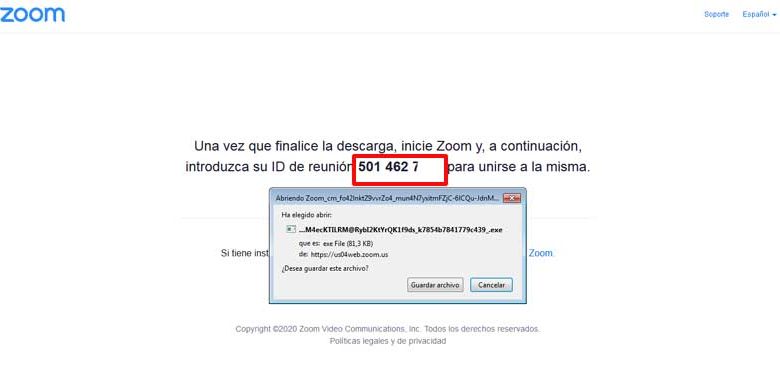

Registrarsi su Zoom può essere un’ottima opzione per poter comunicare online con altre persone in questi tempi difficili della pandemia che si protraggono da alcuni mesi e per questo, a Practical Resources.com vogliamo offrire a tutti chi fosse interessato- un tutorial illustrativo chiamato: Come creare un account Zoom gratuito e passo dopo passo da PC o da cellulare e, in questo modo, rompere le distanze fisiche che li separano con amici e cari oltre che, non ultimo, stabilire una comunicazione più facile e trasparente nei team di lavoro o di formazione che richiedono ulteriore lavoro.
* A proposito, potresti essere interessato a: Come recuperare un account Skype …>>
Come creare un account su Zoom | PASSO #1: Inserisci Zoom · [Web – App mobile]
Il primo passo consiste sostanzialmente nell’accedere a Zoom e per questo, non c’è niente di più logico che intraprendere una ricerca su Google con il nome di questo programma di videochiamata e riunione virtuale, che è: » zoom » e una volta caricati i risultati, premere o clic viene dato sul risultato corretto e di solito è il primo.
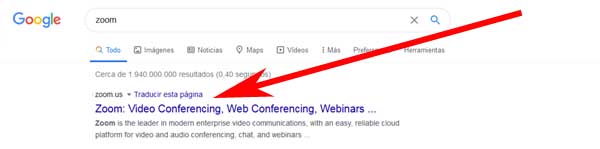
- Zoom applicazioni mobili: da ora in poi chi utilizza un dispositivo mobile potrà scaricare comodamente la rispettiva applicazione ( App Store – Google Play) e successivamente eseguirla e seguire i passaggi di registrazione descritti di seguito oppure, dopo la registrazione, migra alla versione mobile.
Come creare un account su Zoom | PASSO 2: Avvia la registrazione
Una volta che sono sulla home page di Zoom, inizieranno il processo di registrazione e per questo, devono inserire un’e-mail personale nella casella che dice in lettere grigie: «inserisci la tua e-mail di lavoro» che appare sulla home page di Zoom e dopo averlo fatto, premeranno o cliccheranno sul pulsante arancione che dice: » Iscriviti gratuitamente «.
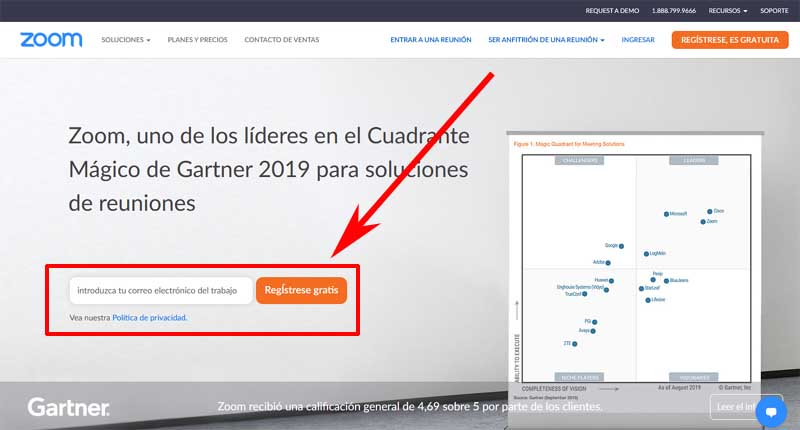
Come creare un account su Zoom | PASSO #3: Indica la data di nascita
Durante il passaggio precedente, verrà visualizzata una finestra centrale sui loro schermi in cui verrà chiesto loro di indicare la loro data di nascita e, a tale scopo, premeranno o cliccheranno sull’opzione giorno, mese e anno in modo che i rispettivi menu siano visualizzato e Possono selezionare il giorno, il mese e l’anno della loro data di nascita e dopo averlo fatto, premeranno o faranno clic sul pulsante che diventa blu e dice: » Continua «.
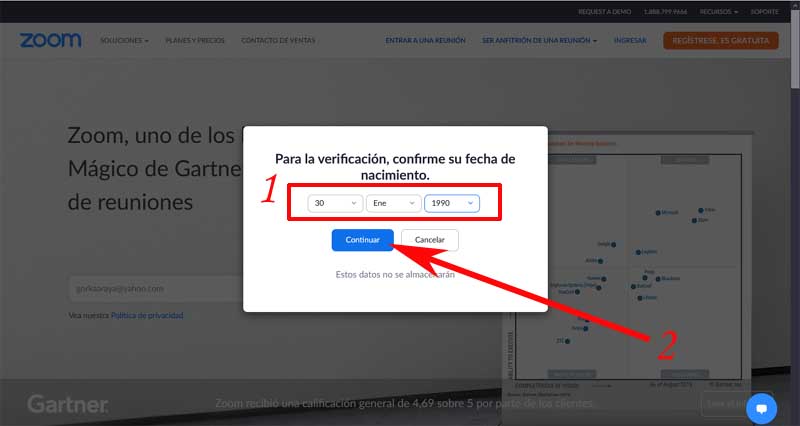
Come creare un account su Zoom | PASSO #4: verifica l’e-mail
Nella nuova finestra centrale che compare, li accolgono e chiedono loro di confermare la loro email che hanno precedentemente inserito e per questo verificheranno che l’email che viene mostrata sia corretta e se lo è, premeranno o cliccheranno sul pulsante che dice: «Conferma«.
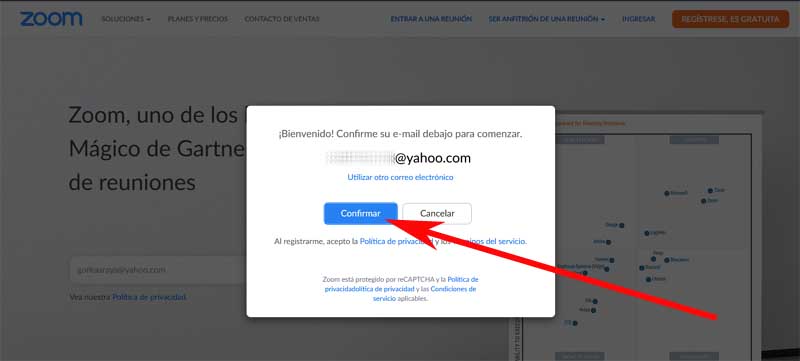
* Nota N°1: Nel caso in cui l’email non sia corretta, puoi cambiarla premendo o cliccando dove dice: » Usa un’altra email «.
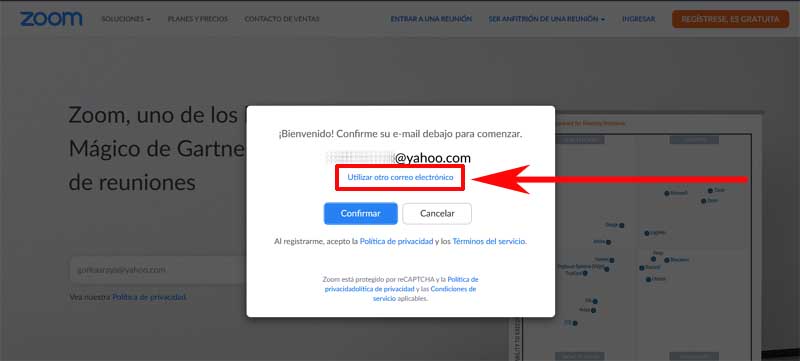
Ora, è molto probabile che qui appaia un Captcha che devono eseguire per verificare o implicare che sono umani e non un robot. Fatto ciò, premono o fanno clic su «Verifica«.

Quindi, verrà caricata una nuova pagina Zoom e qui, vengono informati di aver inviato un messaggio alla loro e-mail con un collegamento su cui faranno clic o cliccheranno in modo che possano confermare la loro e-mail in Zoom e iniziare a utilizzarla come corrispondente.
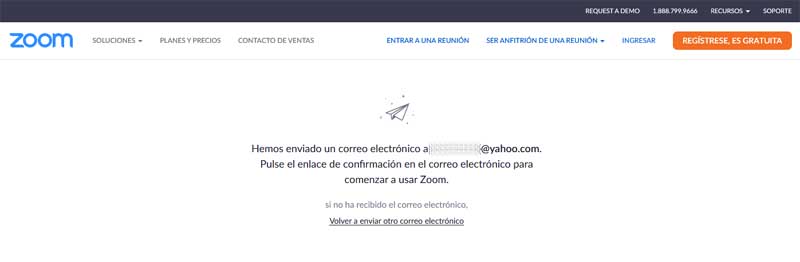
Come creare un account su Zoom | PASSO #5: Vai alla posta e attiva l’account
Apriranno un’altra scheda del loro browser e in questa scheda andranno alla loro e-mail, apriranno il messaggio che è arrivato loro da Zoom e qui, semplicemente premeranno o faranno clic sul pulsante che dice: » Attiva account «.
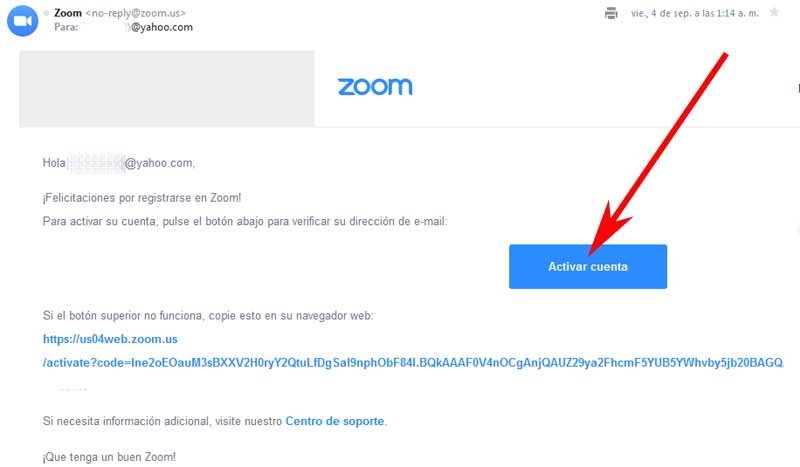
* Nota N°2: A volte, è possibile che il messaggio Zoom non appaia nella tua casella di posta elettronica e, in tal caso, dovresti controllare la cartella posta indesiderata o spam in cui sono depositati i messaggi inviati. servizi di posta.
Se invece per strane circostanze non hanno ricevuto l’e-mail, possono reinviarla premendo o cliccando su: «Invia di nuovo un’altra e-mail «.
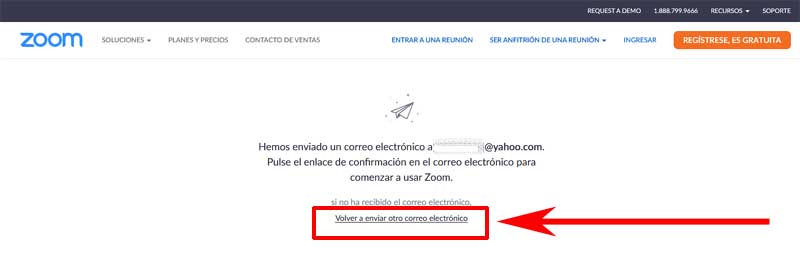
Come creare un account su Zoom | PASSO #6: Domanda
Con il clic precedente, verranno indirizzati a una pagina di zoom e su di essa chiederanno: Ti stai registrando per conto di una scuola? E tu qui, coscienziosamente contrassegnerai o cancellerai il cerchio dell’opzione che dice: » Sì » o » No » e dopo, premi o fai clic sul pulsante che diventa blu e dice: » Continua «.
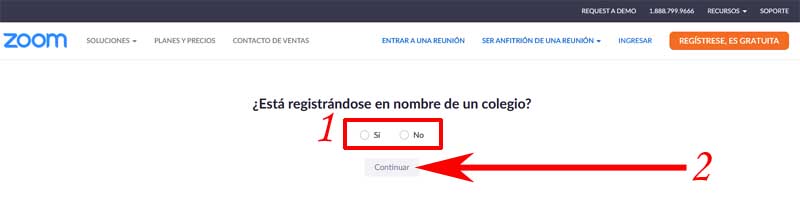
Come creare un account su Zoom | PASSO #7: Benvenuto in Zoom e form
Verrà caricata una nuova pagina Zoom composta da 3 passaggi (Informazioni sull’account, Invita colleghi e, infine, Riunione di prova) descritti di seguito.
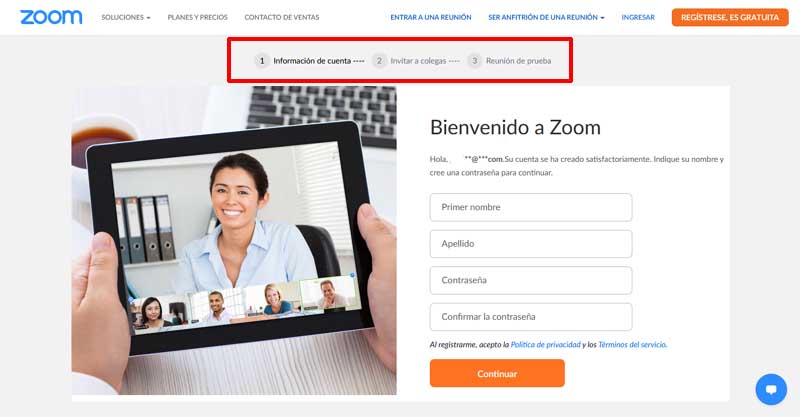
Iscriviti a Zoom – Passaggio 1: informazioni sull’account
In questo primo passaggio devono completare le caselle indicate con quanto richiesto e che sono composte da:
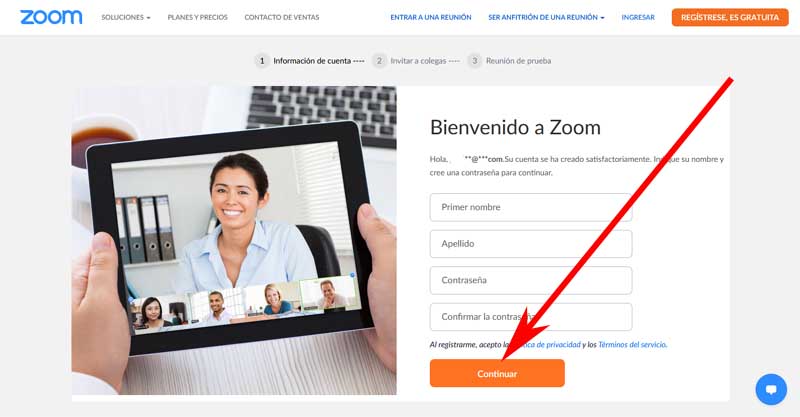
Nome: in questa casella inseriranno il proprio nome con il quale verranno identificati in Zoom.
Cognome: in quest’altra casella è necessario inserire il rispettivo cognome.
Password: in questa terza casella, inserirai una password per il tuo account Zoom che, tra l’altro, dovrebbe essere difficile da scoprire per una terza parte ma facile da ricordare per evitare di recuperare un account Zoom a causa della dimenticanza della password (puoi scriverlo in Qualcosa di sicuro).
*A proposito, la password deve contenere almeno 8 caratteri, una lettera, un numero e caratteri maiuscoli e minuscoli.
Conferma la password: in quest’ultima casella, inseriranno correttamente la password che hanno inserito nella casella precedente.
Una volta compilato questo modulo con i dati richiesti, dovranno premere o cliccare sul pulsante che dice: «Continua«.
Iscriviti a Zoom – Passaggio 2: invita i colleghi
In questo nuovo passaggio, suggeriscono -facoltativamente- di invitare i colleghi o le persone che vuoi contattare su Zoom e per fare ciò, puoi aggiungere le email di quelle persone nelle rispettive caselle e se hai bisogno di invitare più persone, basta premere nel testo blu che dice: » Aggiungi un’altra email «.
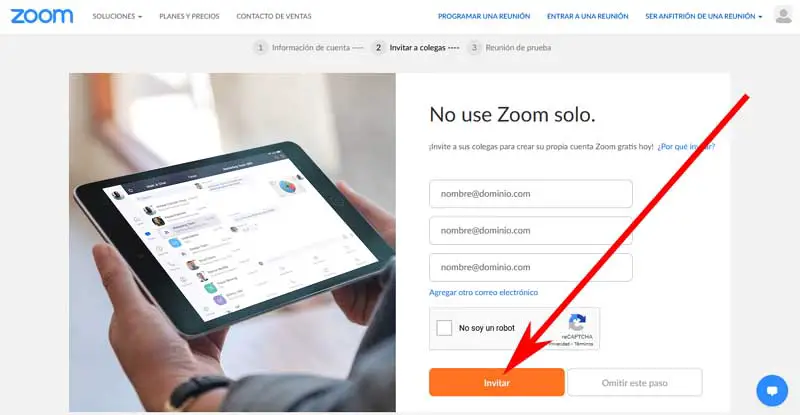
Una volta aggiunte le email di queste persone, faranno il reCAPTCHA contrassegnando o barrando il quadrato che precede il testo: «Non sono un robot» e dopo, cliccheranno sul pulsante arancione che dice: «Invita» di estendere così i rispettivi inviti a quei contatti.
* Nota N°3: Ora, però, questo passaggio di invitare le persone è facoltativo e hanno la possibilità di saltarlo senza problemi premendo o cliccando sul pulsante che dice: » Salta questo passaggio » che è accanto ad esso » Pulsante » Invita «.
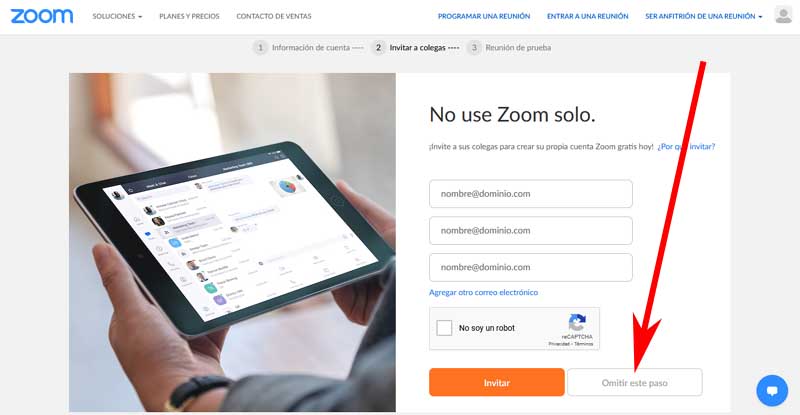
Iscriviti a Zoom – Passaggio 3: incontro di prova
In quest’ultimo passaggio, sono facoltativamente invitati ad avviare immediatamente una riunione di prova e per farlo, premeranno o faranno clic sul pulsante arancione che dice: » Inizia la riunione ora «.
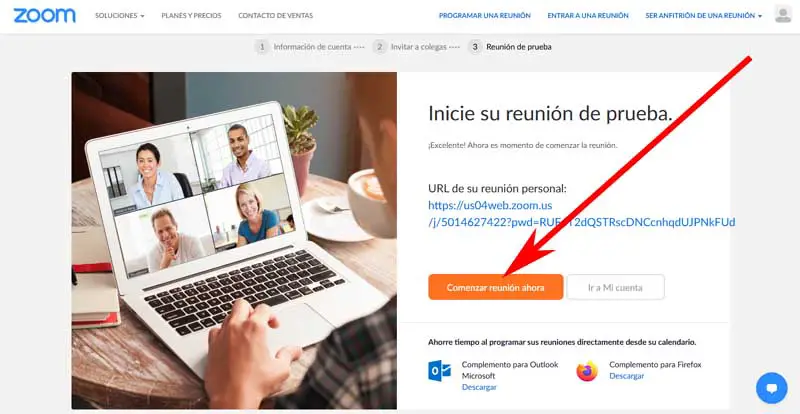
* Nota N°4: D’altra parte, e se preferisci, puoi saltare questa operazione premendo o cliccando sul pulsante che dice: » Vai al mio account «.
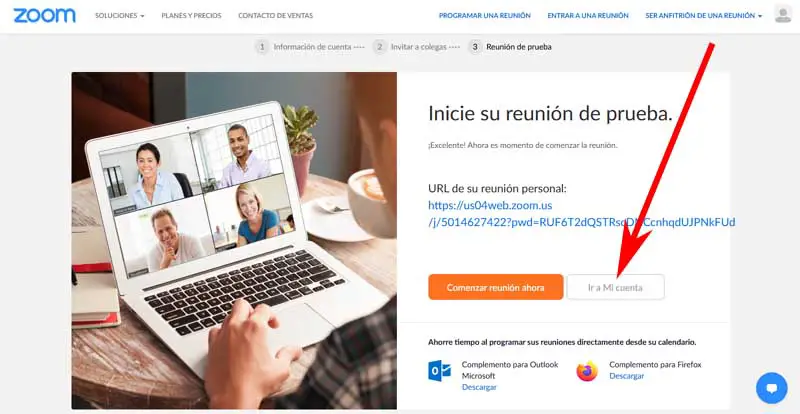
Dopo aver cliccato sul pulsante che dice: «Inizia ora la riunione«, verrà caricata una nuova pagina Zoom e in questa apparirà una finestra centrale e qui, devi semplicemente scaricare premendo o cliccando sul pulsante che dice: «Salva file«.
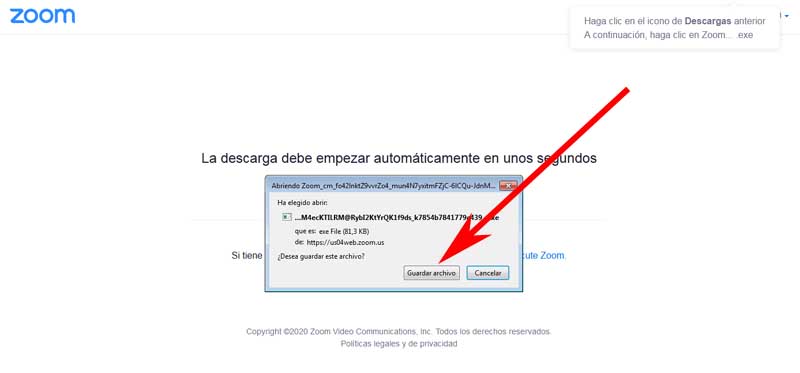
Una volta scaricato il file, viene loro detto di avviare Zoom e inserire l’ID riunione mostrato per partecipare e il gioco è fatto e avviare la riunione di prova.
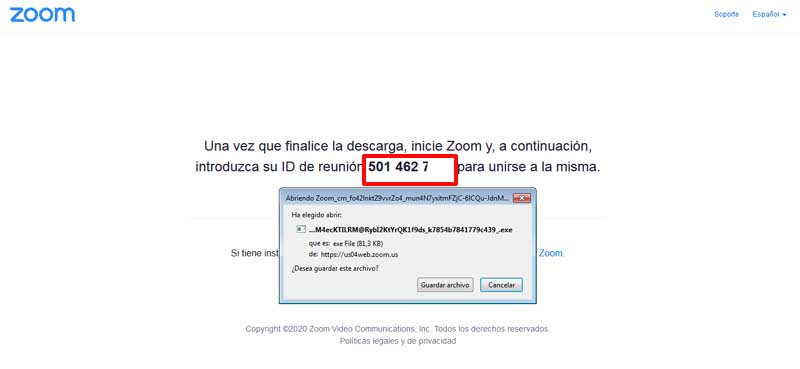
Infine, questo è tutto il protocollo che deve essere eseguito, che viene spiegato in questo articolo chiamato: come creare un account Zoom passo dopo passo dal tuo PC o cellulare. Ora, tutto ciò che devi fare è dare a questo servizio il valore dell’uso e quindi contattare il tuo personale e lavorare online, buona fortuna e continua a prenderti cura di te stesso.