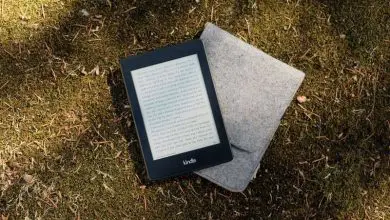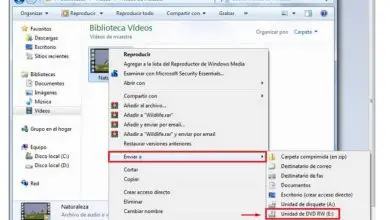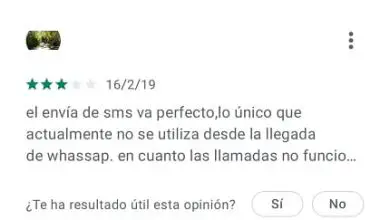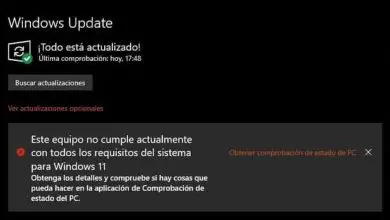Come creare o creare facilmente un organigramma in Visio?
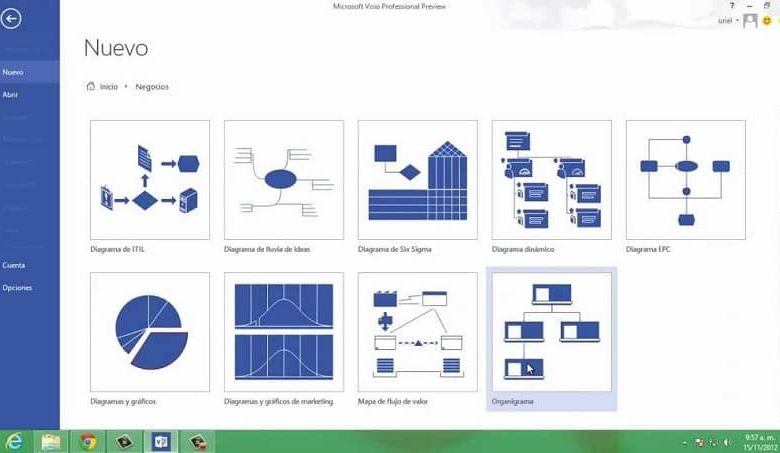
Con questa estensione, puoi fare brainstorming o brainstorming in Visio o creare o configurare un calendario in Visio. Microsoft non è molto indietro quando si tratta di offrire prodotti o strumenti innovativi.
La soluzione organigramma è uno dei tre utilizzi principali di Visio. È una soluzione molto vecchia, ma può essere utilizzata con la nuova funzionalità di associazione dei dati con alcune avvertenze.
Pertanto, in questo articolo descriverò come creare o creare i diagrammi di flusso con le funzionalità dei dati in Visio Professional.
Creazione di un organigramma in Visio
Visio è uno strumento utilizzato per creare diagrammi di soluzioni come organigrammi, diagrammi di flusso e planimetrie. È il caso di creare o creare un diagramma di flusso di base in Visio per coloro che sono ancora principianti.
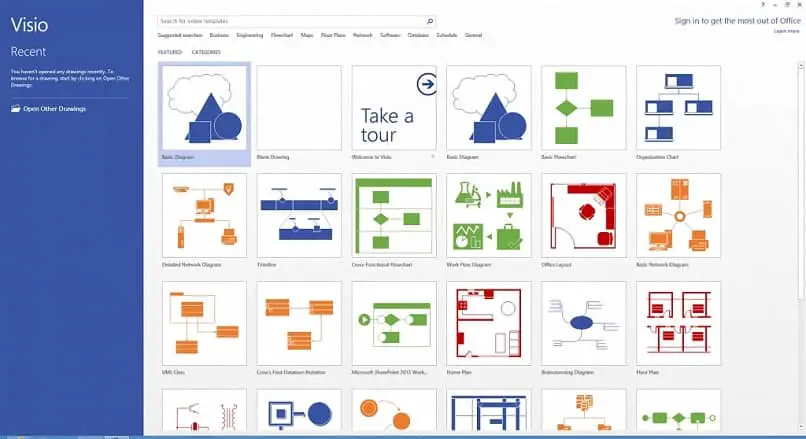
Non è necessario essere un artista o un grafico per creare o creare un organigramma in Visio . È divertente e facile.
Creazione di un organigramma
- Apri Microsoft Visio.
- Dal menu File, puntare su Nuovo organigramma aziendale.
- Quando ti trovi nella parte Modello moduli dell’organigramma che si trova nella sezione Moduli, devi far scorrere il modulo verso l’alto per l’organizzazione.
- Una volta selezionata la forma, è necessario immettere un titolo e un nome per la forma.
- Dall’opzione del modello di forma dell’organigramma nella schermata delle forme, fai scorrere una forma subordinata in prima persona nella forma superiore. Ciò riunirà automaticamente le due parti in una gerarchia.
- Per completare l’organigramma, continua a trascinare forme subordinate su forme superiori e digita un nome e un titolo per ognuna.
Utilizzo della procedura guidata grafica
È possibile utilizzare i dati esistenti, solo con la Creazione guidata grafico per creare un organigramma. Formati di file che la Creazione guidata grafico può leggere:
- Microsoft Office Excel (.xls o.xlsx).
- Directory del server Microsoft Exchange (i dati nell’indirizzo e-mail del libro di Microsoft Exchange).
- Testo delimitato da tabulazioni o virgole (.txt).
- Org Plus (.txt).
- Il file per un database creato in Open Database Connectivity (ODBC), che soddisfa i requisiti di un’applicazione di database, come Microsoft Office Access.
Dati richiesti
La Creazione guidata organigramma deve essere in grado di identificare:
- Ogni dipendente in un modo unico.
- Il nome di ciascun dipendente.
- A chi fa capo ogni persona.
Nota: il modo in cui i nomi vengono visualizzati nel file di dati è il modo in cui verranno visualizzati nell’organizzazione del grafico.
Crea modelli per organigrammi in Visio
La creazione o la creazione di un organigramma in Visio è un ottimo modo per rappresentare la gerarchia di un’organizzazione.
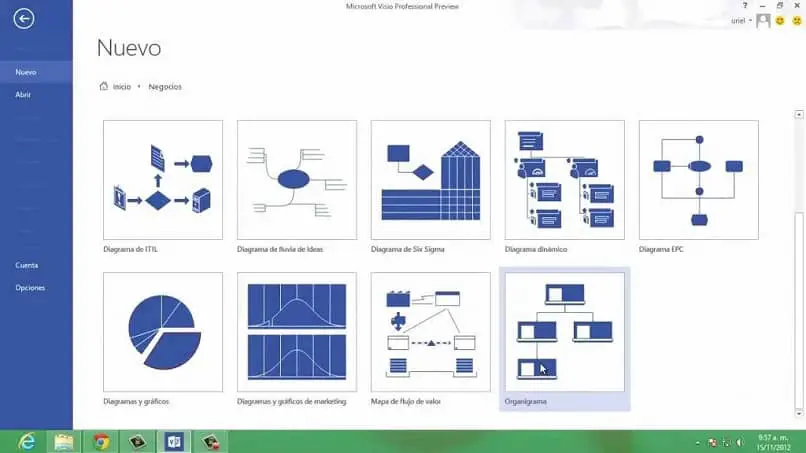
Visio fornisce modelli già pronti per aiutarti a iniziare a creare organigrammi.
Nella parte successiva imparerai diversi aspetti della creazione e del lavoro con i diagrammi di flusso.
Utilizzo del modello di organigramma
Il modo più semplice per iniziare è utilizzare un modello di organigramma integrato e svilupparlo. In Visio 2016, è possibile trovare il modello di organigramma accedendo al menu Nuovo.
Fare clic sul pulsante Start, fare clic su Nuovo e selezionare la scheda Modelli. Nella scheda Modelli, vai alla categoria Azienda e fai clic su Organigramma.
Si aprirà una finestra di dialogo in cui è possibile scegliere il grafico da creare in unità metriche.
Seleziona le unità con cui ti senti a tuo agio e fai clic su Crea per caricare le forme dall’organigramma in un nuovo diagramma.
Inserisci un modulo esecutivo di primo livello
Una volta creata la grafica, noterai che la barra multifunzione ha una nuova scheda Grafica organica che elenca gli stili di forma che puoi utilizzare.
Il pannello Forme ha tutte le forme che devi utilizzare in un organigramma. Le forme cambiano in base allo stile della forma selezionato nella scheda Organigramma della barra multifunzione.
Per inserire una forma di primo livello, trascina la forma dall’Executive Belt sulla tela e allineala al centro della pagina.