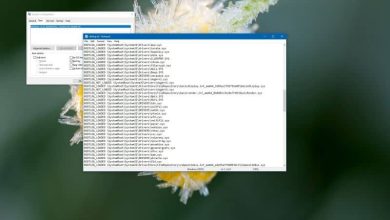Come correggere l’errore 0x00000028 CORRUPT_ACCESS_TOKEN in Windows 10

Le prestazioni di Windows 10 dipendono fortemente dall’installazione degli aggiornamenti e dalle prestazioni bilanciate dei driver grazie alla compatibilità con i tuoi dispositivi. Per questo motivo, ti consigliamo di leggere questo articolo con il quale imparerai come correggere l’errore 0x00000028 CORRUPT_ACCESS_TOKEN in Windows 10
Che cos’è l’errore 0x00000028 CORRUPT_ACCESS_TOKEN?
CORRUPT_ACCESS_TOKEN è un errore che si riferisce a un errore nel sistema Windows 10 che impedisce all’utente di accedere a programmi e altri servizi dal computer, non deve essere confuso con altri tipi di errori come 0xc0000034.
In genere, l’errore 0x00000028 CORRUPT_ACCESS_TOKEN si verifica con la schermata blu della morte quando il sistema di sicurezza trova un token di accesso non valido. Pertanto, si verifica un arresto imprevisto dell’apparecchiatura che impedisce all’utente di salvare i dati che sta manipolando nel momento specifico in cui si verifica l’errore.
Perché si verifica l’errore 0x00000028 CORRUPT_ACCESS_TOKEN?
Comunemente, l’errore 0x00000028 CORRUPT_ACCESS_TOKEN è causato dall’incompatibilità dei driver installati dopo l’aggiunta di alcuni componenti hardware, che causa un conflitto con il sistema Windows 10.

Inoltre, l’ errore 0x00000028 CORRUPT_ACCESS_TOKEN si verifica in genere quando il disco rigido non dispone di spazio di archiviazione disponibile sufficiente oa causa di file di registro non validi. Questo errore può verificarsi anche quando alcuni programmi antivirus bloccano i file di sistema o eliminano le chiavi di registro rilevanti per Windows.
Come correggere l’errore 0x00000028 CORRUPT_ACCESS_TOKEN in Windows 10
Per risolvere gli errori della schermata blu come l’errore 0x00000028 CORRUPT_ACCESS_TOKEN in Windows 10 è necessario determinare qual è la causa dell’errore e seguire ciascuno dei passaggi che spieghiamo di seguito.
Avvia il computer in modalità provvisoria
Se alcuni servizi di Windows 10 non possono essere eseguiti correttamente, prova ad avviare il computer in modalità provvisoria. Per ottenere ciò, vai su «Impostazioni» e nella sezione «Aggiornamento e sicurezza». Lì, seleziona l’opzione «Ripristino» che troverai sul lato sinistro del pannello.
Quindi, individua la sezione «Avvio avanzato» e fai clic su «Riavvia ora». Una volta riavviato il computer, seleziona «Strumenti di avvio» nelle opzioni avanzate. Fare clic su «Abilita modalità provvisoria» e premere il pulsante «Riavvia ora».
Aggiorna i driver
È imperativo aggiornare i driver in Windows 10 per evitare l’errore 0x00000028 CORRUPT_ACCESS_TOKEN. Premi i tasti «Win + X» e fai clic su «Gestione dispositivi». Apparirà una nuova finestra che include l’elenco di tutti i dispositivi installati sul tuo computer.

Seleziona un dispositivo il cui driver richiede un aggiornamento e fai clic con il pulsante destro del mouse su di esso. Quindi fare clic su «Aggiorna driver» e fare clic su «Controlla automaticamente gli aggiornamenti per questo driver». Attendi che il sistema individui una versione recente e proceda all’installazione sul computer.
Controlla tutti i file di sistema
È possibile che l’errore sia causato da un file difettoso nel sistema. È possibile verificare se questa è la causa e correggerla utilizzando la finestra di comando di Windows. Digita cmd nel motore di ricerca e premi il tasto destro del mouse sull’applicazione. Quindi fare clic su «Esegui come amministratore».
Quindi si aprirà una finestra per l’ inserimento dei comandi di Windows. Lì, digita la seguente sintassi: sfc / scannow e premi il tasto «Invio» per eseguire la scansione del disco alla ricerca di errori di registro. Il processo richiederà alcuni minuti e quindi sarà necessario riavviare il sistema.
Ripara i settori danneggiati sul disco rigido
Un’altra causa dell’errore 0x00000028 CORRUPT_ACCESS_TOKEN può essere la presenza di settori danneggiati sul disco rigido. A tal proposito è fondamentale trovare questi settori e correggerli utilizzando il comando CHKDSK.
Per riparare i settori danneggiati sul disco, accedere nuovamente alla console CMD di Windows in modalità amministratore e digitare la seguente sintassi: chkdsk c: / f premere il tasto «Invio» e attendere il completamento del processo. Riavvia il computer e controlla se l’errore è stato risolto.