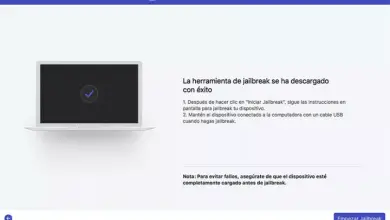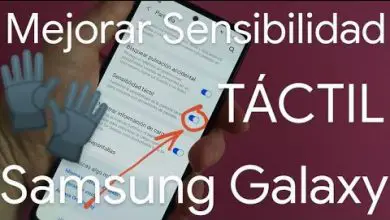Come correggere ERR_EMPTY_RESPONSE in Chrome
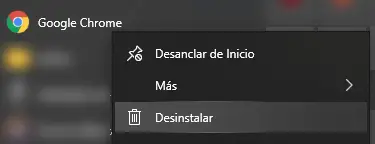
Google Chrome è uno dei browser più utilizzati in tutto il mondo, motivo per cui, sicuramente, più di una volta ti sei imbattuto in qualche altro errore, come ad esempio l’ errore “ERR_EMPTY_RESPONSE” che compare quando proviamo a caricare alcuni web con una connessione lenta, nel seguente articolo vedremo come possiamo risolverlo.
Correggere gli errori di Google Chrome è un compito molto semplice, grazie alla sincronizzazione del nostro account Google, possiamo salvare tutti i nostri dati senza timore di perdere qualcosa accidentalmente.
Perché ricevo l’errore ERR_EMPTY_RESPONSE in Chrome?
Come accennato in precedenza, questo errore appare quando proviamo ad accedere a un sito Web, con nostro stupore, appare con alcuni come YouTube, Twitch e persino il motore di ricerca di Google, ma in altri come Facebook o Twitter non lo fa apparire.
Il motivo è perché il sito Web non risponde ai dati IP del sito Web, quindi i pacchetti di dati per caricare la pagina in questione non vengono inviati o ricevuti, un altro motivo un po’ meno probabile è che il sito Web stesso ha cambiato il sistema HTTP in HTTPS e server non ricevere risposta.
I motivi per cui questo errore può apparire sono i seguenti:
- La connessione Internet è troppo lenta o si trova in un’area instabile.
- Se si utilizza una rete Wi-Fi, la connessione completa potrebbe non essere disponibile.
- È possibile che siano installate alcune estensioni del browser che impediscono l’accesso al Web.
- I driver di rete potrebbero non essere aggiornati.
- Il codice web potrebbe contenere un errore che ne impedisce l’accesso.
- I dati di navigazione e i cookie possono impedirti di accedere al web.
Soluzioni per l’errore ERR_EMPTY_RESPONSE di Google Chrome
Una volta menzionati i motivi per cui questo errore potrebbe apparire, porteremo le possibili soluzioni necessarie per correggere l’errore che ci impedisce di entrare nel web.
Cancella la cronologia di navigazione di Chrome
I passaggi che dovrai seguire per cancellare i dati di navigazione in Google Chrome sono i seguenti:
- In Google Chrome fai clic sui tre punti che vedrai in alto a destra.

- Ora fai clic su «Impostazioni».

- Nella nuova finestra che appare dovrai cercare l’opzione «Cancella dati di navigazione».

- Ora devi fare clic su «Impostazioni avanzate».

- Seleziona tutte le opzioni tranne Cronologia esplorazioni (se non ti dispiace eliminarla, puoi lasciarla selezionata).
- Il prossimo passo sarà cliccare su «Cancella dati».
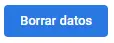
- L’ultimo passaggio sarà riavviare il browser e verificare se l’errore è scomparso.
Aggiorna i driver di sistema
Può darsi che senza saperlo stiamo lavorando con un computer con driver obsoleti e questo è ciò che sta causando l’errore nel nostro browser, per aggiornare i driver di sistema avremo due opzioni:
- Il primo sarà controllare i driver in Windows Update, accedendo a Gestione dispositivi e aggiornando il driver della scheda di rete e i componenti che vogliamo, nel nostro caso sarà il controller di rete e la scheda grafica.
- La seconda opzione sarà vedere il nostro elenco di siti Web di driver per schede grafiche, schede audio, BIOS… e cercare i driver per la nostra attrezzatura.
Elimina i file temporanei da Windows 10
Un’altra causa dell’errore ERR_EMPTY_RESPONSE in Google Chrome possono essere i file temporanei archiviati sul nostro computer, che potrebbero creare un conflitto con il nostro browser principale, per eliminare i file temporanei dovrai seguire questi passaggi:
- Premeremo la sequenza di tasti «Win + R», con questo attiveremo la finestra «Run».
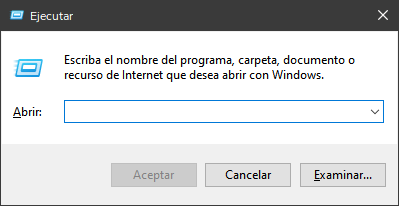
- Scriveremo «Temp» e premiamo invio.
- Ora dovremo selezionare tutti gli elementi di questa cartella ed eliminarli in modo permanente, per questo premeremo «Maiusc + Elimina» quando avremo gli elementi selezionati, questo li farà essere eliminati senza passare dal cestino.
Svuota la cache dell’host di Chrome
Gli elementi della cache sono importanti perché ci aiutano a caricare i siti Web più velocemente, ma a volte avere molti elementi archiviati può causare problemi di questo tipo, per eliminare la cache di Chrome segui questi passaggi:
- In Chrome apri una finestra in modalità di navigazione in incognito premendo i tasti «Ctrl + Maiusc + N».
- Nella barra degli indirizzi scriviamo questo indirizzo:

«chrome://net-internals/#dns»
- Ora faremo clic sul pulsante «Cancella cache host».

- L’ultimo passaggio sarà riavviare il browser e verificare se l’errore è stato risolto.
Reinstalla Google Chrome
Se tutti i metodi precedenti non hanno funzionato per risolvere questo errore, dovremo ricorrere a qualcosa di più drastico, reinstallare Google Chrome, seguire questi passaggi per reinstallare Google Chrome:
- Il primo passo sarà disinstallare Chrome dal nostro computer dal pannello di controllo.
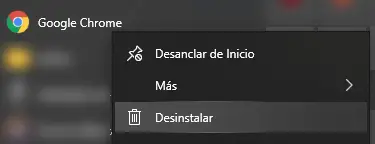
- Ora puoi scaricare dal link sotto Google Chrome per installarlo nuovamente sul tuo computer.
- Una volta installato dovrai solo iniziare a navigare perché tutti i dati sono stati cancellati, ma una volta effettuato l’accesso con il tuo account Google avrai tutti i dati ripristinati ma con un browser pulito.
Dopo aver applicato ciascuna di queste soluzioni saremo riusciti a risolvere l’errore ERR_EMPTY_RESPONSE in Google Chrome ea poter navigare con calma nel browser senza dover fare i conti con altri errori che compaiono nel tempo.