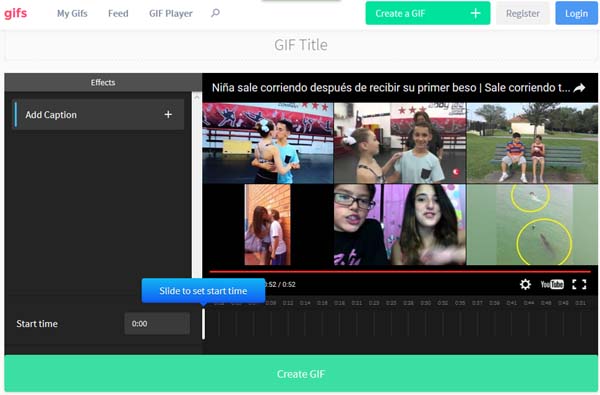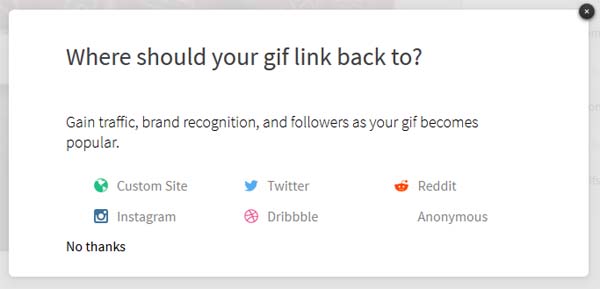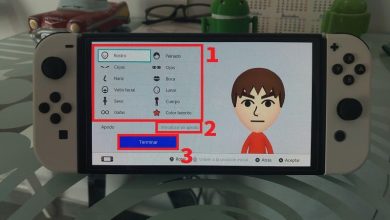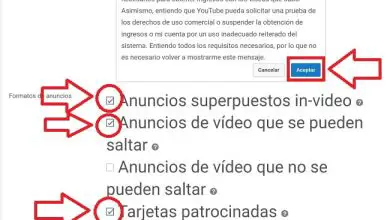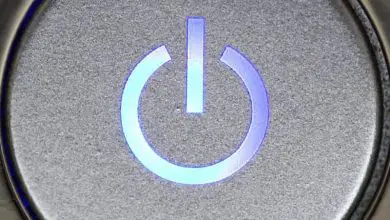Come convertire un video di YouTube in GIF
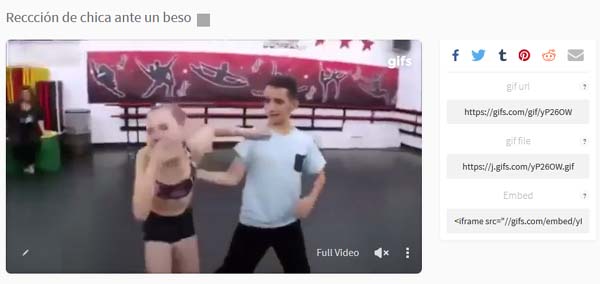
Molte volte, navigando su YouTube e riproducendo un video, trovi cose davvero interessanti e simpatiche degne di essere catturate in qualche modo e condivise con lo scopo di mostrare ai nostri contatti e amici una piccola » scoperta » esilarante, geniale, assurda o semplicemente meritoria ma sfortunatamente, è angosciante non sapere come ciò possa essere fatto.

Fortunatamente, ci sono alcuni modi per creare queste GIF da un video di YouTube ed è proprio una di queste opzioni che descriverò in dettaglio o descriverò come un tutorial passo-passo in modo che tu possa creare tutte le GIF che desideri utilizzando YouTube video questa piattaforma audiovisiva, spero che sia pratica per te.
Converti un video di YouTube in GIF | Passo 1
Logicamente, la prima cosa su cui dovresti essere chiaro è su quale video di YouTube vuoi creare una GIF e averlo pronto, proprio lì nel tuo browser web (Chrome, Firefox, Microsoft Edge). Bene, per il caso di questo tutorial ho scelto il seguente video allegato dove puoi vedere la simpatica reazione di una ragazza all’essere baciata da un ragazzo dopo aver eseguito una coreografia di danza (penso sia qualcosa di noto ma serve da esempio per questo tutorial).
https://www.youtube.com/watch?v=e2iTx4KFEu4
Converti un video di YouTube in GIF | Passo 2
Ora, con il video di YouTube nel browser web che viene utilizzato, dovrai modificare e correttamente (senza commettere errori) l’url di quello specifico video di YouTube che si trova nella barra degli indirizzi e che sicuramente vuoi convertire in GIF e per questo, devono aggiungere o aggiungere la parola » gif » prima di youtube.com, cioè deve dire gifyoutube.com e poi, da questo, devi cliccare Invio per caricare questa pagina.
- URL prima:
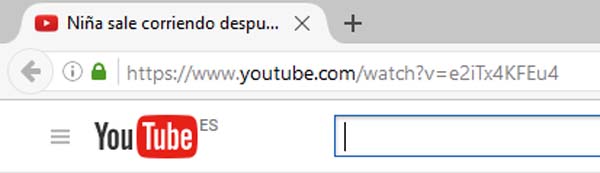
- URL modificato:
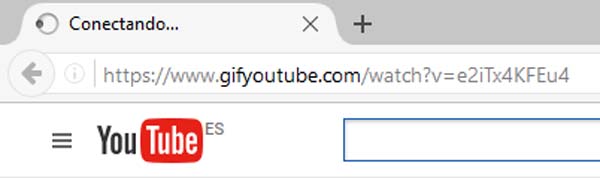
Converti un video di YouTube in GIF | Passaggio 3
Con l’azione precedente si aprirà una nuova pagina in cui viene mostrato in parte il video in questione e alcuni strumenti interessanti per poter creare la GIF da quel video di YouTube e aggiungere alcune cose che possono dare una GIF molto più attraente.
Converti un video di YouTube in GIF | Edizione
Precisamente, per modificare il video e creare GIF animate, è necessario modificarlo con alcune opzioni che descriverò:
Dove c’è scritto » Titolo GIF «, in alto devi inserire (facoltativo) un titolo che identifichi in qualche modo l’idea o cosa si può vedere nella GIF che si sta creando e nel caso specifico, dal video di questo tutorial Ho scritto: La reazione della ragazza a un bacio.
Dopo o prima (come desideri) ci sono diverse opzioni per la modifica e sono:
Scorri per impostare l’ora di inizio: questa opzione ti consente di regolare l’inizio da dove vuoi che inizi la tua GIF e di utilizzarla, basta spostare il bar Tenendo premuto il tasto sinistro del mouse e poi rilasciandolo fino a quando non è conveniente avviare la GIF.
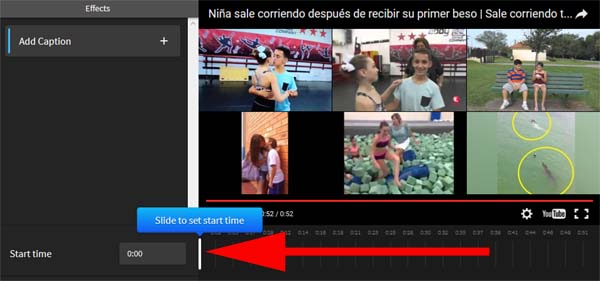
Durata: quando si regola l’inizio, apparirà l’opzione Durata GIF ed è proprio il tempo in cui la GIF durerà dall’inizio alla fine. Si precisa che questo servizio offre una durata massima di 15 secondi.

Ebbene, nel caso del video di questo tutorial ho optato per una durata di 7,8 secondi e a partire da 1 secondo.
Aggiungi didascalia: con un clic su questa scheda a sinistra puoi aggiungere un testo alla GIF animata che stai creando che può rendere la tua GIF molto più attraente e simpatica.
Infatti, in questa opzione puoi creare uno o più testi e possono essere spostati dove vuoi o vuoi che appaiano o quei testi e sicuramente puoi modificare quando dovrebbe apparire, il carattere e il suo colore.
Nel caso della mia GIF animata aggiungi la parola » lol » e spostala in alto a destra del video e con questa operazione appare in basso l’opzione che ti permette di regolare quando voglio che appaia il testo, il font e il colore voglio.
Ho scelto di far apparire il testo alla fine della GIF e l’ho fatto, spostando la barra iniziale oppure, lo si può fare regolandolo dove dice Inizia dopo (secondi).
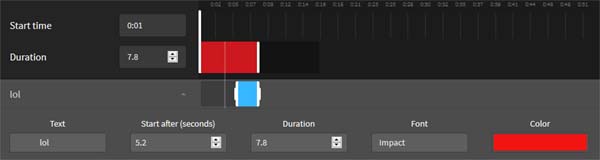
In Font: dove potrei scegliere il carattere che voglio per il testo, l’ho lasciato lo stesso.
A colori: ho cliccato su di esso ed è stata visualizzata una finestra in cui con un clic ho selezionato un colore per il mio testo e poi un altro clic su Scegli.
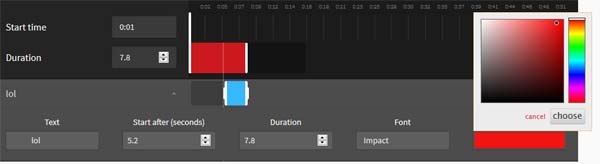
Infine, quando avrai regolato l’inizio e la fine della durata della tua GIF e se è necessario aggiungere un testo con il suo font, colore, posizione e momento in cui vuoi che appaia, dovrai procedere alla creazione del GIF e per questo è necessario fare clic su Crea GIF.
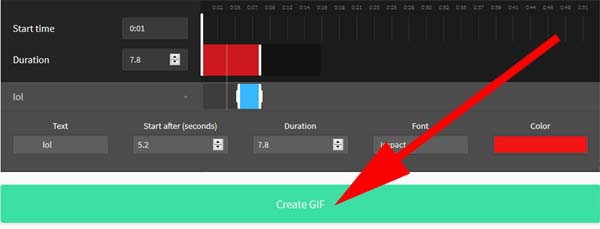
Converti un video di YouTube in GIF | Passaggio 4
Con l’azione precedente, verrà visualizzata una finestra centrale dove ti permetteranno di collegare la GIF che hai appena creato a qualsiasi account di social media che hai (Sito personalizzato, Twitter, Reddit, Instagram, Dribbble, Anonimo) e puoi saltare questo, facendo clic su No, grazie.
Converti un video di YouTube in GIF | Passaggio #5
Ecco! Ora si apre una pagina in cui viene mostrata questa creazione, ovvero la GIF animata e hai la possibilità sulla destra di condividerla su Facebook, Tumblr, Twitter, Pinterest, Reddit, inviarla via email o condividerla con GIF Url, gif e Incorpora per metterlo su qualche sito web.
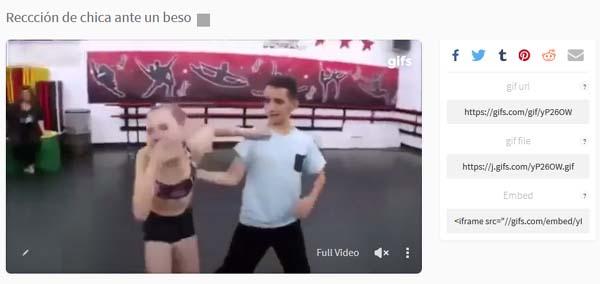
Questa è la mia GIF animata che ho appena creato… non è male per la prima volta, penso di aver ancora bisogno di regolare la posizione del testo.
Infine, questa è l’intera procedura per creare una GIF da un video di YouTube e poi, dopo aver realizzato la tua GIF, puoi condividerla su Facebook o sul social network (Twitter, Instagram, altri) che vuoi o ritieni conveniente.