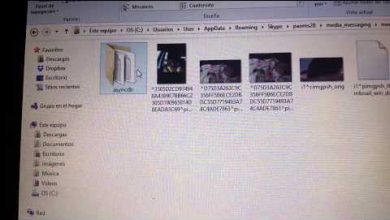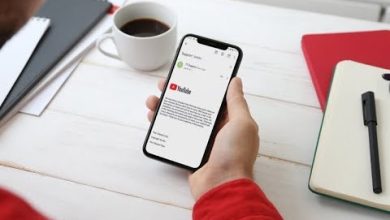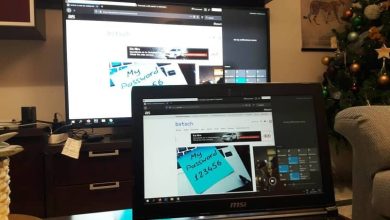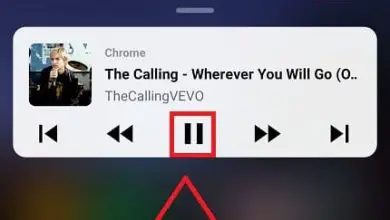Come convertire la partizione del disco rigido MBR in GPT senza perdere dati?

Ti chiedi come convertire una partizione del disco rigido da MBR a GPT senza perdere dati? Quindi devi leggere le seguenti informazioni in cui te ne parleremo.
Considerazioni prima di convertire MBR in GPT
Conosci le differenze tra le partizioni MBR e GPT? Quando parliamo di MBR e GPT, ci riferiamo alle tabelle delle partizioni, essendo MBR il più importante da utilizzare per molti anni. In ogni caso, negli ultimi anni, a causa dell’aumento delle dimensioni delle unità di stoccaggio, si è reso necessario implementare una nuova tecnologia, come il GPT.
GPT è molto più funzionale, è in grado di lavorare con partizioni di dimensioni maggiori e offre molteplici vantaggi rispetto a MBR. In ogni caso, se hai un hard disk con partizioni in MBR, sarà necessario convertirle in GPT.
Il processo di conversione è semplice e ci sono più opzioni con cui farlo, anche così, ti consigliamo vivamente di fare un backup o un backup del disco rigido che vogliamo convertire.

Come convertire la partizione del disco rigido MBR in GPT senza perdere dati?
Successivamente, ti mostreremo due metodi con cui puoi convertire facilmente una partizione da MBR a GPT, leggi attentamente.
MBR2GPT
MBR2GPT è un piccolo programma disponibile all’interno del sistema operativo Windows, con il quale è possibile convertire i dischi rigidi da MBR a GPT. Questa applicazione non ha un’interfaccia grafica, quindi funziona direttamente con la console dei comandi di Windows o chiamata anche prompt dei comandi di cmd.
Per utilizzare questo metodo di conversione, ti consigliamo di leggere la seguente guida in cui discuteremo il processo passo dopo passo:
- Vai all’avvio di Windows, lì dovresti cercare «cmd», una volta che cmd.exe appare sullo schermo, fai clic con il pulsante destro del mouse sul programma e quindi seleziona l’opzione «Esegui come amministratore».
- È possibile che sullo schermo appaia una finestra in cui è necessario confermare l’esecuzione della console dei comandi, è sufficiente fare clic su «OK».
- Una volta che la console dei comandi appare sullo schermo, dovrai digitare quanto segue: mbr2gpt / convert / disk: numero del disco / allowfullOS. Ricordati di sostituire «Numero disco» con il numero assegnato alla tua unità di archiviazione, queste informazioni possono essere visualizzate nella sezione dischi rigidi di Windows.
- Al termine di questa procedura, dovrebbe iniziare la conversione del file da MBR a GPT. Al termine del processo, il file system dell’unità selezionata dovrebbe essere già stato convertito correttamente.

Partizione guidata MiniTool
MiniTool Partition Wizard è uno dei migliori programmi per partizionare i dischi rigidi con cui è possibile mantenere il controllo delle nostre unità di archiviazione. Allo stesso modo, l’applicazione è perfettamente funzionante per convertire i dischi rigidi dal formato MBR al formato GPT.
Per eseguire lo stazionamento utilizzando l’applicazione, la prima cosa da fare è scaricare il programma dal sito Web di partitionwizard. Si noti che per utilizzare la conversione da MBR a GPT, sarà necessario creare un’unità avviabile con il programma MiniTool Partition Wizard, questa funzione è a pagamento.
-
-
- Avvia l’applicazione, nella parte in alto a destra dello schermo dovresti trovare la sezione Bootable Media, opzione con la quale è possibile creare l’unità di avvio per il software.
- Quando fai clic su questa opzione, il sistema ti chiederà l’unità in cui creare il sistema di avvio, ti consigliamo di farlo tramite un’unità USB. In tal caso, seleziona quell’unità e attendi fino al termine del processo.
- Riavvia il computer e avvia dall’unità USB che hai preparato in anticipo.
- Il programma MiniTool Partition Wizard e tutte le unità di archiviazione sul tuo computer dovrebbero apparire sullo schermo. Seleziona l’unità che desideri convertire da MBR a GPT e fai clic destro su di essa, qui devi selezionare l’opzione «Converti disco MBR in disco GPT».
- Nella parte in basso a sinistra dello schermo comparirà il pulsante “Applica”, cliccaci sopra e poi sull’opzione “Sì” nella finestra che compare sullo schermo.
- Una volta terminato il processo, il sistema ti mostrerà un messaggio sullo schermo, fai clic sull’opzione «OK» e avrai i tuoi file di sistema in GPT.
-