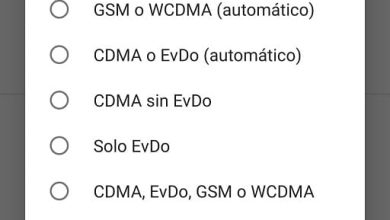Come compilare un modulo PDF
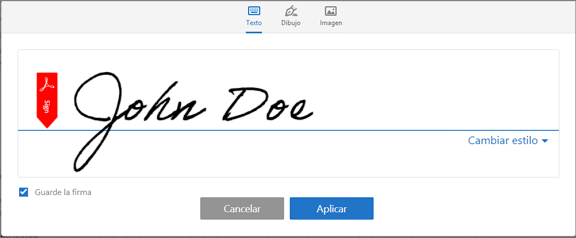
La compilazione di un modulo PDF può essere una procedura semplice se utilizzi lo strumento «Compila e firma» di Adobe Reader. È una procedura elettronica in cui è possibile completare i campi di un documento nella versione desktop di questo programma.
I moduli PDF sono per lo più documenti che dobbiamo restituire alla loro origine, dopo aver compilato i campi richiesti, questo formato viene utilizzato per evitare che il contenuto del file venga alterato da una delle due parti coinvolte, ad eccezione dei dati che devono essere compilato e l’aggiunta della firma del mittente.
Passo dopo passo come compilare il documento con Adobe Reader
- Devi prima aprire il modulo PDF con Adobe Reader.
- Quindi fare clic sull’opzione «Riempi e firma» che si trova nel pannello di destra dello schermo.
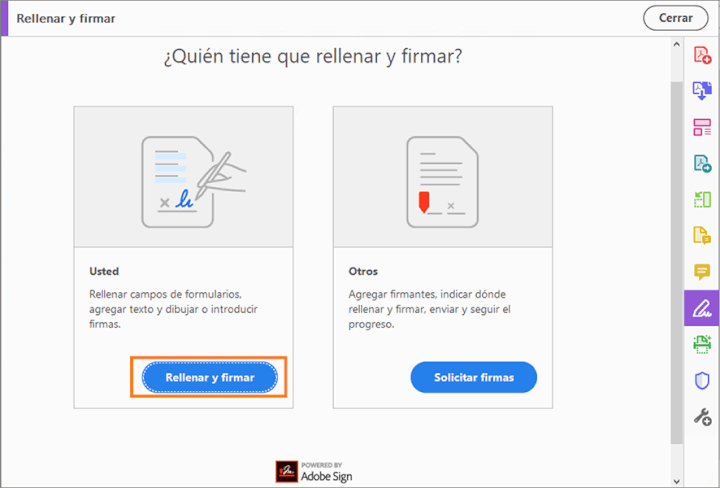
- Sarai in grado di vedere diverse opzioni speciali per questa procedura nella barra degli strumenti, di cui avrai bisogno durante il processo di compilazione del documento. Sono le seguenti: «Annotazioni da compilare nel modulo» (A), «Firma modulo» (B) e «Scegli colore» (C):

- A questo punto devi spostare il cursore del tuo computer su ciascuno dei campi del modulo e se su di esso compare una casella blu significa che si tratta di un documento compilabile e interattivo, poiché contiene modifiche che puoi selezionare o compilare direttamente.
- Devi solo cliccare su una qualsiasi area del campo modificabile e il cursore si posizionerà correttamente nella posizione in modo da poter scrivere o selezionare.
- Per selezionare una casella di controllo o un pulsante di opzione, devi anche fare clic su di esso e sarà abilitato all’uso.
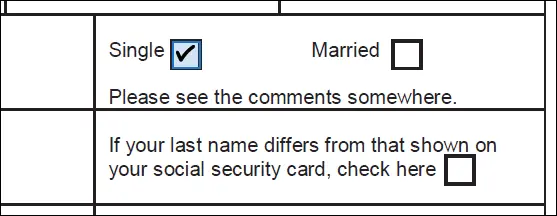
- Nel caso in cui non si disponga di campi blu, significa che si tratta di un modulo PDF piatto e in questo caso è necessario aggiungere il testo manualmente.
- Vai sulla barra degli strumenti e scegli l’ opzione «Aggiungi testo», quindi fai clic sul punto del documento in cui desideri aggiungere contenuto e poi scrivi normalmente.
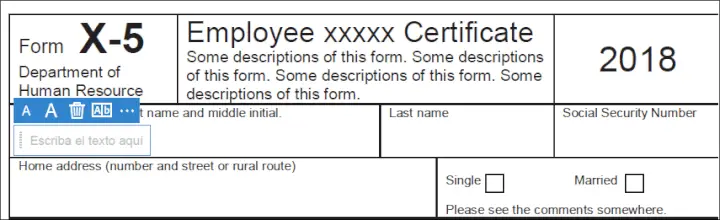
- Nella barra degli strumenti noterai che ci sono altre opzioni relative a questo tipo di riempimento del documento, come ad esempio puoi aumentare o diminuire il carattere, cambiare la dimensione del campo e altro.
- Se devi spostare il campo di testo, devi solo prenderlo per un’estremità e trascinarlo nella posizione desiderata facendo clic su di esso con il mouse.
- Se si desidera eliminare un campo di testo creato, è necessario selezionarlo e quindi fare clic sull’icona del cestino.
- Nel caso in cui sia necessario convertire un normale campo di testo in un campo combinato o viceversa, è necessario fare clic sul pulsante combina.
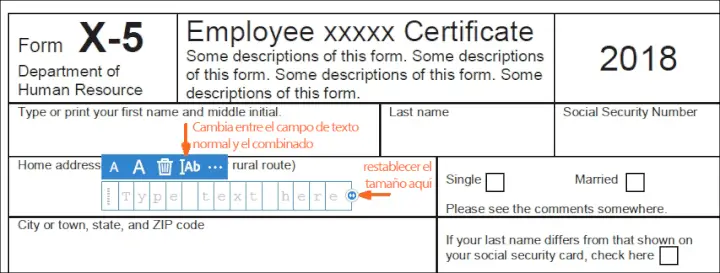
- Se è necessario utilizzare annotazioni o simboli, fare clic sul menu delle opzioni e selezionare «Annotazione».
- Nel caso in cui sia necessario scrivere in un campo con caselle continue, è necessario utilizzare la funzione dei campi uniti. Da parte sua, la funzione di campo «Interseca» separa il testo in modo uniforme per tutto lo spazio di un campo di testo.
- Puoi anche utilizzare le funzioni «Barrato», «Segno di spunta» e «Punto» per compilare caselle di controllo e pulsanti di opzione. Scegli l’opzione «Cerchio» per racchiudere un testo e puoi anche barrare le righe.
- Se vuoi inserire un’annotazione all’interno del modulo, devi prima cliccare sull’opzione «Annotazione» sulla barra degli strumenti e poi cliccare sull’area del documento in cui vuoi aggiungerla.
Firma un documento PDF
Ora, una volta compilato il modulo PDF, devi sicuramente firmarlo e in alcuni casi devi contrassegnarlo con le tue iniziali, per questo Adobe Reader ha la possibilità di scrivere, disegnare o inserire un’immagine con la tua firma autografa.
- Fai clic su «Compila e firma» sul lato destro, una volta completato il modulo, quindi fai clic sull’icona «Firma» che si trova nella barra degli strumenti e lì devi decidere se aggiungere la tua firma o le tue iniziali.
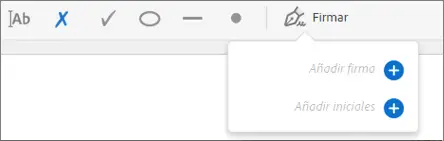
- Se hai scelto «Firma22», fai clic sull’area del documento in cui vuoi aggiungere la tua firma, lì puoi decidere se vuoi che la tua firma sia disegnata o se vuoi importare un’immagine con essa.
- Se hai bisogno di spostare una firma che hai già aggiunto nel documento, clicca sul campo per selezionarla e poi usa i tasti freccia per spostarla, puoi anche cambiare la dimensione del campo ed eliminarlo se necessario, in quanto noi spiegato nella procedura precedente con la barra degli strumenti.
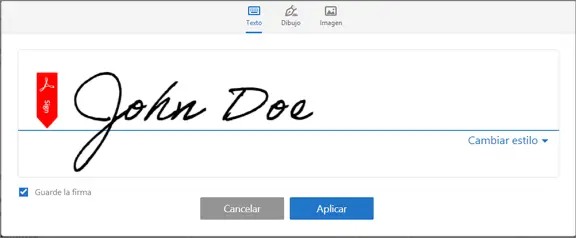
- Nel caso in cui tu abbia scelto di aggiungere un’immagine con la tua firma, è importante che tu prenda in considerazione alcuni aspetti per curare il risultato. Adobe consiglia di utilizzare un foglio di carta bianco e inchiostro nero per la scrittura.
- Fai la firma al centro del foglio in modo da non fotografare i bordi, ma il centro della pagina ed è anche importante evitare ombre e mancanza di illuminazione nella fotografia per prendere la firma.
Adobe Reader supporta file JPG, JPEG, PNG, GIF, TIFF, TIF e BMP; quindi non avrai problemi di compatibilità con l’immagine della tua firma, non è necessario ritagliare l’immagine, perché il programma importa solo la firma, ma deve essere abbastanza chiara perché funzioni.
Finalmente, ora che sai come compilare un modulo PDF, non ti resta che salvare il documento completo con tutte le tue informazioni e puoi rispedirlo con lo stesso formato.