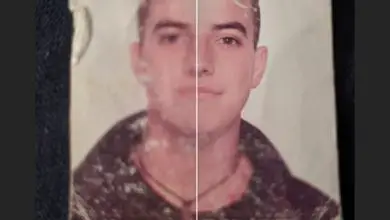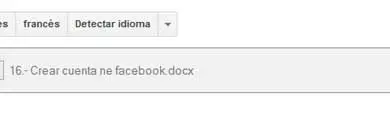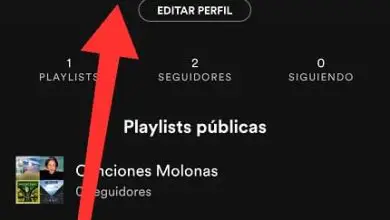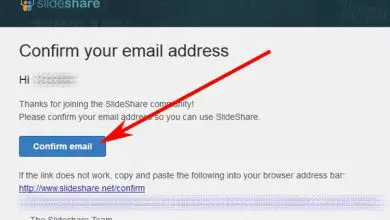Come chiudere il mio laptop impedendogli di entrare in modalità di ibernazione

Uno degli strumenti più utili su cui possiamo contare quando facciamo qualsiasi tipo di lavoro è con un laptop. Ciò è dovuto al fatto che questi strumenti possono aiutarci in qualsiasi momento e luogo, indipendentemente da dove siamo.
Tuttavia, potresti aver notato che il tuo computer ha un modo predeterminato in cui entra in modalità di sospensione e cioè quando il coperchio è chiuso
Questo è un comportamento normale che viene eseguito, grazie alla configurazione che Windows 10 ha di default, e sebbene questo sembri qualcosa di impossibile da disabilitare, possiamo cambiarlo attraverso le impostazioni di sistema, sia che tu voglia cambiare il tempo di sospensione o rimuoverlo del tutto.
È proprio a questo che dedicheremo questo post, dal momento che ci sono vari utenti che cercano in un modo o nell’altro di trovare una via di mezzo tra questa funzione che vogliono necessariamente disattivare.

Passaggi da seguire per evitare di sospendere il laptop quando si chiude il coperchio
Inizia accedendo alle impostazioni o configurazioni energetiche che ha il tuo dispositivo Windows, per cui devi entrare nel «Pannello di controllo» e tra le opzioni e gli strumenti, entrare nella sezione » Hardware e suoni » e poi localizzarti nella sezione » Opzioni risparmio energia «.
È lì, il luogo in cui possiamo vedere i piani di alimentazione disponibili all’interno del sistema e allo stesso modo, nella sezione sul lato sinistro della finestra, vedremo una serie di opzioni di menu multiple. Tra i quali dobbiamo individuare l’opzione «Scegli il comportamento della chiusura del coperchio».
Qui vedremo che si aprirà una nuova finestra, in cui possiamo modificare il comportamento o, allo stesso modo, le azioni che vengono eseguite una volta premuto il pulsante di accensione o spegnimento, o anche il pulsante di sospensione.
In questo modo, possiamo distinguere tra i due casi e scegliere l’azione che vogliamo per ridurre il consumo energetico del computer.
Per svolgere il compito principale che vogliamo, dobbiamo inserire l’opzione » Alla chiusura del coperchio » lì vedremo una serie di opzioni tra le quali la stragrande maggioranza è offerta con opzioni uniche quando la batteria è collegata.
Tra le opzioni, possiamo scegliere: Sospendi, Iberna, Spegni o Non fare nulla, ma ai fini di ciò che vogliamo ottenere, selezioneremo l’opzione di «non fare nulla».

Inizia creando il tuo piano di alimentazione
Uno dei modi più veloci in cui possiamo adattare le nostre esigenze ai requisiti di sistema è creare il nostro piano di alimentazione o importarli ed esportarli nel tuo Windows 10, con il quale definiamo le azioni e gli usi di cui abbiamo bisogno.
Per questo, dobbiamo iniziare facendo clic con il pulsante destro del mouse sull’icona della batteria, poiché lì possiamo vedere che si aprirà un piccolo menu, in cui possiamo scegliere le opzioni energetiche che desideriamo.
Ora andremo ad entrare nella schermata che compare inizialmente e procederemo alla creazione di un piano energetico, al quale dovremo anche assegnare un nome per poterlo identificare in modo più ottimale.
All’inizio non è necessario decidere molto sul modo in cui questo strumento agirà, tuttavia è importante che venga assegnato e rappresentato in modo ottimale, il modo in cui funzionerà. In modo tale che essendo la nostra opzione predefinita, possiamo usarlo senza problemi o confusione.
Con questo, ora puoi avere il controllo su questa sezione di energia nel tuo computer e utilizzare tutto in modo molto più efficiente di prima.