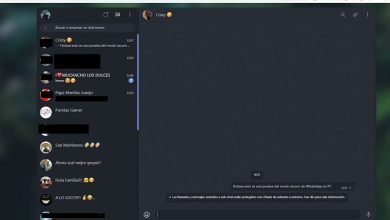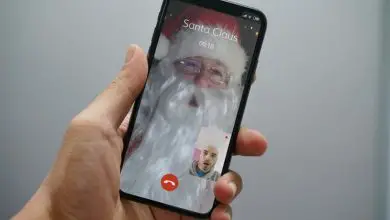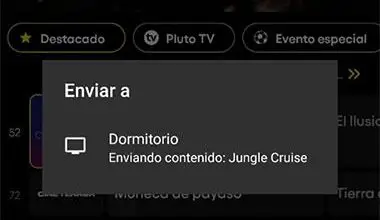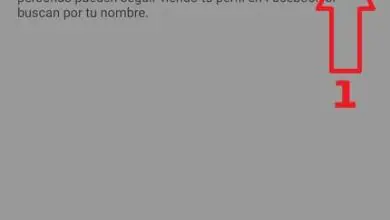Come aumentare il volume in Windows 10
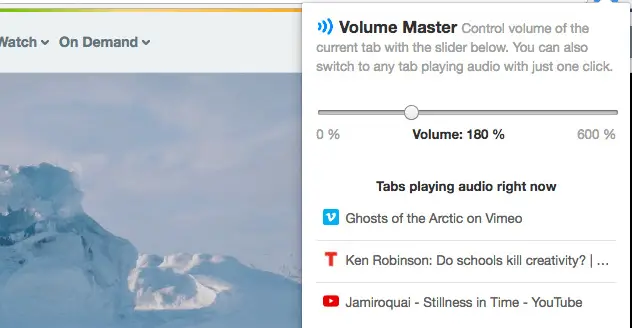
Se ti stai chiedendo come aumentare il volume in Windows 10, sei nel posto giusto, perché la verità è che non tutto è così ovvio come sembra e con il sistema operativo a volte possiamo incappare in qualche ostacolo o semplicemente altro di un modo per ottenere lo stesso compito ed è esattamente ciò che accade con il volume.
A volte alzare il volume degli altoparlanti potrebbe non essere sufficiente, tuttavia il sistema operativo ha alcune altre opzioni per te che puoi considerare per migliorare o aumentare notevolmente il livello di suono che il nostro computer può emettere, quindi se stai giocando, stai guardando un film o semplicemente ascoltando musica, puoi godertela come desideri.
Come abbiamo sottolineato prima, Windows 10 ha percorsi diversi per gestire lo stesso componente o controllare la stessa funzionalità, in questo caso sapremo come farlo con il volume.
Gestisci i controlli di base del volume in Windows
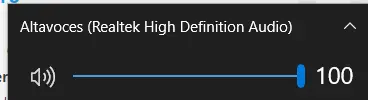
Iniziamo con il più ovvio, che sebbene qualsiasi utente possa conoscere questi controlli, è meglio rivedere quelle prime alternative per aumentare il volume. Nella parte in basso a destra dello schermo, all’interno della barra delle applicazioni, vedremo un’icona con il simbolo di un piccolo altoparlante e premendoci sopra vedrai che viene visualizzato il controllo del volume generale del computer.
In alcuni casi, se hai anche le cuffie collegate, potresti essere in grado di alternare tra le opzioni per controllare il volume per entrambe le opzioni.
Mixer del volume in Windows 10
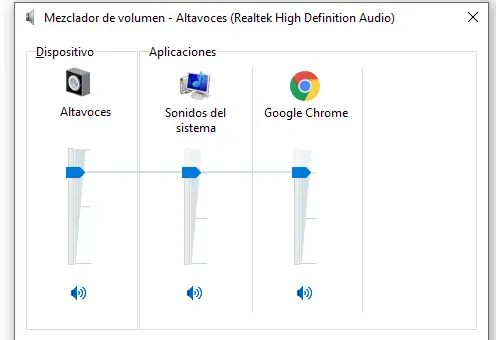
Se fai clic con il pulsante destro del mouse sull’icona del volume sulla barra delle applicazioni, noterai che puoi scegliere l’ opzione del mixer del volume, quando apri la piccola finestra avrai la possibilità di modificare il suono delle applicazioni individualmente, ciò ti consentirà di posiziona un volume più alto su alcuni e altri suonano in modo meno indipendente, questo ti darà un’esperienza sonora più personalizzata.
Gestisci le impostazioni audio
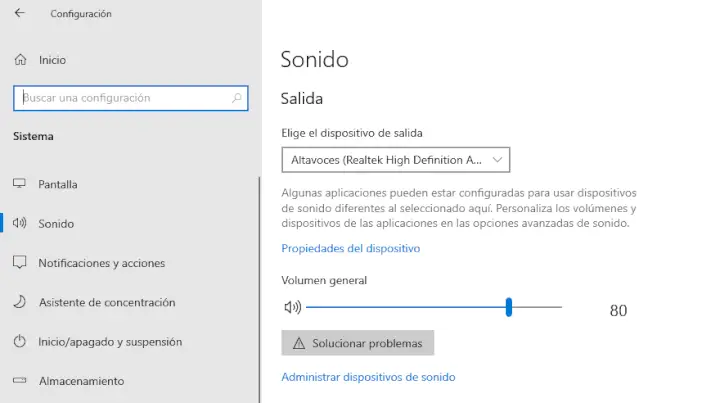
Se vuoi andare oltre la semplice alzare o abbassare il volume, puoi fare di nuovo clic con il tasto destro del mouse sull’icona del volume sulla barra delle applicazioni e quindi selezionare l’opzione Impostazioni audio, che ti porterà alla sezione del suono all’interno del Impostazioni di Windows.
Lì vedrai che avrai più controlli e ti consentirà anche di gestire il livello sonoro generale in tutto il sistema operativo, proprio come puoi fare nel controllo visualizzato nella barra delle applicazioni.
Preferenze dispositivo e volume
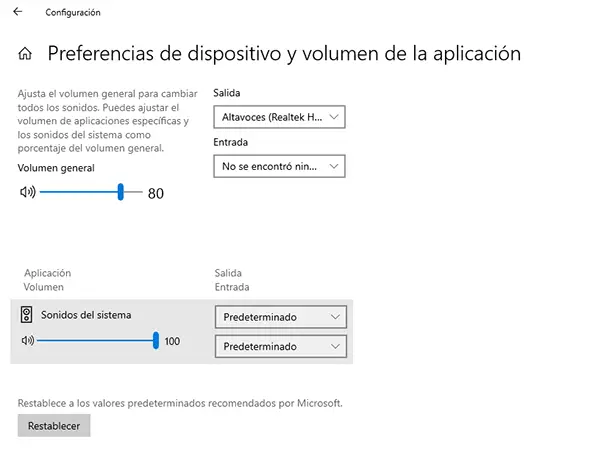
Nelle impostazioni audio, vedrai le preferenze del volume del dispositivo e dell’app più in basso nella sezione delle opzioni avanzate. Quando entri in questa sezione, vedrai che puoi modificare il volume di ciascuna delle applicazioni e dei dispositivi in modo indipendente, quindi se hai più app e dispositivi che squillano contemporaneamente, puoi scegliere quale è più forte e quale è più forte.sotto.
Regola dalle opzioni avanzate degli altoparlanti
Se sei della vecchia scuola, sicuramente preferisci le cose come sono sempre state e capita che in Windows 10 venga mantenuto il pannello di controllo del suono che abbiamo usato da prima, per trovarlo devi solo andare nel menu di avvio, quindi scrivi il suo nome per trovarlo e dopo essere stato lì vai all’opzione hardware e audio, così puoi quindi trovare la configurazione degli altoparlanti.
Dopo essere stati in quella sezione di Hardware e suoni, si aprirà il menu che sappiamo. Vedrai che nella colonna di sinistra premi specificamente l’opzione Suono.
In quel momento noterai che viene visualizzata una nuova finestra che include tutti i dispositivi audio collegati al tuo computer, ad esempio gli altoparlanti.
Ora devi fare clic con il tasto destro sugli altoparlanti e quindi selezionare l’opzione Proprietà nel menu contestuale che apparirà. Puoi ripetere la stessa procedura con le tue cuffie e qualsiasi altro dispositivo audio collegato al tuo computer.
Vedrai che appare la finestra per più controlli dei tuoi altoparlanti, lì vedrai diverse schede, ce n’è una che è Generale e che viene utilizzata per aggiornare i driver se necessario, ce n’è una chiamata Livelli che ti consente di gestire il controllo del volume e puoi anche attivare il suono spaziale.
Le opzioni avanzate sono disponibili anche qui, lì puoi scegliere il formato di output, scegliendo anche diverse qualità del suono, nonché altre varianti che puoi regolare per creare una qualità migliore.
Infine, troverai nella scheda Livelli il volume generale e anche l’ opzione Bilanciamento, che ti consentirà di regolare l’uscita di ciascun altoparlante separatamente e quindi emettere un suono più dell’altro, ad esempio.
Il volume di ciascuna applicazione
Ora andiamo con le app e il suono di ognuna di esse, soprattutto se sono app per ascoltare musica. Ognuna di queste applicazioni in Windows ha il proprio sistema di regolazione del suono, permette di modificare il volume e altri elementi relativi all’uscita audio.
In questo caso, la cosa migliore è che puoi verificare gli equalizzatori di ciascuna di queste applicazioni in modo da poter ottenere che il volume si adatti a ciò che desideri ottenere in termini di livello e qualità, quindi a questo punto dipende solo da il programma che stai utilizzando.
Aumenta il volume del tuo browser
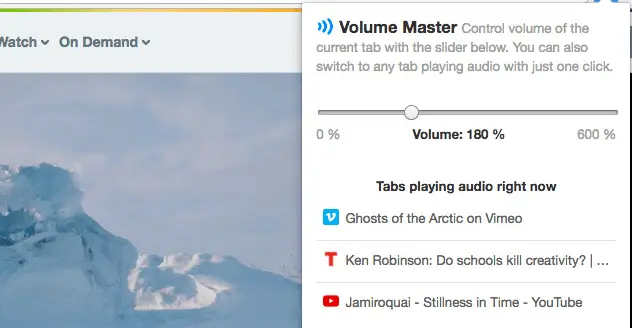
Ora stiamo andando con un’alternativa diversa, che sebbene non dipenda in realtà da Windows 10, la verità è che è una delle tante alternative che puoi esplorare per assicurarti di goderti tutto il volume possibile sul tuo computer, ma questo ora è volume su direttamente in Google Chrome.
Abbiamo iniziato questo metodo con Chrome perché è il browser più diffuso e quello che viene maggiormente utilizzato per riprodurre contenuti in streaming dal PC, oltre che musica e in generale per accedere alla maggior parte delle piattaforme online.
Per controllare il volume di questo browser possiamo utilizzare un’estensione che ci renderà più facile ingrandire l’audio o ciò che stiamo riproducendo, quindi non sarà un problema riuscire a capire chiaramente i dialoghi delle tue serie preferite.
L’estensione si chiama Volume Master, è un’esclusiva di Chrome e il suo compito è molto semplice, eseguendola puoi controllare sia il volume di ciò che stai riproducendo all’interno del browser, sia il volume generale del computer.
Secondo ciò che offre questo strumento, ha la promessa di aumentare la capacità del volume dei tuoi altoparlanti fino al 600%, ma prima di poterlo ottenere devi andare su Google Chrome Store e aggiungere l’estensione Volume Master.
Una volta installato nel browser, devi solo trovare l’icona dell’estensione nel browser e quindi fare clic su di essa in modo da poter regolare il volume del tuo computer tra 0 e 600, ciò significa che ciò che giochi potrebbe raggiungere 6 volte il suo livello originale.
Se utilizzi Edge, Firefox e qualsiasi altro browser, abbiamo una brutta notizia per te; poiché questa estensione non è disponibile per altri browser, quindi dovrai andare alla pagina dei plugin del browser che utilizzi in modo da poter trovare un’alternativa che offra una funzione simile a questa, nel caso di Mozilla puoi provare con un chiama SoundFixer, che ti aiuterà a risolvere i problemi audio.
Questo plugin ti offre un paio di controlli per regolare l’audio dal tuo computer in caso di ascolto troppo basso e anche troppo alto, permettendoti di regolare tutto ciò che stai suonando, compresi i casi in cui stai ascoltando un singolo canale.