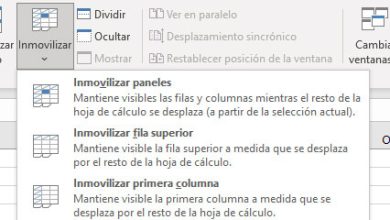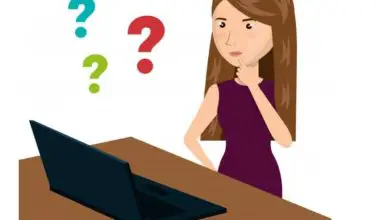Come aggiungere USB alla barra delle applicazioni in Windows – Facile e veloce

Consiste in uno spazio strategico in cui possiamo facilmente posizionare i nostri programmi più utilizzati e le cartelle a cui accediamo di più. E inoltre, possiamo anche accedere alla sezione «Start», dalla quale possiamo avviare molte delle nostre applicazioni più utilizzate.
Si potrebbe pensare che per ancorare una USB alla taskbar basterebbe trascinare l’icona, come si fa solitamente con altri elementi. Tuttavia, questa azione non è indicata, in quanto Windows non supporta tale procedura, a differenza di quanto accade quando si tratta di un programma.
Sembra abbastanza illogico che sia possibile affiliare un collegamento a un’unità USB che è effettivamente portatile, ma possiamo farlo.
Puoi anche copiare un programma da un computer Windows a un altro tramite USB in pochi passaggi. E per quanto riguarda l’aggiunta di un’unità USB alla barra delle applicazioni, anche se non è semplice come aggiungere un programma, è possibile, purché applichiamo i seguenti passaggi.
Come aggiungere un USB alla barra delle applicazioni in Windows
Ancorare una memoria USB alla barra delle applicazioni di Windows è facile e veloce, eseguendo pochi e semplicissimi passaggi sarai in grado di ottenerlo:

Dovresti iniziare creando un archivio di file di testo e posizionandolo ovunque ritieni conveniente sul tuo computer. Ora, posizionerai il mouse sul file di testo che hai creato e dovrai cambiarne il tipo in «.exe», in modo che possa essere eseguito.
Acquisendo questo formato il file, che probabilmente hai visto molte volte prima, puoi eseguirlo come se fosse un’applicazione.
Per continuare, è necessario fare clic con il pulsante destro del mouse sul file di testo per aprire tutta una serie di opzioni utilizzate per modificarlo. Successivamente, vedrai un’opzione il cui nome è «Proprietà», faremo clic su di essa e si aprirà un’altra vasta gamma di opzioni in termini di proprietà del file.
Quando abbiamo già aperto le sue proprietà, tra le schede idonee vedremo un chiamato «Accesso diretto» in cui modificheremo l’accesso diretto del file. Procediamo ora a collegare la nostra unità bus portatile al nostro computer, apriamo «Equipment» e vediamo il suo nome con cui è stata registrata.
Dopo aver visto il tuo nome, lo inseriremo nel campo vuoto che troveremo nella sezione » Accesso diretto » delle proprietà del file. Se abbiamo già completato questo passaggio, possiamo solo salvare le modifiche apportate e spostare il file nella barra delle applicazioni per salvarlo come accesso diretto all’USB. Naturalmente, puoi anche eliminare partizioni da una memoria USB in Windows 10 in pochi passaggi.
La scorciatoia funziona sempre?
Sebbene sia un metodo efficace e privo di errori quando si utilizza l’unità bus portatile, non funziona se l’USB non è collegato al PC. Questo perché l’unità a cui verrà collegata la scorciatoia è chiara, ma non possiamo andare a una destinazione che in realtà non esiste.

All’interno del nostro PC, se la destinazione del file non viene trovata, è molto probabile che il file ci dia un errore. Se vogliamo evitare di ricevere questa notifica, assicuriamoci di collegare la nostra USB prima di fare clic sul file per aprirlo.
Senza dubbio, è possibile collegare un accesso diretto a un’unità USB e, sebbene non sia facile, è abbastanza utile per accelerare la ricerca della nostra USB. E ricorda, se hai inserito l’unità USB su altri computer, cerca di eliminare i virus ad accesso diretto su PC e chiavette USB, per proteggere la tua attrezzatura.