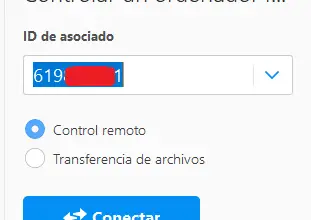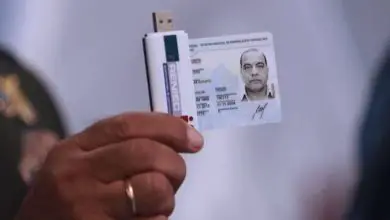Come aggiungere programmi o cartelle alla barra delle applicazioni di Windows 11
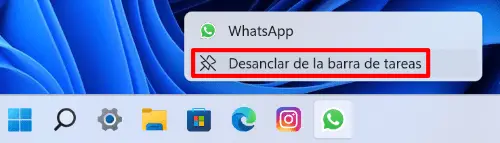
Impareremo come aggiungere cartelle e programmi di Windows 11 alla barra delle applicazioni, in modo che sia istantaneo per aprirli in qualsiasi momento. Nel caso di programmi o app, è molto semplice, tuttavia, Windows 11 non ci rende così facile quando si tratta di impostare le cartelle.
Tra gli svantaggi di Windows 11 ci sono le limitazioni nella barra delle applicazioni rispetto a Windows. Per impostazione predefinita non consente di correggere cartelle, né spostare la posizione sullo schermo o aprire il task manager con il menu contestuale.
In generale, Microsoft cerca di farci utilizzare le cartelle di sistema predefinite (come «Documenti», «Download» o «Immagini»), ma molti utenti preferiscono la propria organizzazione. Pertanto, bloccare le cartelle personali in una posizione visibile come la barra delle applicazioni li aiuta a essere più produttivi.
Aggiungi le tue cartelle alla barra delle applicazioni di Windows 11
Windows 11 per impostazione predefinita ti consente solo di aggiungere cartelle e file al menu Start, cosa che richiede di fare clic con il pulsante destro del mouse (o premere e tenere premuto sui touchscreen) per individuare l’opzione «Aggiungi a Start».
Invece, per appuntare le cartelle o i file alla barra delle applicazioni dobbiamo ricorrere a un trucco non ufficiale. Bisogna fare attenzione quando si seguono questi passaggi, anche se il rischio di danneggiare il PC durante l’utilizzo non è molto alto. Questo è il metodo:
- Per prima cosa individuiamo la cartella o il file da correggere e con il clic destro (o tocco lungo) andiamo in questo percorso:
Mostra più opzioni -> – Invia a -> Desktop (crea collegamento)

- Ora vedremo il collegamento appena creato sul desktop e apriremo il suo menu contestuale (tasto destro / tocco lungo) per accedere a «Proprietà»:
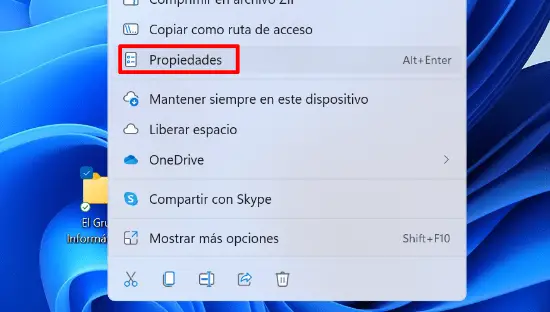
- Nella casella «Destinazione» dobbiamo aggiungere la parola «esploratore» (senza virgolette) e lasciare uno spazio prima del testo esistente, che non dobbiamo eliminare:
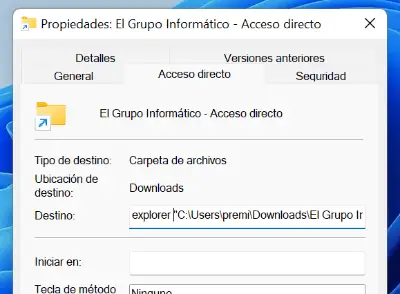
- Se lo desideriamo, possiamo fare clic su «Cambia icona» e sceglierne un’altra in linea con le cartelle che andremo a correggere, quindi faremo clic su «OK».
- Possiamo anche cambiare il nome della scorciatoia se preferiamo che sia più breve, un passaggio facoltativo.
- Resta solo da fare clic con il pulsante destro del mouse sull’icona, scegliere «Mostra più opzioni» e infine scegliere «Aggiungi alla barra delle applicazioni»:
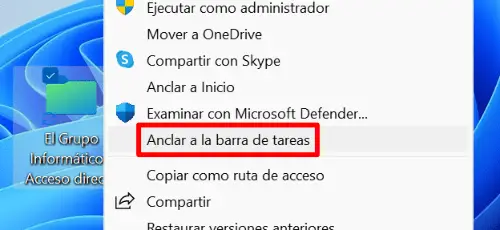
- Con questo siamo riusciti a sistemare la cartella che volevamo, evitando la limitazione che ha Windows 11 al riguardo.
- Infine, possiamo eliminare il collegamento sul desktop, era necessario solo per aggiungere la cartella alla barra delle applicazioni, ma non è necessario conservarla perché funzioni.
Aggiungi programmi alla barra delle applicazioni in Windows 11
Il blocco dei programmi nella barra in basso è una funzionalità predefinita in Windows 11 e non è quasi cambiato rispetto al suo predecessore, quindi è facile da fare. In ogni caso lo esamineremo, per avere a portata di mano i programmi più frequenti.
Questi sono i passaggi necessari:
- Per prima cosa apriamo il menu Start, l’icona a sinistra nella barra delle applicazioni:
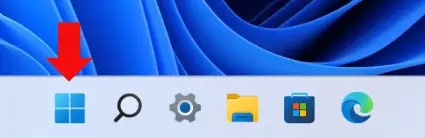
- Successivamente andremo alla casella «Tutte le applicazioni» che appare in alto a destra, sotto la casella di ricerca:
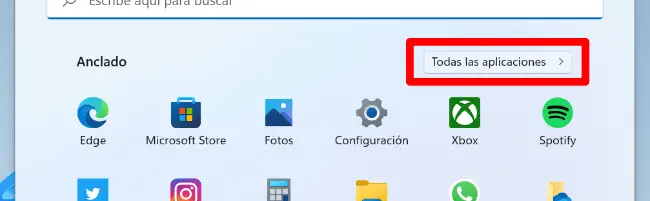
- Ora dobbiamo fare clic con il tasto destro del mouse sul nome del programma da correggere (premere a lungo se utilizziamo un touch screen) per aprire le opzioni:
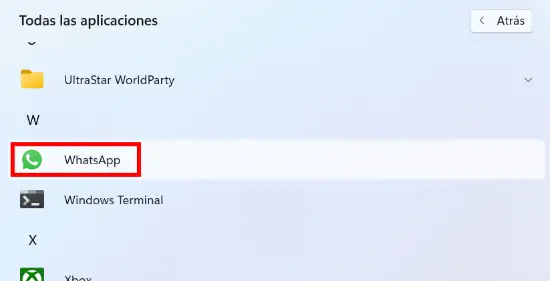
- Nel menu a discesa andremo all’opzione «Altro» e quindi faremo clic su «Aggiungi alla barra delle applicazioni» per terminare:
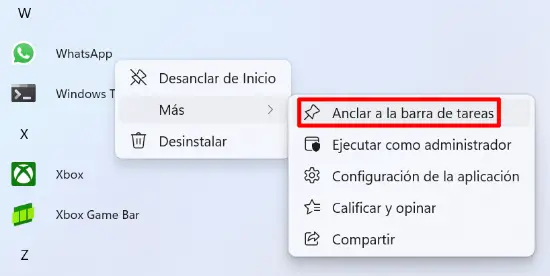
- Con questo siamo già riusciti a sistemare l’icona dell’accesso diretto, possiamo farlo con tutti i programmi che vogliamo (e stare nella barra delle applicazioni).
- Se in seguito vogliamo rimuovere i programmi bloccati, dobbiamo fare clic con il tasto destro sull’icona (tocco lungo per i touch screen) e scegliere l’opzione «Sblocca dalla barra delle applicazioni»:
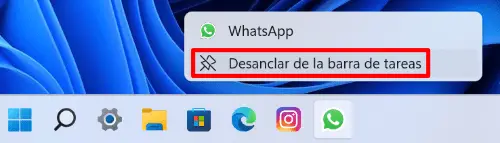
Infine, abbiamo anche compilato altri trucchi per il sistema operativo Microsoft, come affiancare due finestre in Windows, o anche un elenco di scorciatoie da tastiera di Windows che ci aiuteranno ad essere più produttivi quando utilizziamo l’interfaccia e i programmi più popolari.solito.
Alla fine, il blocco di programmi e cartelle sulla barra delle applicazioni rende l’utilizzo di Windows 11 più veloce, anche se i suoi creatori considerano il menu Start il posto giusto per bloccarli.