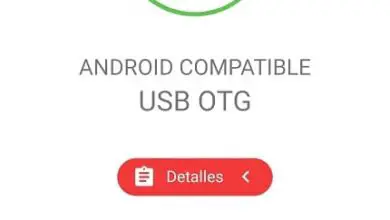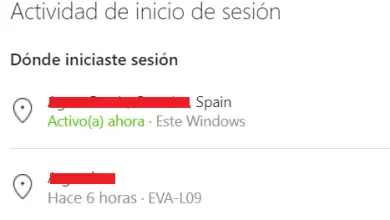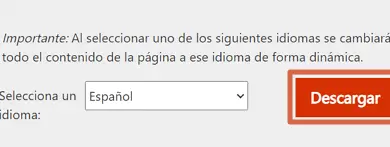Come acquisire schermate complete di lunghe conversazioni su WhatsApp Web
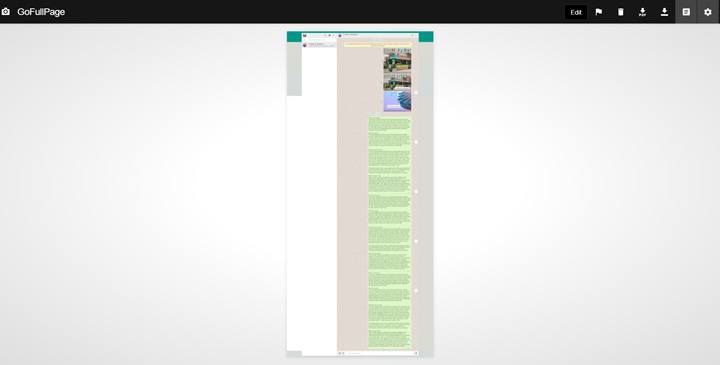
WhatsApp Web è diventato un alleato per le tante persone che lavorano da casa o per quegli utenti che passano molto tempo davanti al proprio computer e vogliono dimenticare il cellulare, beh, ci sono momenti in cui abbiamo bisogno o vogliamo prendere screenshot, ma in WhatsApp Web uno screenshot ha pochissimi contenuti, oggi ti mostreremo come puoi fare uno screenshot completo di una lunga conversazione in WhatsApp Web.
Fare uno screenshot di una conversazione completa o di gran parte di una conversazione nell’app di WhatsApp è molto semplice, te lo abbiamo già detto nel nostro articolo, come catturare le chat di WhatsApp complete in un’unica immagine, ma ora è il turno per raccontare come possiamo farlo nella versione Web di WhatsApp.
Gli screenshot sono davvero utili, perché molte volte abbiamo bisogno di avere qualcosa a portata di mano da una delle nostre conversazioni con i nostri contatti, quindi spesso è più veloce andare alla galleria e non cercare le conversazioni, quindi ti mostriamo come farlo.
Screenshot completi di WhatsApp Web con GoFullPage
Sappiamo che Google Chrome è un browser che installando estensioni possiamo renderlo uno dei migliori, ma corriamo il rischio di aumentarne il consumo di RAM quando ne installiamo troppe.
In questo caso utilizzeremo GoFullPage, un’estensione che ci consente di acquisire schermate di un sito Web completo e in questo caso di una conversazione Web WhatsApp completa o dal punto in cui vogliamo. Segui questi passaggi per scoprire come:
- La prima di tutte sarà installare l’estensione che trovi al seguente indirizzo:
Web: estensione GoFullPage per Chrome
- Fai clic sul pulsante «Aggiungi a Chrome».
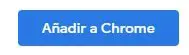
- Successivamente avremo l’estensione pronta per poterla utilizzare, ora apriremo WhatsApp Web.
- Come possiamo vedere in questa chat, abbiamo molto testo di cui vogliamo fare uno screenshot, quindi dovremo posizionarci alla fine della conversazione.
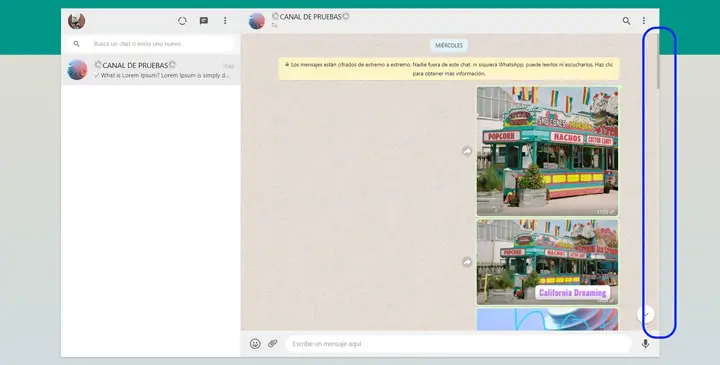
- Ora faremo clic sull’icona dell’estensione per eseguirlo.
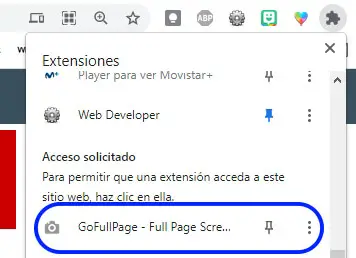
- Successivamente vedremo l’icona di un «pacman» e lo schermo inizierà a spostarsi da solo verso l’alto per acquisire lo screenshot.
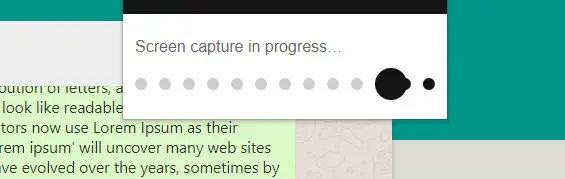
- Una volta terminato, apparirà il risultato della cattura, che puoi modificare dal pannello delle estensioni.
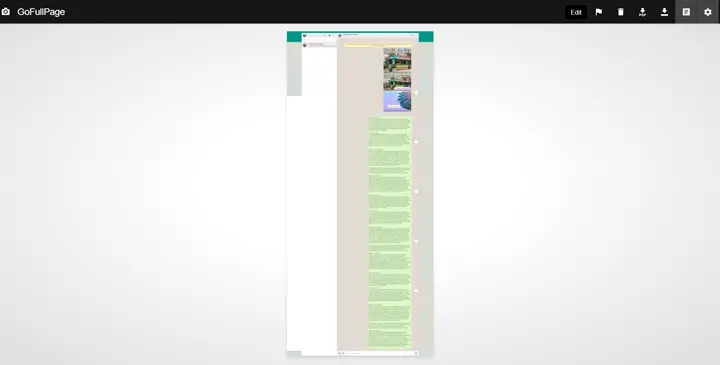
Ora avrai uno screenshot completo che puoi usare come immagine, puoi condividerlo e modificarlo. Come puoi vedere, è davvero facile utilizzare questa estensione e, come dicevamo prima, non è valida solo per WhatsApp Web ma prende anche screenshot completi di qualsiasi pagina web.