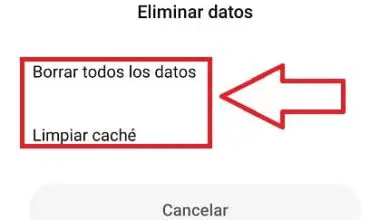Chrome Software Reporter Tool: cos’è e come disabilitarlo per migliorare le prestazioni
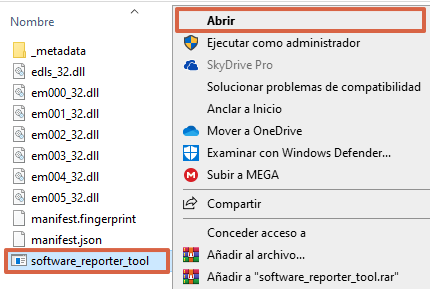
Software Reporter Tool è uno strumento innato di Google Chrome la cui funzione è quella di analizzare ed eliminare qualsiasi software che interferisca con le prestazioni, l’attività o l’esecuzione del browser. In altre parole, il suo obiettivo è impedire che il software influisca sull’esperienza dell’utente. Tuttavia, nonostante Google Chrome sia uno dei browser preferiti dagli utenti, utilizza molte risorse del computer, il che ne rallenta il funzionamento.
In considerazione di ciò, in questo articolo osserverai le procedure da seguire per disabilitare Chrome Software Reporter Tool al fine di ottimizzare le prestazioni del tuo computer. Allo stesso modo, scoprirai come questo fattore influisce sul suo funzionamento in modi diversi. In questo modo sarai in grado di valutare e confrontare i vantaggi di mantenere disattivato questo strumento perché avrai una migliore esperienza utente all’interno di Google Chrome.
Come influisce sul computer
È necessario sottolineare che lo strumento Software Reporter di Chrome potrebbe presentare alcuni inconvenienti su computer con specifiche insufficienti o computer meno recenti. Pertanto, in questo elenco vedrai alcune delle conseguenze del mantenere attivato questo strumento:
- Consumo eccessivo sia della CPU che della RAM, che influisce sul comportamento del computer.
- Rallentamento di altri programmi in esecuzione in background.
- Influisce sulla privacy, poiché lo strumento Software Reporter informa Google sui risultati dell’analisi nel browser.
Come disabilitarlo
Chiariti tutti gli svantaggi causati dal mantenere attivo questo strumento, nei seguenti passaggi vedrai come disattivare Software Reporter Tool da Chrome:
- Apri un esplora file premendo contemporaneamente i tasti » Win + E «.
- Nella barra di ricerca, inserisci il seguente percorso: C:\Users\User\AppData\Local\Google\Chrome\User Data. In » Utente » devi scrivere il nome del tuo utente, poiché quando copi e incolli questo indirizzo testualmente, Windows potrebbe dirti che non riesce a trovare il percorso.
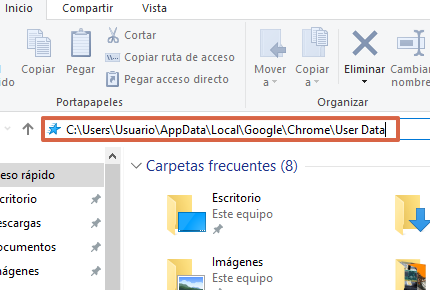
- Trova la cartella “ SwReporter ”, fai clic con il tasto destro e scegli “ Proprietà ”.
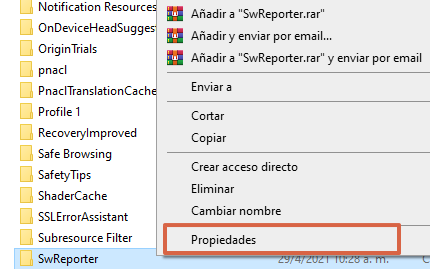
- Vai alla scheda “ Sicurezza ”.
- Fare clic sul pulsante » Opzioni avanzate «.
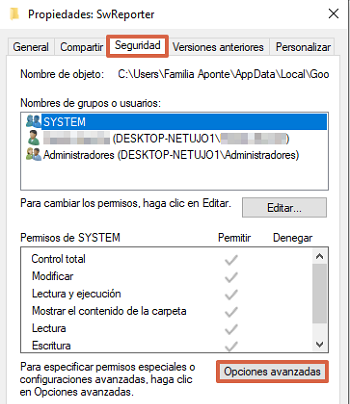
- Fare clic su » Disabilita ereditarietà «.
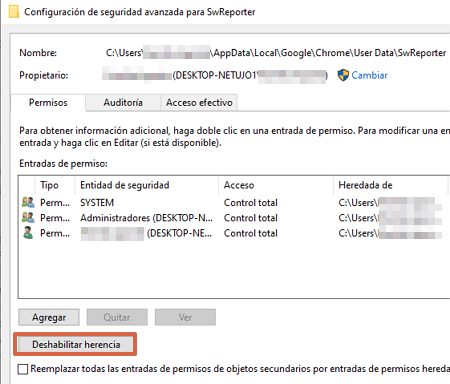
- Fare clic su » Rimuovi tutte le autorizzazioni ereditate da questo oggetto «.
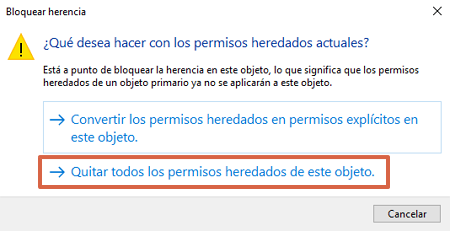
- Quindi fare clic su » OK «. Apparirà una finestra informativa che ti chiederà se vuoi continuare. Premi “ Sì ” per configurare le nuove modifiche e avrai terminato l’intero processo di disattivazione.
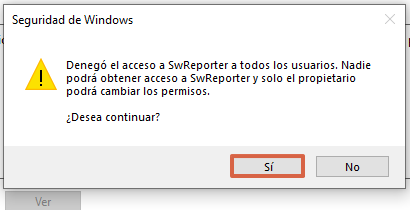
Nota: in questo modo potrai disattivare Chrome Software Reporter Tool sul tuo computer. Tuttavia, vale la pena ricordare che questo strumento può essere nuovamente abilitato nel caso in cui Google Chrome venga aggiornato sul computer.
Come eliminarlo
Se invece di disabilitare, desideri eliminare Software Reporter Tool da Chrome, devi solo seguire i passaggi che verranno descritti di seguito:
- Premi contemporaneamente i tasti “ Win + E ”.
- Inserisci il percorso: C:\Utenti\Utente\AppData\Local\Google\Chrome\User Data\SwReporter. Ricordarsi di scrivere il nome del computer nella sezione “ Utente ”.
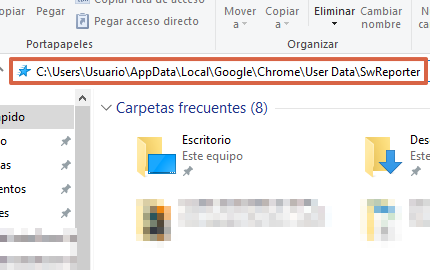
- Accedi alla cartella che apparirà con numeri e waypoint. I numeri possono variare a seconda della versione e del sistema operativo che hai sul computer.
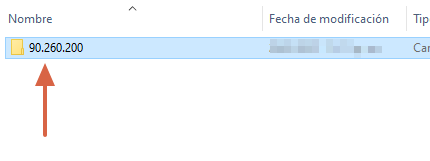
- Trova il file » software_reporter_tool » e fai clic con il pulsante destro del mouse su » Apri «. Se questo non funziona, apri Blocco note di Windows e trascina il file in quello strumento.
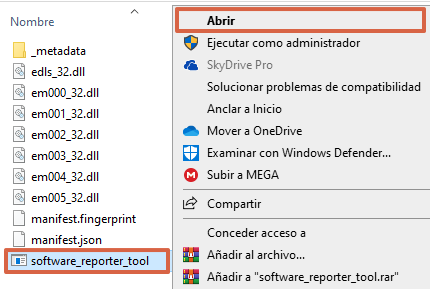
- Elimina tutto il contenuto che è apparso nel taccuino, chiudilo e salva le modifiche.
Nota: se lo fai, dovrai scaricare di nuovo lo strumento per configurarlo sul tuo computer.
La disabilitazione di Software Reporter Tool da Chrome ti consentirà di ottimizzare le prestazioni del tuo computer, in quanto impedirà un consumo eccessivo delle sue risorse. È necessario ricordare che lo scopo di questo strumento è pulire il browser e rimuovere i programmi che ne ostacolano il funzionamento. Ma, se queste azioni rallentano eccessivamente il PC, è meglio disabilitarlo per una migliore esperienza utente.