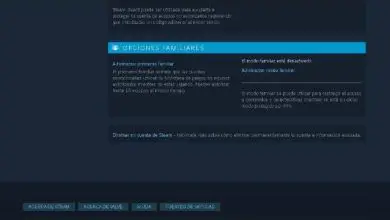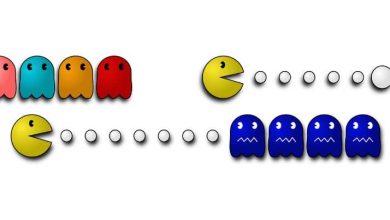Come utilizzare e collegare il controller PS4 al PC per giocare su Windows o Mac?

Sono incredibili tutti i modi che esistono oggi per condividere le risorse, che ci sembrano così diversi e apparentemente non hanno nulla a che fare l’uno con l’altro. È il caso di collegare un controller di una console di gioco al nostro computer o a un telefono Android. Nel seguente articolo ti mostreremo un modo molto semplice per utilizzare e collegare il controller PS4 al PC per giocare su Windows o Mac.
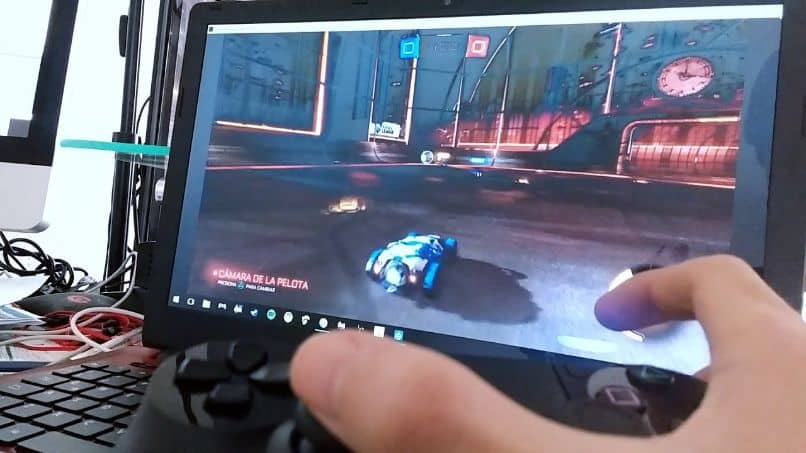
Se è così che lo leggi, puoi risparmiare un sacco di soldi usando lo stesso telecomando che usi sulla tua Play Station 4 e giocare ai tuoi videogiochi preferiti, senza spendere troppo. Devi solo fare alcune piccole configurazioni e lo avrai pronto per l’uso sia sulla tua console di gioco PS4 che sul tuo personal computer e non importa se è Windows o Mac.
Come ricorderete, in un precedente tutorial vi abbiamo insegnato un modo molto semplice per giocare su iOS collegando un controller PS4 o Xbox One senza installare nulla.. Ma ora vedremo quali passaggi devi compiere per utilizzare e connettere il controller PS4 al PC per giocare su Windows o Mac.
Come utilizzare e collegare il controller PS4 al PC per giocare su Windows o Mac
Per iniziare, ti mostreremo come utilizzare e connettere il controller PS4 al PC per giocare in Windows 10. Ma dovresti sapere che, come con la PS3, non è così semplice come collegarla e giocare, devi apportare alcune modifiche. Per prima cosa dobbiamo collegare il controllo al nostro PC, possiamo farlo tramite il cavo USB o tramite Bluetooth.
Quando lo fai, Windows emetterà un segnale acustico per indicare che ha riconosciuto il dispositivo e sullo schermo apparirà una notifica. In esso sei informato che Windows lo configurerà, quindi ti mostrerà che è già stato configurato. Ora fai clic su questa opzione per portarti alla finestra di configurazione del dispositivo.
In esso puoi vedere l’opzione Woreless Control r, questo significa che lo hai già collegato ma ora devi apportare alcune modifiche alla configurazione in modo che i suoi pulsanti siano mappati. Per fare ciò utilizzeremo la funzione Steam che in qualche modo compensa le funzionalità di Windows.
Per effettuare questa operazione, andremo a premere l’icona che si trova nella parte in alto a destra per aprire l’interfaccia di Steam Big Picture. Ora devi andare nella sezione Impostazioni, la troverai nella parte superiore dello schermo. Con l’icona a forma di dado, quindi nella sezione Remote devi scegliere l’opzione Remote Settings.
Troverai diverse opzioni, ma devi scegliere e spuntare la casella di configurazione del controller PS4 e in questo modo Steam riconoscerà il controller e lo mapperà automaticamente. Fatto ciò, apparirà una casella con l’opzione Registra controller, che ti consente di registrare il telecomando nel tuo account in modo che non perda la configurazione, ora seleziona l’opzione Registra in questo account.
Ora l’ultima cosa che dovresti fare prima di utilizzare il controller sul tuo PC con il sistema operativo Windows è personalizzare il controller. Qui puoi attivare la vibrazione, regolare la luminosità o la saturazione, ecc. Al termine delle modifiche, è necessario fare clic sull’opzione Invia.
Come utilizzare e collegare il controller PS4 al PC per giocare su Mac
Contrariamente a quanto credono in molti, i controller PS4 sono completamente compatibili con Mac OS X e non è necessario installare un driver. Il modo più semplice per collegare il controller PS4 a un Mac è tramite il cavo USB e lo riconoscerà immediatamente. In questo modo faremo anche in modo di non perdere il pairing con la nostra console PS4.

Ma se vogliamo connetterci tramite Bluetooth, dobbiamo fare quanto segue, sul nostro Mac apriamo la preferenza Bluetooth. Sul telecomando premeremo contemporaneamente e senza rilasciare i pulsanti Ps e Condividi fino a quando la spia non lampeggia. Aspettiamo che sullo schermo compaia il controller, selezioniamo il comando e clicchiamo su Avvia, in questo modo il comando sarà pronto per l’uso.