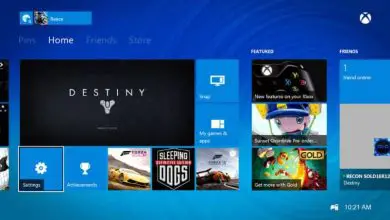Come correggere l’errore di blocco del contenuto su Steam – Per PC

Steam è una delle piattaforme oggi più utilizzate, grazie alla praticità e semplicità di utilizzo, con essa si può avere accesso a migliaia di giochi online. Oltre a ciò puoi configurarli a tuo piacimento, in modo che la tua esperienza sia più personalizzata; Tramite Steam puoi scaricare giochi e anche aggiornarli quando vuoi.
Se sei un utente frequente della piattaforma Steam, ti sarà capitato di trovare l’errore di contenuto bloccato, questo errore si verifica molto comunemente, se devi risolvere questo errore sei nel posto giusto. In questo articolo troverai le informazioni di cui hai bisogno e ti guideremo anche su come risolverlo in modo molto semplice.
Che cosa fa sì che Steam venga contrassegnato come contenuto bloccato eseguendo determinate azioni?
Questo errore è qualcosa di molto fastidioso, poiché non ti permetterà di eseguire o aggiornare il file che è bloccato, questo è molto facile da scoprire, poiché quando un file ha questo errore, il messaggio ‘Si è verificato un errore durante l’aggiornamento apparirà su il tuo Steam (file di contenuto bloccato) ‘.

Secondo gli utenti, questo errore si verifica quando si tenta di aggiornare alcuni giochi o anche durante il download di giochi su Steam. Fondamentalmente, questo errore è dovuto al fatto che Steam non è in grado di scrivere quei file sul disco rigido, il che può sembrare una cosa molto complicata, ma in realtà questo errore può essere corretto molto facilmente.
Come puoi correggere questo errore nel funzionamento di Steam?
Risolvere questo problema potrebbe sembrare molto difficile, ma non è necessario essere un esperto in materia per farlo. Qui ti mostreremo alcuni metodi che possono essere utilizzati per correggere l’errore di contenuto bloccato su Steam. Devi solo seguire i passaggi che vedrai in ogni metodo che spiegheremo di seguito:
Esegui Steam come amministratore
Questa opzione è una delle prime che dovresti provare, poiché Steam richiede l’uso di permessi speciali per accedere ai file e alle cartelle sul tuo computer. Molto probabilmente, l’errore è che l’autorizzazione richiesta non è stata concessa, ed è per questo che Windows può bloccarla, per risolverla dovrai solo eseguire Steam come amministratore come segue:
- Vai all’icona Steam e fai clic con il tasto destro su di essa, il menu apparirà lì, devi inserire le proprietà.
- Cerca l’opzione «compatibilità» e vai lì.
- Quindi, è necessario fare clic sulla casella che indica «esegui come amministratore», puoi vederlo nella sezione di configurazione.
- Clicca su applica e poi devi accettare.
- E infine, esegui Steam per vedere se l’errore è stato corretto.
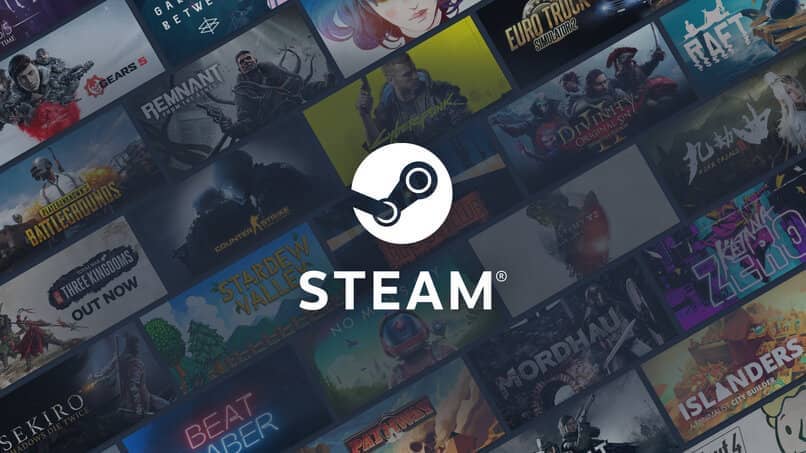
Ripristina completamente Winsock
In alcuni casi, questo errore potrebbe essere dovuto al blocco del file di contenuto a causa del catalogo Winsock; Winsock è stato aggiunto al tuo sistema operativo per funzionare come una libreria dinamica di funzioni DLC, ha la funzione essenziale di trasportare pacchetti di rete, come download di giochi e aggiornamenti di Steam. Per risolverlo, devi solo ripristinarlo in questo modo:
- È necessario aprire la finestra di dialogo Esegui, che si ottiene premendo contemporaneamente i tasti Home e R.
- Inserisci il comando » netsh winsock reset» nella casella e premi Invio.
- Infine, devi solo riavviare il computer e il gioco è fatto.
Sposta l’app Steam fuori dalla cartella
In alcuni casi potrebbe anche funzionare per te cambiare la posizione della cartella di installazione di Steam e dei suoi file di gioco, questo dovrebbe risolvere senza problemi quello dei tuoi file di contenuto bloccati. Devi solo seguire questi passaggi per modificare la posizione predefinita di Steam:
- Accedi al client Steam e cerca l’opzione «impostazioni».
- Fare clic su download e da lì accedere alle cartelle della libreria di Steam.
- Una volta lì, fai clic su Aggiungi cartella libreria e scegli il nuovo percorso in cui desideri spostare i download di Steam.
- Ora devi uscire dal client Steam.
- Apri la cartella in cui si trova Steam.
- Elimina il file eseguibile con estensione.EXE e il resto dei file è lì; dai un’occhiata alle directory chiamate UserData e SteamApps, queste non dovrebbero essere cancellate.
- Sposta tutti i file nel nuovo indirizzo in cui desideri riposizionarli.
- Ora riavvia il tuo client Steam e accedi per verificare se ha funzionato.
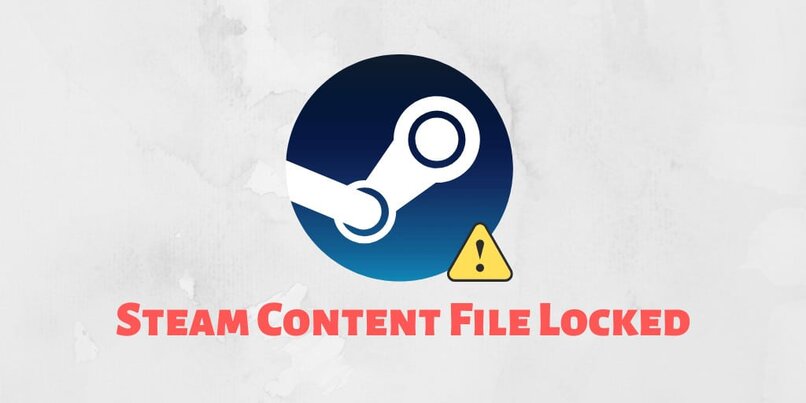
Questa procedura può diventare complicata e commettere un errore è sempre una possibilità. Nel caso in cui non funzionasse o avessi un problema con il trasferimento, segui questi passaggi:
- Chiudi Steam.
- Vai alla posizione in cui hai trasferito i tuoi file Steam.
- Dovrai spostare la cartella SteamApps sul desktop.
- Disinstalla e reinstalla Steam nella nuova posizione.
- Sposta nuovamente la cartella SteamApps nella directory Steam.
- Apri il client Steam e ho effettuato di nuovo l’accesso.
Ripara i file dal tuo PC
Se viene visualizzato il messaggio «file di contenuto bloccato in errore di Steam» su Steam, è possibile che il file stesso sia danneggiato o corrotto e non qualcosa causato dal tuo Steam. Questo è facilmente risolto, devi solo riparare i file danneggiati o completare il download di quelli mancanti come segue:
- Vai alla directory di Steam.
- Una volta lì, vai alla cartella «Registri» e fai clic su TXT.
- Dovresti andare alla fine del testo, lì vedrai gli errori recenti.
- Vai nella cartella principale.
- Riavvia il client Steam e vai alla cartella di download.
- Steam ti chiederà di aggiornare il gioco che stai riparando, questo aggiornerà i file necessari per far funzionare il gioco.
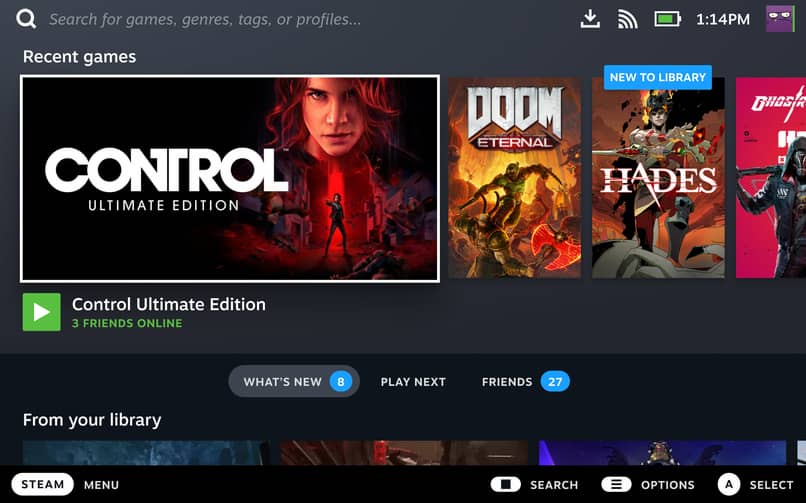
Fai una scansione del tuo disco rigido
È possibile che il disco rigido che include l’installazione del gioco sia quello che sta causando il problema, se ha un settore danneggiato o è danneggiato, il disco diventerà un problema, poiché Steam genererà l’errore perché non lo farai potervi accedere. Per risolvere questo problema devi prima verificare cosa succede attraverso una scansione del disco, questo è molto facile da ottenere, devi solo fare quanto segue:
- Entra nella casella Esegui premendo contemporaneamente i tasti Home e R.
- In questo devi scrivere il comando ‘cmd’ e premere OK.
- Apparirà una nuova scheda, in questo gestore di comandi inserisci il comando ‘ chkdsk / f C: ‘ e premi Invio per continuare.
- Premi Y per avviare la scansione del disco di verifica.
- Attendi il completamento della verifica e controlla se l’errore è stato risolto.
Controlla il funzionamento del tuo antivirus
Molte volte la causa di questo problema è dovuta all’antivirus che hai sul tuo computer, non è qualcosa di strano, poiché più di una volta avrai avuto un problema con il tuo antivirus durante l’installazione di alcuni file. E questo potrebbe essere forse il motivo più ovvio per la comparsa dell’errore di file bloccato, poiché il tuo antivirus potrebbe rilevarlo come una potenziale minaccia per il tuo computer.

Per questo motivo, dovrai verificare se il tuo antivirus è quello che sta producendo l’errore che i tuoi file vengono bloccati o meno, nel caso in cui ciò sia il caso, dovrai solo disattivare l’antivirus quando aggiorni qualsiasi gioco su Steam. Nel caso in cui la disattivazione dell’antivirus non funzioni, dovrai solo disinstallare l’antivirus dal tuo computer e reinstallarlo al termine del download del gioco. Per disabilitare il tuo antivirus, di solito puoi farlo dalla barra degli strumenti che si trova all’inizio.
Dopo aver eseguito questa procedura ciò che dovresti fare è verificare l’integrità dei file di gioco, per ottenere ciò devi solo seguire questi passaggi:
- Riavvia il computer e Steam.
- Entra nella sezione della libreria e fai clic con il pulsante destro del mouse sul gioco che desideri vedere.
- Fare clic sull’opzione Proprietà e selezionare la «scheda file locali».
- Ora, fai clic su verifica l’integrità del gioco e voilà, così saprai se è stato corretto.
Disinstalla e reinstalla Steam
Nel caso in cui nessuna di queste soluzioni abbia funzionato per te, dovrai prendere misure drastiche, disinstallare e reinstallare l’applicazione Steam la farà tornare alle sue impostazioni originali e, quindi, non avrai più questo problema di essere file di blocco. Questa dovrebbe essere l’ultima opzione, poiché ti farà perdere tutte le informazioni che avevi al suo interno, per evitare ciò è meglio proteggerle con una copia di backup.