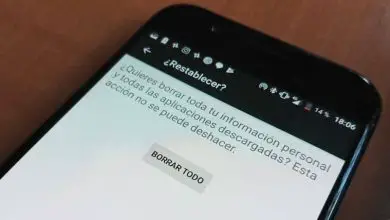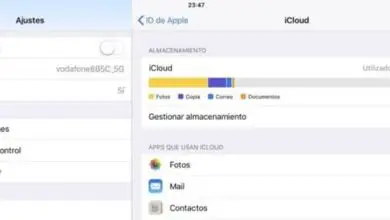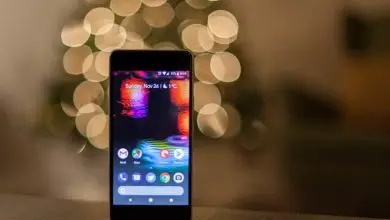Perché non riesco ad aggiornare il mio iPad e come risolverlo?
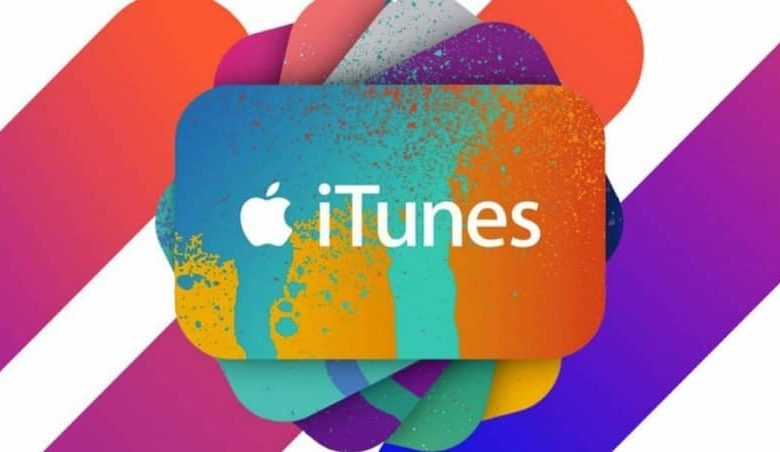
Riavvia iPad nel caso non riuscissi ad aggiornarlo
Molti penseranno che sembri un’opzione troppo elementare, ma ripetutamente, riavviare il dispositivo è vitale per l’inconveniente «Non riesco ad aggiornare il mio iPad». Perché a volte, quando si verifica l’errore, è perché il sistema operativo Apple non supporta o non può elaborare efficacemente un numero elevato di richieste di aggiornamento in un momento specifico.
Come primo passo, una volta visualizzato il messaggio di avviso o la notifica che indica l’errore di aggiornamento nella schermata principale. Premi » Chiudi » per interrompere il processo e, a sua volta, consentire all’annuncio di scomparire immediatamente.
Continuando con il passo dopo passo, spegni l’iPad attraverso il metodo convenzionale. Premendo il «pulsante di accensione» per un breve periodo di tempo non superiore a pochi secondi. Quindi fai scorrere la barra di spegnimento a destra dello schermo per completare l’azione.
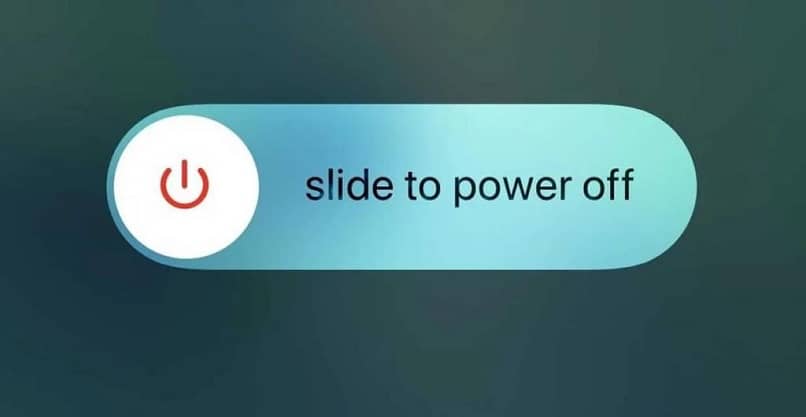
Dopo circa 20 minuti, premi nuovamente il «Pulsante di accensione» per accendere il tuo iPad e attendi che il logo Apple appaia sulla schermata principale.
Sblocca il tuo dispositivo con facilità e poi procedi al riavvio dell’aggiornamento in corso, quindi questa volta non dovrebbero esserci problemi. Un’altra opzione costante è identificare e rimuovere i virus da un iPad.
Controlla la connessione Internet durante l’aggiornamento dell’iPad
«Non riesco ad aggiornare il mio iPad» è solitamente un reclamo relativo a un errore comune di connessione a Internet che ostacola il processo. In ripetute occasioni, la larghezza di banda può essere congestionata o il servizio Internet stesso è instabile per supportare l’esecuzione dell’avanzamento dell’aggiornamento.
Per risolverlo, basta controllare il router per verificare che sia acceso e che funzioni a un livello di utilizzo ottimale. In caso contrario, spegnilo e attendi circa 20 minuti per riaccenderlo.
Trascorso il tempo di attesa, riaccendilo e collega il tuo iPad alla rete Wi-Fi, se possibile, accedendo all’applicazione » Impostazioni «. Quindi premere » Generale » e infine » Aggiorna software» per provare a reinstallare l’ultimo aggiornamento.
Aggiorna il software su iPad utilizzando iTunes o manualmente
La funzione principale di iTunes è quella di gestire in remoto i dispositivi relativi a iOS, purché l’ultima versione sia disponibile sul tuo PC. Prova anche ad espandere la memoria interna del tuo iPad per evitare problemi di spazio durante l’aggiornamento.
Usa il tuo cavo USB per collegare l’iPad al computer e una volta che iTunes lo riconosce, quest’ultimo visualizzerà la sua interfaccia con il suo menu di opzioni.
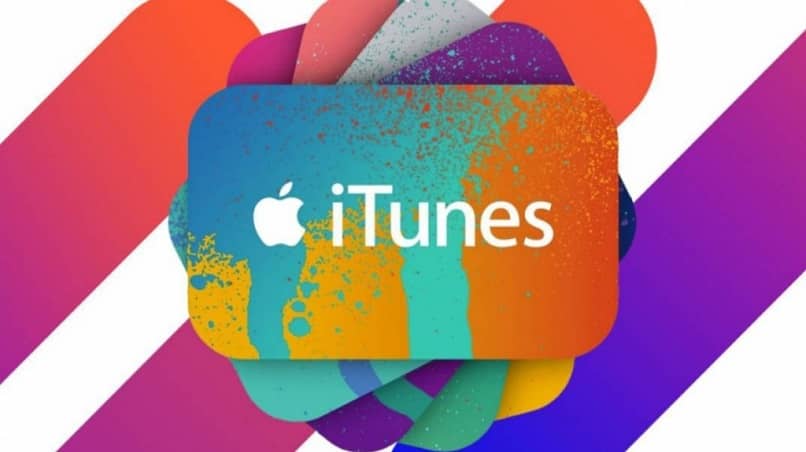
Premi » Sommario » e poi » Verifica aggiornamenti» per verificare che ci sia un nuovo aggiornamento (ricorda che per questo devi connettere un iPad a Internet tramite una porta ethernet, o semplicemente averlo collegato a una rete). Se questo è lo scenario ideale, premi » Aggiorna «. Non scollegare l’iPad durante il processo, altrimenti le conseguenze possono essere gravi. Tuttavia, se tutto va alla perfezione, «Non posso aggiornare il mio iPad» non sarà la tua premessa.
L’esecuzione della procedura » manualmente » richiede invece il download di un file IPSW in base al modello del dispositivo sul web. Collega l’iPad al tuo computer con la porta USB e quando viene riconosciuto da iTunes, premi » Riepilogo » e poi il tasto «Shift» (Windows) o » Opzione » (Mac) seguito da «Ripristina iPad».
Successivamente, apparirà una finestra che ti permetterà di navigare nel luogo in cui è stato scaricato il file IPSW per essere selezionato. Attendi che iTunes termini il processo per te e… voilà! Niente più problemi, procedi con il recupero dei dati di backup e goditi il tuo iPad.