Come scrivere facilmente comandi di testo per Siri sul mio iPhone

Come già saprai, esistono i cosiddetti assistenti virtuali che offrono agli utenti un aiuto inestimabile. Questi possono funzionare con comandi vocali o scritti e sono disponibili su tutti i dispositivi mobili.
Nel caso di Android, ha il suo assistente Ok Google e nel caso di iPhone utilizza l’assistente Siri. Nell’articolo ti diremo come scrivere comandi di testo per Siri sul mio iPhone.
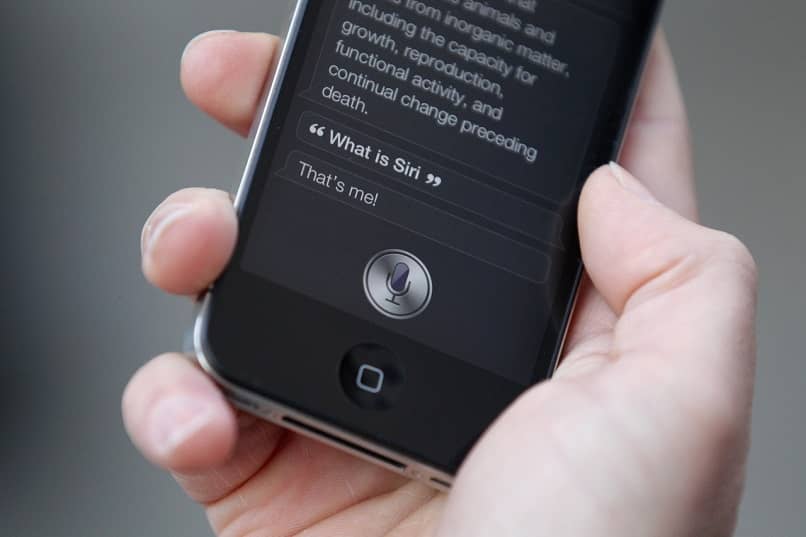
Per gli utenti delle diverse versioni del sistema operativo iOS, è molto pratico utilizzare l’assistente Siri, soprattutto se si possiede un iPad o un iPhone. Con cui è possibile interagire digitando comandi testuali, tramite la tastiera virtuale o tramite una tastiera esterna, nel caso di iPad.
Per poter inserire questi comandi scritti, invece di controllare il tuo cellulare con la tua voce, viene utilizzato il consueto Tipo a Siri in modo che possiamo ricevere la risposta da questo versatile assistente virtuale.
E non hai idea di quanto possa essere utile questa funzione. Inoltre, potresti non essere in grado di inserire comandi vocali per motivi tecnici o semplicemente inserire caratteri scritti è più pratico per te.
Come digitare comandi di testo per Siri sul mio iPhone
Per uno qualsiasi dei motivi per cui potresti dover utilizzare Siri tramite l’immissione di testo, qui ti mostriamo cosa devi fare per attivare questa pratica funzione. E cosa faremo per essere in grado di scrivere comandi di testo, in modo che Siri li riconosca. Questo ovviamente cercando di non disattivare o rimuovere questa funzione sul nostro cellulare.
Ma dovresti sapere che è necessario che tu abbia almeno la versione iOS 11, altrimenti non troverai questa funzione sul tuo iPhone. In tal caso, potrai attivare la funzione Type Siri sul tuo smartphone e utilizzarla senza alcun problema. Vediamo allora i passaggi che dobbiamo seguire per inserire i comandi scritti in Siri.
Passaggio per attivare i comandi di testo per Siri sul mio iPhone
La prima cosa che dobbiamo fare per attivare la funzione Tipo Siri è premere l’applicazione Impostazioni nella schermata principale del nostro iPhone. Verranno visualizzate diverse opzioni e da esse dobbiamo selezionare Generale. Il prossimo passo è fare clic sull’opzione Accessibilità e qui possiamo vedere l’assistente Siri e selezionarlo.
Andremo in un’altra finestra in cui ci mostrerà le opzioni dell’assistente e lì vedremo l’opzione Digita su Siri. Accanto c’è un interruttore che dobbiamo attivare e mettere in posizione ON. Una volta eseguiti questi passaggi, la funzione sarà attiva sul nostro cellulare e non ci resta che uscire dalla finestra di configurazione.
Ora devi chiamare l’applicazione con comandi scritti, ricorda che devi prima inserire Siri, seguito dalla richiesta che ti serve. Che ti ricordi l’ora di andare a prendere i bambini a scuola o di conoscere l’ora in Giappone. Qualunque cosa tu voglia sapere o ricevere avvisi, ora puoi farlo ma tramite comandi scritti.
È importante che tu lo sappia nonostante abbia attivato la funzione Digita Siri che consente l’immissione di testo. È possibile continuare a utilizzare i comandi vocali a cui eri abituato di solito, devi solo invocare Siri, ma prima andrai a premere l’icona del microfono che si trova sulla tastiera. E in questo modo puoi convertire la voce in testo.
Quindi per poterlo utilizzare devi pronunciare il comando e poi devi cliccare sul tasto Invio che si trova sulla tastiera. Quando digiti i comandi nella procedura guidata Digita Siri, non inserire molte parole. Cerca di essere più specifico senza scrivere troppo. Ad esempio, se vuoi conoscere l’ora in Giappone.

Dovresti scrivere l’ora in Giappone invece di che ora sarà in Giappone «questo ti farà risparmiare molto tempo. Come hai potuto intuire, ora puoi utilizzare questo utile strumento, inserendo ora comandi scritti dal tuo dispositivo iPhone.
Siamo arrivati alla fine con questo pratico tutorial che ti mostra i passaggi da seguire per poter scrivere comandi di testo per Siri sul mio iPhone.



