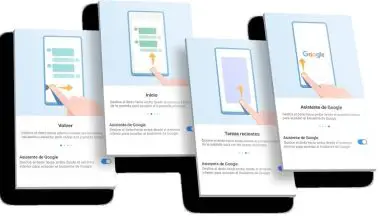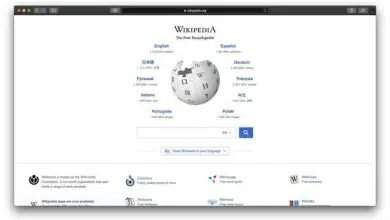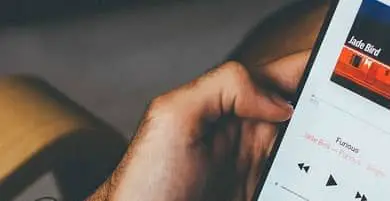Come scaricare e installare un emulatore iOS, iPhone, iPad su Mac?
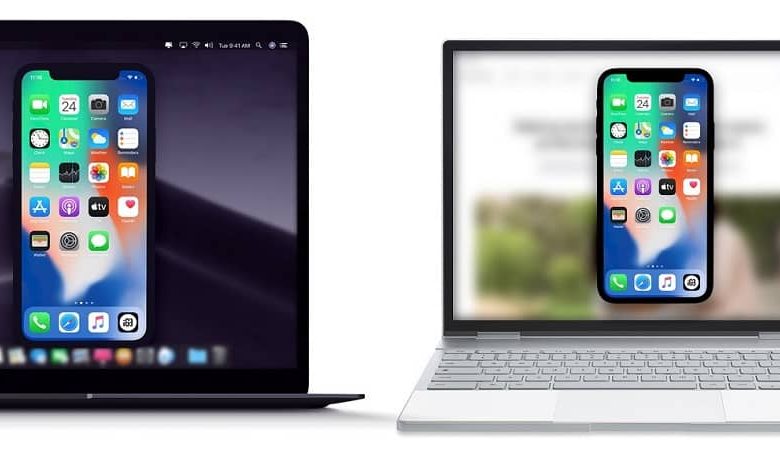
Ma questo era più regolare in Windows e adottare le peculiarità di Android e le sue caratteristiche. Fortunatamente, ora la comunità Apple può godersi iOS sui propri Mac.
Come posso ottenere un emulatore iOS su Mac?
Per avere un emulatore, sarà necessario scaricare un’applicazione specializzata direttamente dall’App Store sul tuo computer Mac. Sebbene il suo ruolo sia più rivolto a sviluppatori o sviluppatori, include molte funzionalità, tra cui la possibilità di applicare un emulatore iPad o iPhone.
Quindi, apriremo » App Store «, aspetteremo il caricamento della schermata principale e individueremo la barra di ricerca nella parte in alto a destra. Successivamente, verrà digitato il nome dello strumento, questo è » Xcode » e inizieremo la ricerca. Di conseguenza, avremo quella indicata come prima opzione.
Questo si presenta come un’immagine, un aereo blu con sopra un martello. Appena sotto il nome e la valutazione, sarà posizionato il pulsante » Installa » da premere.
Di conseguenza, il sistema chiederà di confermare l’ ID Apple e completarlo con la password dell’amministratore, quindi scegliere il pulsante » Accedi «. L’installazione del programma inizierà immediatamente, un processo che potrebbe richiedere del tempo per essere completato. Alla fine possiamo accedere all’Xcode dal menu.
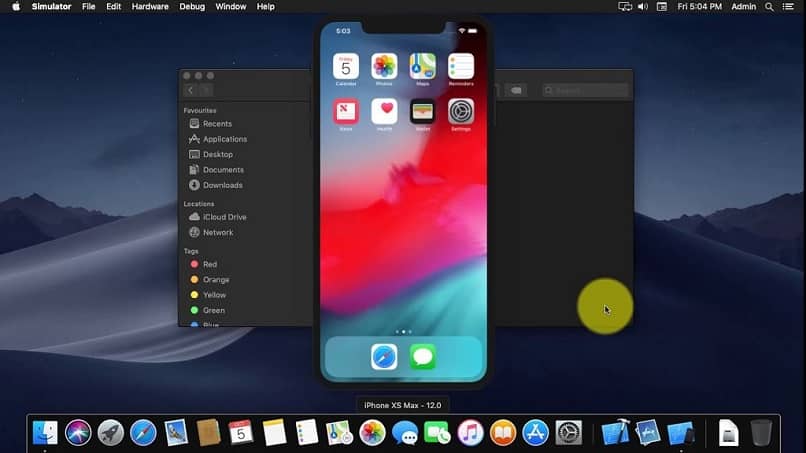
Inizia con Xcode
Quando si esegue l’App tramite l’icona che la rappresenta, apparirà una finestra di benvenuto, ma l’emulatore non potrà essere avviato qui, quindi non sarà necessario aprirlo. Al contrario, la funzione di cui abbiamo bisogno deve essere individuata tramite il Finder, quindi procediamo ad eseguirla.
Quindi, la sezione » Applicazioni » si trova nel menu di sinistra, di solito è nella sezione dei preferiti appena sotto » Tutti i file «.
Quando apri la sezione, appariranno tutte le App, quindi devi visualizzare » Xcode » e fare clic con il pulsante destro del mouse su di esso. Pertanto, verrà visualizzato un menu di vendita o preferenza e la seconda opzione » Mostra contenuto pacchetto » verrà selezionata con un clic sinistro.
Successivamente, si aprirà una finestra diversa con una singola cartella chiamata » Contenuti » che deve essere cliccata per accedervi. Ora, ci saranno altre opzioni, di cui ci interesserà solo quella chiamata » Sviluppatore «, all’interno della quale sarà in » Piattaforme «.
Successivamente, verranno aperti i seguenti elementi in ordine, » iPhoneSimulator.platform «, » Sviluppatore » e infine » Applicazioni «. In questo modo, finalmente otterrai un’icona chiamata » iOS Simulator «, che è l’emulatore iOS su Mac che stavamo cercando così tanto.
Ora devi solo fare clic con il tasto sinistro sullo stesso elemento per avviarlo e iniziare a usarlo normalmente.
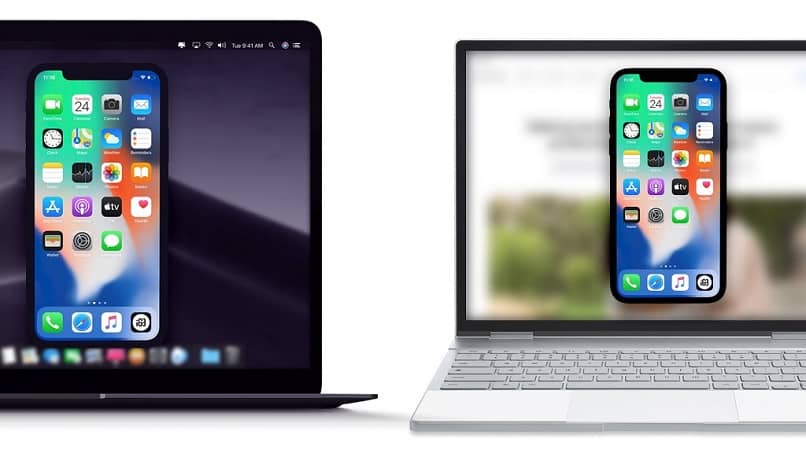
Svantaggi
Come già visto, la procedura per trovare il file che permette di accedere o eseguire il simulatore è piuttosto complicata.
E uno degli svantaggi di questa applicazione è che, fino ad ora, nessuno è stato in grado di posizionare altrove l’icona o il collegamento allo strumento.
Pertanto, ogni volta che si desidera utilizzarlo o avviarlo, è necessario eseguire l’intero percorso di cui sopra. Alcuni utenti diventano persino così familiari da memorizzarlo completamente.
Ma per quelli di voi che trovano questo un po’ complicato, potete annotare questo conteggio di 10 passaggi da seguire per renderlo più semplice.
Dopo aver installato Xcode, apri il Finder, quindi segui e apri i seguenti indirizzi in questo esatto ordine:
- Applicazioni.
- Xcode (tasto destro).
- Xcode (tasto destro).
- Contenuti.
- Sviluppatore.
- Piattaforme.
- iPhoneSimulator.platform.
- Sviluppatore.
- Applicazioni.
- Simulatore iOS.