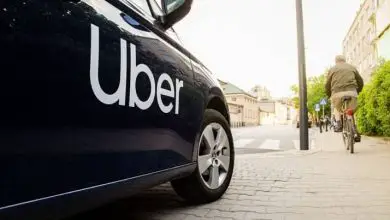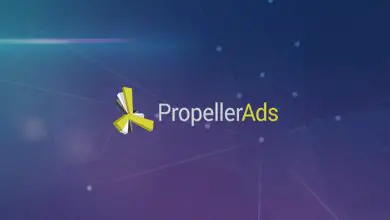Stili di Microsoft Word Tutto ciò che devi sapere
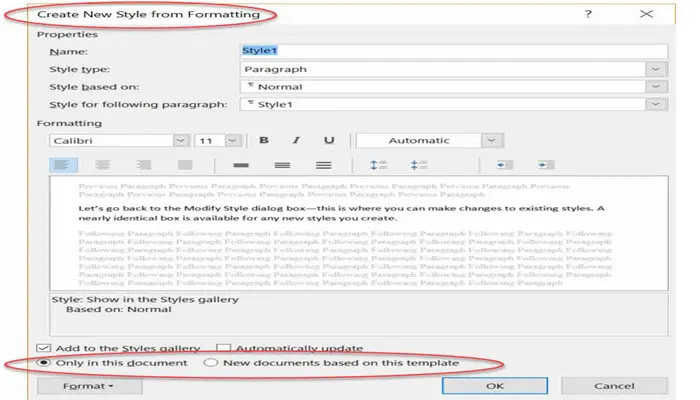
La maggior parte degli utenti formatta ogni elemento individualmente, un processo meticoloso noto come formattazione diretta. È probabile che dovrai rifare l’intero documento più volte prima di essere soddisfatto dei risultati.
Tuttavia, se utilizzi gli stili di Microsoft Word, puoi formattare ogni occorrenza di ogni elemento con un solo clic e sperimentare facilmente diverse opzioni finché non trovi quella che ti piace. Gli articoli numerati saranno sempre ordinati correttamente.
Quindi, come fai tutto questo in una frazione del tempo che richiederebbe la formattazione diretta? Questo articolo ti mostrerà.
Gli stili di Microsoft Word semplificano la formattazione

Microsoft Word è un insieme di strumenti incredibilmente robusto, ma poche persone usano più di una o due delle sue potenti funzionalità.
Per molti utenti, le icone che punteggiano la barra multifunzione nella parte superiore di ogni documento sono più intimidatorie di una complessa equazione matematica.
Gli stili delle parole, quei piccoli frammenti di formattazione del testo che ti fissano dall’alto della pagina, possono essere particolarmente snervanti.
Ma non devono esserlo. Gli stili sono semplicemente insiemi di istruzioni di formattazione e puoi personalizzarli come preferisci. Che tu lo sappia o no, tutto nel tuo documento è formattato come uno stile.
stile normale
In ogni nuovo documento di Word, a ogni paragrafo viene assegnato, per impostazione predefinita, uno stile chiamato Normale.
Ricorda che un paragrafo è una o più righe – con o senza testo – che terminano con ¶, un simbolo chiamato « pilcrow«. Per vedere i pilcrowws alla fine dei paragrafi, seleziona il simbolo ¶ nel gruppo Paragrafo nella scheda Home della barra multifunzione di Word.
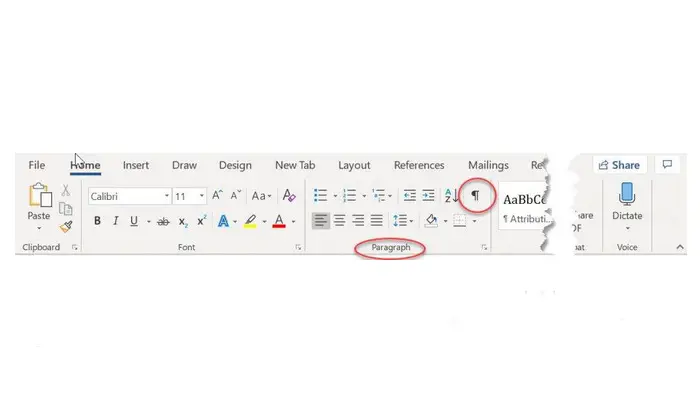
Ogni volta che inizi a scrivere un nuovo documento, utilizzi lo stile Normale con qualsiasi tipo di carattere, dimensione del carattere, interlinea, rientro, allineamento del testo e altri elementi che sono stati definiti per quello stile.
Indipendentemente da come modifichi questi elementi di testo e layout attraverso la formattazione diretta (ad esempio, aumentando la dimensione del carattere, modificando l’interlinea, cambiando i colori), il testo sarà comunque designato come stile Normale.
Stili Word incorporati
Oltre a Normale, Word dispone di dozzine di altri stili incorporati utilizzati per identificare intestazioni, note a piè di pagina, collegamenti ipertestuali, commenti, elenchi e altre parti del documento. Questi stili incorporati fanno parte di ogni nuovo documento di Word.
Esistono tre tipi di stili:
- Questi stili di paragrafo contengono specifiche di formattazione di riga e paragrafo, come carattere, rientro, allineamento e interlinea che si applicano a tutto in un paragrafo.
- Gli stili di carattere applicano anche la formattazione basata sui caratteri a parole o lettere selezionate senza influire sul resto del paragrafo.
- Gli stili collegati possono funzionare come stili di carattere o di paragrafo.
È possibile creare nuovi stili o modificare quelli esistenti in base alle preferenze dell’utente.
Pannello Stili di Microsoft Word
Per vedere tutti gli stili disponibili, crea un nuovo documento Word vuoto. Una volta che il file è aperto, la visualizzazione del documento dovrebbe visualizzare la scheda Home della barra multifunzione di Word.
Lungo la parte inferiore della barra multifunzione, vedrai diversi gruppi, ognuno con un pulsante Altro nell’angolo destro. Il gruppo Stili è vicino al centro del nastro; sopra c’è la galleria Stili rapidi.
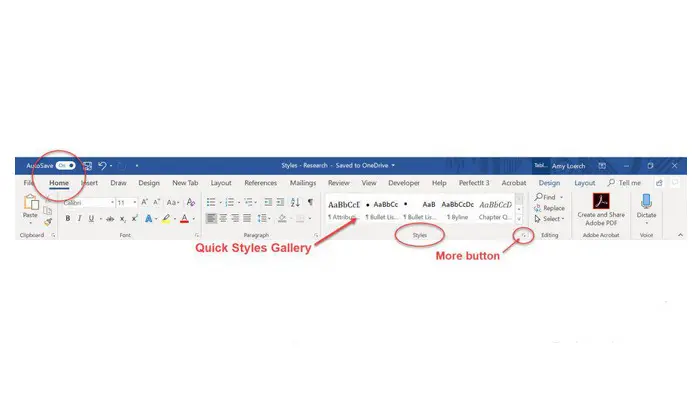
Seleziona il pulsante Altro nel gruppo Stili per aprire il pannello Stili. Si noti che anche se non c’è testo nel documento, il pannello Stili è già popolato.
Gli stili di paragrafo sono contrassegnati da una pilcrow (¶), gli stili di carattere con la lettera «a» e gli stili collegati con entrambi i simboli.
L’elenco visualizza diversi tipi di stili: intestazioni, elenchi puntati, collegamenti ipertestuali, testo tabella.
Per modificare il numero, i tipi e l’ordine degli stili visualizzati, seleziona il pulsante Opzioni nella parte inferiore del pannello Stili per aprire la finestra di dialogo Opzioni pannello Stili.
Usa le frecce a discesa per scegliere come visualizzare gli stili, quindi seleziona OK per confermare le modifiche.
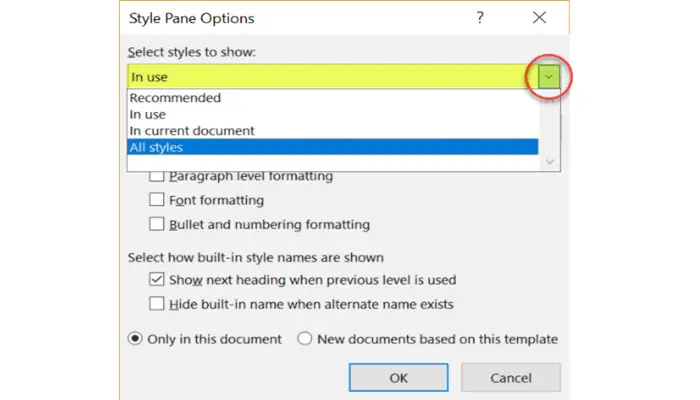
Per visualizzare l’elenco completo degli stili incorporati, seleziona Tutti gli stili/Alfabetico. Questa lista sarà molto lunga.
Per vedere gli stili disponibili nel documento su cui stai lavorando, seleziona Nel documento corrente/Alfabetico. Questo elenco sarà più breve, ma non vedrai tutte le opzioni possibili.
Applicare stili e creare nuovi stili
Il modo migliore per acquisire familiarità con gli stili di Word e tutto ciò che hanno da offrire è esercitarsi nell’usarli.
- selezionare più righe in un testo, senza formattazione.
- Copia e incolla questo testo in un nuovo documento di Word.
- Ora prova a sperimentare stili diversi per vedere cosa succede.
- Cambia lo stile in un paragrafo posizionando il cursore nel paragrafo e selezionando uno stile dalla galleria Stili rapidi o dal pannello Stili.
- Applica lo stile del carattere a una parola oa un gruppo di parole selezionato.
- Modifica lo stile con un formato diverso. (Vedi le istruzioni di seguito per maggiori dettagli.)
- Crea un nuovo stile usando il pulsante A+ nella parte inferiore del pannello Stili. (La pagina di supporto Microsoft Personalizzazione o creazione di nuovi stili in Word fornisce istruzioni dettagliate.)
Perché usare gli stili?
All’inizio può sembrare lento e complicato, ma una volta capito quanto sia facile lavorare con gli stili, sei pronto per entrare nel 21° secolo. Dai un’occhiata a questo elenco di vantaggi:
Gli stili offrono facilità e coerenza
- 1: Gli stili applicano più tipi di formattazione con un solo clic.
- 2: Non è necessario ricordare le dimensioni dei punti, l’interlinea o i colori del testo.
- 3: Quando modifichi uno stile esistente, le modifiche vengono immediatamente applicate a tutto il testo contrassegnato con quello stile.
- 4: Gli elementi numerati si aggiornano automaticamente.
- 5: Il tuo documento appare pulito e professionale.
Gli stili sono veloci ed efficienti
È possibile formattare più sezioni del documento contemporaneamente. Questo è molto più veloce ed efficiente rispetto alla modifica di ogni elemento individualmente.
Gli stili migliorano la navigazione del documento
Gli stili di intestazione consentono di visualizzare la struttura del documento all’interno del file. Ciò è particolarmente utile per documenti lunghi; ti consente anche di trascinare e rilasciare i titoli per riorganizzare sezioni di testo.
- 1: Apri il riquadro di navigazione selezionando Trova nel gruppo di modifica nella scheda Home (o digitando CTRL-F).

- 2 – Selezionare Intestazioni per visualizzare la struttura del documento.
- 3 – Seleziona un’intestazione qualsiasi per visualizzare quella sezione di testo.
Come formattare o modificare gli stili
Se usi gli stili in modo coerente, puoi modificare le caratteristiche di tutto il testo formattato in quello stile semplicemente modificandone le proprietà.
Ad esempio, ecco come modificare tutto il testo dell’Intestazione 1 nel documento (attualmente formattato come 24 pt Times New Roman, in blu).
- 1: Apri la galleria di stili rapidi selezionando la freccia a discesa nell’angolo in basso a destra.
- 2: Posiziona il cursore sullo stile Titolo 1; questo delineerà lo stile con una casella grigia. Rifletterà anche lo stile dell’Intestazione 1 nel testo del documento. (Non preoccuparti, questo non è un cambiamento permanente.)
- 3: Con il cursore ancora sul nome dello stile, fare clic con il pulsante destro del mouse per visualizzare il menu Stile.
- 4 – Selezionare Modifica per visualizzare il pannello Modifica stile.
Apporta le modifiche che desideri. Dopo aver selezionato OK, tutto il testo nel documento con lo stile Intestazione 1 rifletterà le modifiche specificate nel pannello Modifica stile.
In alternativa, puoi anche modificare un’Intestazione 1 per riflettere la nuova formattazione desiderata, quindi applicarla a tutto il resto del testo con lo stile Intestazione 1.
- 1: riformatta un testo e posiziona il cursore nell’intestazione.
- 2: Quindi, evidenzia lo stile che desideri modificare.
- 3: fare clic con il pulsante destro del mouse per aprire il menu Stile e selezionare Aggiorna intestazione 1 in modo che corrisponda alla selezione.
- 4: Usando gli screenshot mostrati in questo esempio, questo aggiornerà la formattazione dell’Intestazione 1 da Times Roman 24 pt blu a Calibri Light 24 pt nero, riformattando contemporaneamente tutto il testo nel documento allo stile dell’Intestazione 1.
Crea un sommario usando gli stili
Il testo con intestazioni può essere utilizzato per generare un sommario che può essere aggiornato automaticamente al variare della struttura del testo e del documento.
Questa schermata mostra il sommario creato dalle intestazioni visualizzate nel riquadro di navigazione a sinistra. (Per ulteriori informazioni, puoi trovarle nel nostro articolo sulla creazione di un sommario in Word.)
Crea intestazioni numerate
Gli stili di intestazione possono essere modificati per generare una numerazione a livello di struttura. Sia le intestazioni che i numeri di pagina possono essere aggiornati man mano che il documento si evolve.
Le intestazioni numerate verranno anche elencate negli indici generati da questi stili. Ecco una pagina web che fornisce dettagli sulle intestazioni numerate.
Semplifica i tuoi file
La formattazione diretta rende i file gonfi e ingombranti. Ogni modifica apportata individualmente (grassetto, corsivo, rientro, dimensione, colore del carattere) è un comando separato.
Word memorizza ciascuno di questi comandi nel pilcrow che termina ogni paragrafo. Più lungo è il documento, più modifiche vengono memorizzate nel pilcrow e il file non risponde.
Ciò è particolarmente comune quando il file viene modificato da più persone: la modifica dei livelli, insieme agli stili esistenti su computer diversi, può causare la contraddizione dei comandi di formattazione o l’arresto anomalo ripetuto del file.
La formattazione di un paragrafo con uno stile, invece, aggiunge un solo comando al pilcrow, indipendentemente dal numero di elementi di formattazione che lo stile contiene.
Salva gli stili per un uso successivo
Una volta che hai imparato l’arte di applicare, creare e modificare gli stili, probabilmente vorrai salvare almeno alcune delle tue modifiche in modo da non dover reinventare la ruota di ogni documento.
C’è anche un modo rapido per farlo.
Torniamo alla finestra di dialogo Modifica stile, che consente di modificare gli stili esistenti. Una casella quasi identica è disponibile per tutti i nuovi stili creati utilizzando il pulsante A+ nella parte inferiore del pannello Stili.
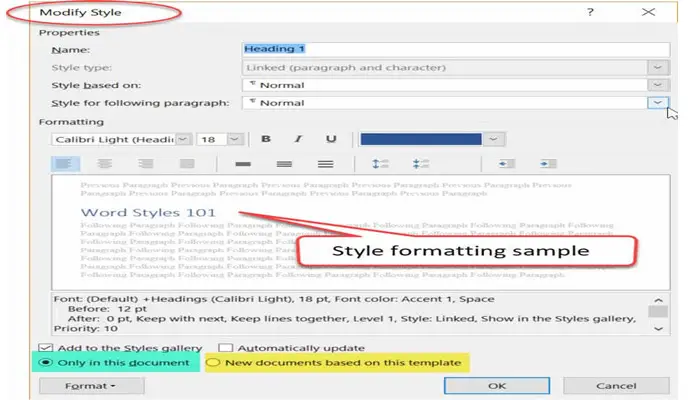
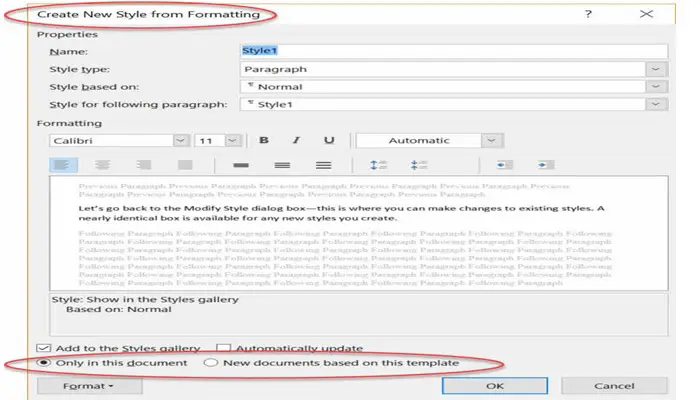
Nota i due pulsanti di opzione vicino alla parte inferiore del pannello.
Solo in questo documento, che è selezionato per impostazione predefinita, significa che le modifiche apportate qui si applicheranno solo agli stili in questo documento. Rimarranno nel documento fino a (oa meno che) non vengano modificati.
I nuovi documenti basati su questo modello applicheranno le modifiche al modello su cui si basa il documento. A meno che tu non sappia come creare e lavorare con i modelli, molto probabilmente utilizzerai il modello Normale.
Ciò significa che i formati di stile che crei qui saranno disponibili in tutti i documenti successivi che crei.
Gli stili di Microsoft Word sono uno strumento potente
Gli stili in Microsoft Word possono essere preziosi alleati se li usi in modo corretto e coerente.
Dopo aver stabilito una manciata di stili che usi regolarmente, applicarli è ancora più semplice rispetto all’utilizzo della formattazione diretta.
►Potrebbe interessarti anche: Come creare una macro in Microsoft Word◄