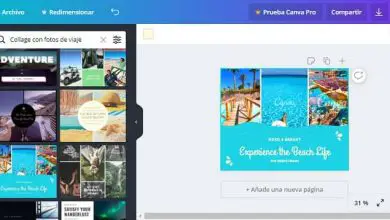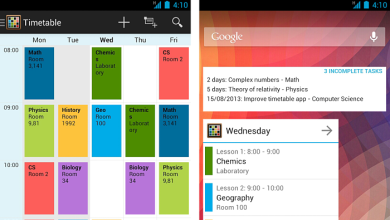Server DNS non disponibile: cosa fare e come risolverlo!

La verità non è assoluta, e quando si parla del noto errore “ server DNS non disponibile ”, questo concetto si applica perfettamente. È capitato a tutti che quando navigano sul proprio computer all’improvviso, o dopo aver riavviato la sessione, la connessione smetta di funzionare e l’unica spiegazione che dà il browser è un messaggio del genere.
Come dicevamo all’inizio, la verità non è assoluta e ci sono molte verità che ti faranno risolvere questo problema, ma per trovare la giusta soluzione devi prima capire cos’è un server DNS e cosa fa, per conoscerlo, leggi questo articolo fino alla fine del post.
Che cos’è un server DNS?
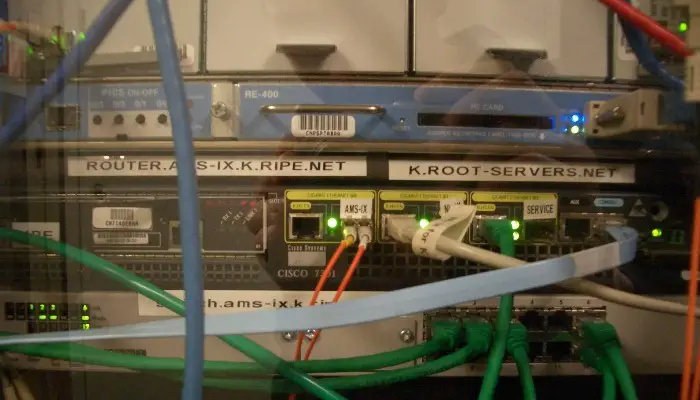
Il Domain Name System (DNS) è responsabile della conversione dei nomi di dominio in indirizzi numerici o indirizzi IP, dovresti sapere che si tratta di un sistema decentralizzato distribuito su server in tutto il mondo.
Gli utenti di solito navigano in Internet e passano attraverso diverse pagine Web perché i loro computer sono in grado di connettersi a un server DNS per sapere dove andare. Il server DNS ha la funzionalità per decodificare gli indirizzi IP per fornire un dominio in modo accessibile.
In altre parole, è un decodificatore monumentale, dal momento che tutti i computer e dispositivi che navigano vi si recano per accedere a siti diversi come host, non come indirizzi IP.
Un rapido esempio: invece di digitare un IP come 70.307.869.100, è sufficiente digitare Google.com e premere «Invio» per navigare. Il tuo dispositivo invia quindi un messaggio come nome host o dominio, il messaggio arriva quindi al server DNS, quindi lo decodifica in un indirizzo IP e infine risponde al messaggio generando la pagina che stavi cercando sullo schermo.
Perché il DNS fallisce?
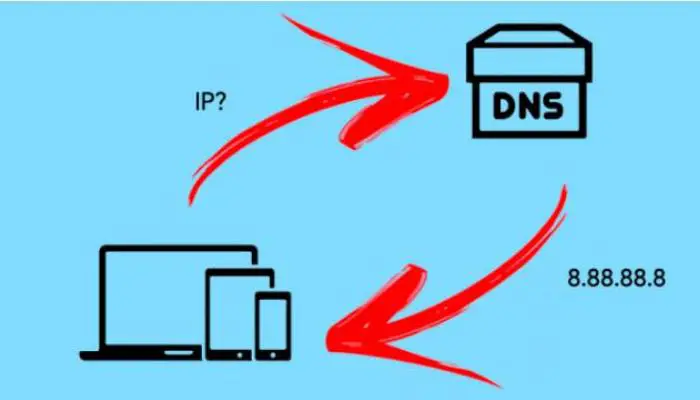
«Il server DNS non è disponibile» Questa piccola frase può spaventare chiunque perché a nessuno piace che il proprio accesso a Internet non riesca, quindi inizia a scoprire cosa sta succedendo con la tua connessione, forse riavvii il router senza una soluzione apparente ed è allora che ti senti un po’ disperato.
Non è possibile sapere esattamente perché un server DNS smetta di funzionare da un giorno all’altro, inoltre al momento l’unica cosa che si sa è che se non c’è una buona connessione tra il server e il dispositivo, non c’è internet navigando, in ogni caso qui cercheremo di avvicinarci a una soluzione con queste possibili cause.
Esiste la possibilità che i server vengano attaccati da diversi fattori, tra i quali possiamo menzionare che il tuo browser ha molte cache con contenuti dannosi, che i server sono semplicemente pieni. C’è anche la possibilità che non ricevano la potenza consigliata con una connessione Internet ottimale.
Potresti anche avere problemi software con il tuo router, o potrebbero essere troppo lenti per rispondere. Ma non preoccuparti, qui ti diciamo cosa puoi fare comodamente da casa tua per risolvere questo inconveniente.
Potrebbe interessarti: Come configurare una stampante da qualsiasi dispositivo: Tutorial!
Passaggi per correggere il messaggio «Server DNS non disponibile».
Solitamente ci si connette a Internet tramite una connessione Wi-Fi e, senza poterne sapere il motivo, giorno dopo giorno durante l’accesso, è possibile che venga visualizzato un messaggio con in evidenza il seguente: » Il server DNS non è disponibile «.
Di conseguenza, trascorri ore a cercare una possibile soluzione a questo problema, ma non è più necessario, poiché in questo post troverai tutte le possibili soluzioni e le tecniche per correggere questo errore.
1- Cambia il browser
Elimineremo tutti i problemi in un modo molto semplice, e per questo la prima cosa che devi fare è cambiare il tuo browser, se è facile. Se stai navigando in Google Chrome, passa a Mozilla o viceversa, e se sei in un altro browser, è il momento di passare a uno di questi 2 perché sono i più consigliati.
Nota: nel caso tu abbia internet con un browser e non con l’altro, la soluzione è la seguente.
2. Riavvia il computer/router.
Ebbene, se il problema persiste, è ora di provare a riavviare il dispositivo, ed è legge universale che quasi tutti gli errori si risolvano riavviando il PC. Anche se il server DNS continua a non rispondere, dovresti provare a spegnere il router e dargli un po’ di respiro per riaccenderlo, se ciò risolve il problema per te. Anche se se non lo è, e il problema è ancora in agguato, dovresti diventare un po’ più serio.
3. Svuota la cache
La metodologia che ti presenteremo qui è una soluzione universale, con questi passaggi sarai in grado di pulire l’intera cache di connessione del tuo PC poiché, come accennato in precedenza, è possibile che sia saturo di file dannosi e questo impedisce completamente al server di rispondere al DNS.
Per risolvere questo problema, devi fare questo:
- Fai una rapida ricerca sul tuo computer e apri l’ opzione Esegui
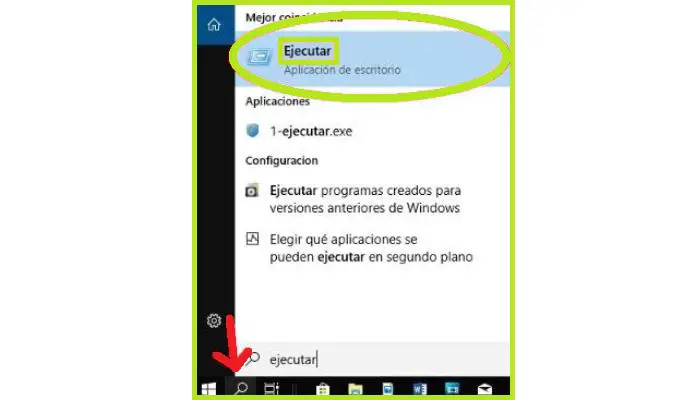
- Digita le lettere «cmd» all’inizio del programma e fai clic su «OK«.

- Nel prompt dei comandi che si apre, digita «ipconfig/release» e premi «Invio«
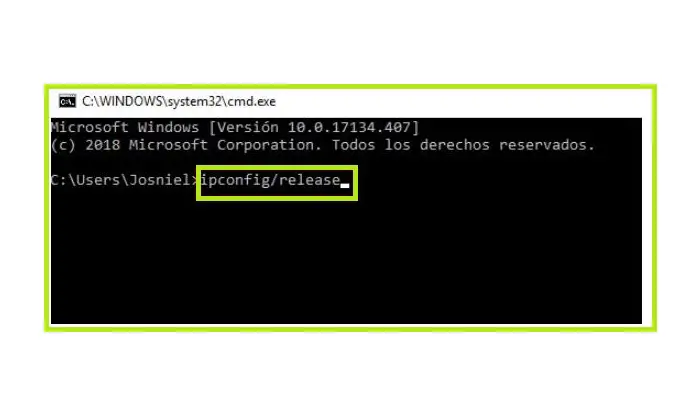
- Qualcosa del genere verrà fuori
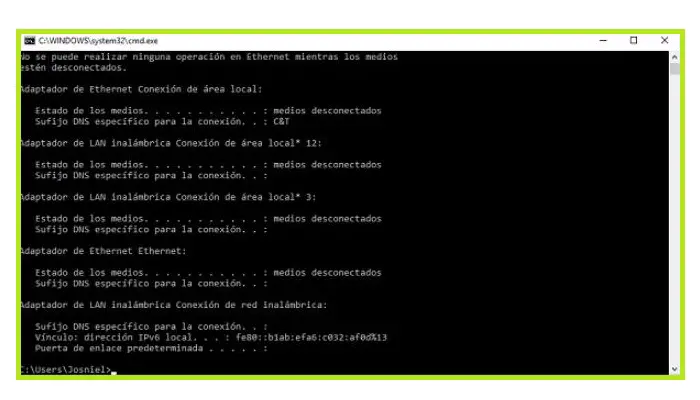
- Dopodiché, farai di nuovo lo stesso, ma questa volta digiterai «ipconfig/refresh» e poi «Invio«
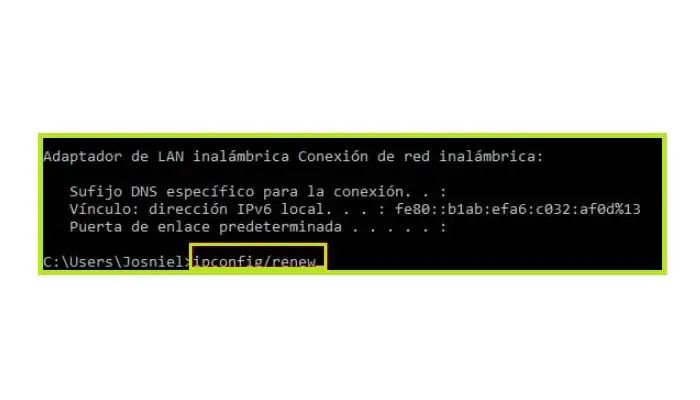
- Ciò restituirà quanto segue. Pertanto, il problema dovrebbe essere risolto con un sistema di memorizzazione nella cache completamente funzionante e aggiornato.
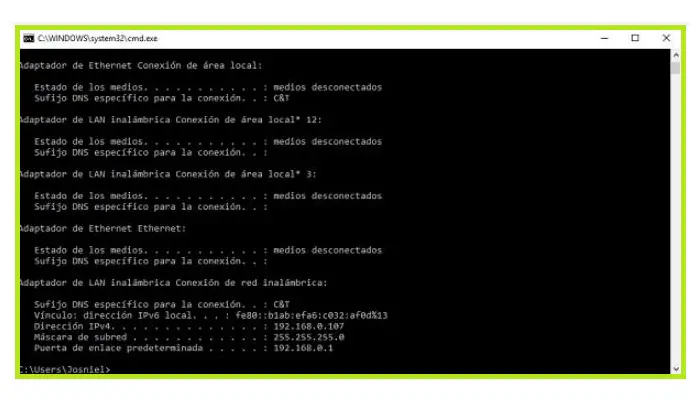
Questo metodo ha valore, nel caso in cui ciò che hai fatto finora non funziona, puoi provare a digitare «ipconfig/flushdns» e «ipconfig/registerdns«, questi ultimi 2 comandi funzionano per ripristinare il server DNS interno del tuo computer e se ci sono problemi con questo, alla fine verrà risolto.
Se il problema è tutt’altro che risolto a questo punto, è molto probabile che tu abbia riscontrato un problema con il tuo ISP, quindi ti consigliamo di contattare quell’azienda per vedere quali soluzioni offrono, o magari chiamare uno specialista per controllare la tua connessione.
Altri modi alternativi per risolvere questo errore nei server DNS
Non disperate, esistono ancora altri trucchi e metodi alternativi che possono darvi lo stesso risultato e quindi farvi risparmiare denaro.
1. Disabilita il firewall
È possibile che il firewall di Windows stia bloccando alcune delle porte necessarie per la comunicazione tra il PC e il server. Pertanto, disabilitandolo, è possibile ripristinare la connessione a Internet.
Questa metodologia funziona, ma la lasciamo a te perché potresti dire che stai lasciando il computer un po’ vulnerabile, poiché il firewall si occupa di una certa parte della protezione del computer.
Ma non dovresti preoccuparti, perché forse a volte hai usato questo metodo e non è successo nulla.
- Vai al menu Impostazioni all’avvio e inserisci dove dice Aggiornamento e sicurezza.
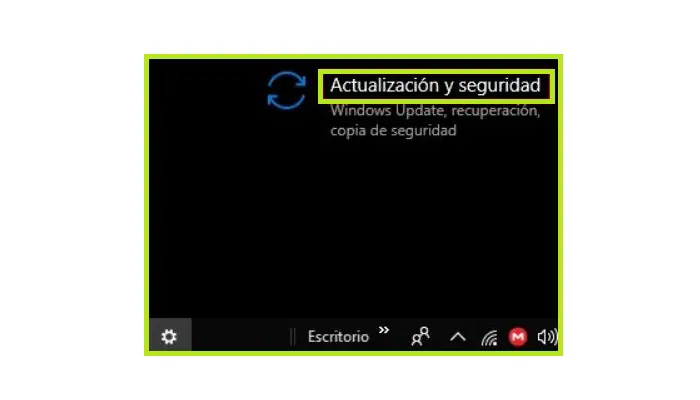
- Quindi nel menu fai clic dove dice «Sicurezza di Windows» e poi in «Firewall e protezione della rete«
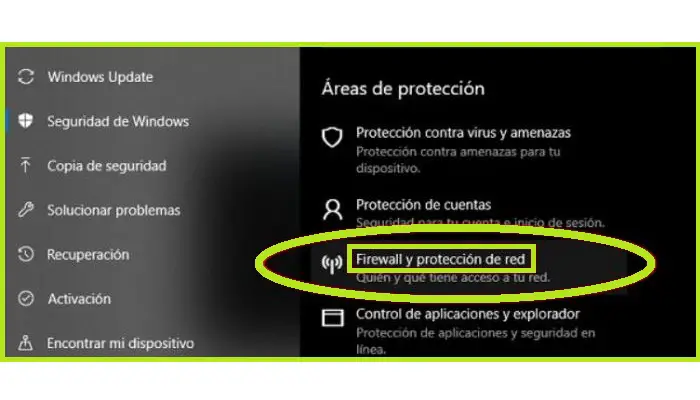
- Nella schermata successiva, apparirà qualcosa di simile a questo e disabiliterai il firewall per «Rete di dominio» e «Rete privata«. L’altro rimarrà attivo come protezione nel caso in cui ci si connetta a una rete sconosciuta.
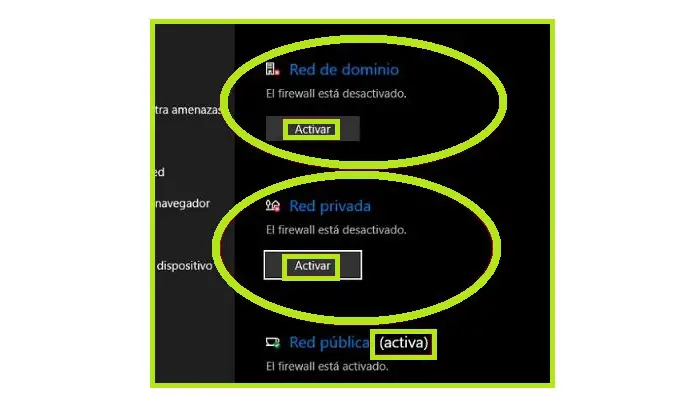
- Questo dovrebbe risolvere l’errore se non hai navigato attraverso il firewall.
2- Modificare il DNS manualmente
Questo metodo è molto efficiente, ci sono due modi per ottenere il DNS: uno è manualmente e l’altro è automatico. Per impostazione predefinita, i tuoi computer ottengono DNS automaticamente e puoi cambiarlo manualmente in DNS pubblico. In questo caso consigliamo Google 8.8.8.8 e 8.8.4.4. Come lo facciamo? Ben semplice:
- Apri «Impostazioni di rete e Internet» nell’angolo in basso a destra dello schermo e fai clic con il pulsante destro del mouse sull’icona della connessione, che dipende dalla connessione che stai utilizzando, in questo caso «WIFI».

- Devi fare clic dove dice «Modifica opzioni adattatore«.
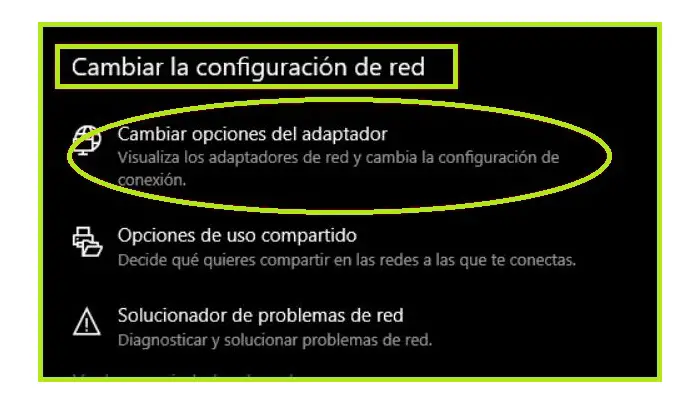
- Fai di nuovo clic con il tasto destro del mouse dove dice «Connessione di rete wireless» se la tua connessione è tramite «WIFI». Oppure puoi provare dove dice «Connessione alla rete locale» se stai usando una connessione cablata. Lì devi fare clic su «Proprietà«.
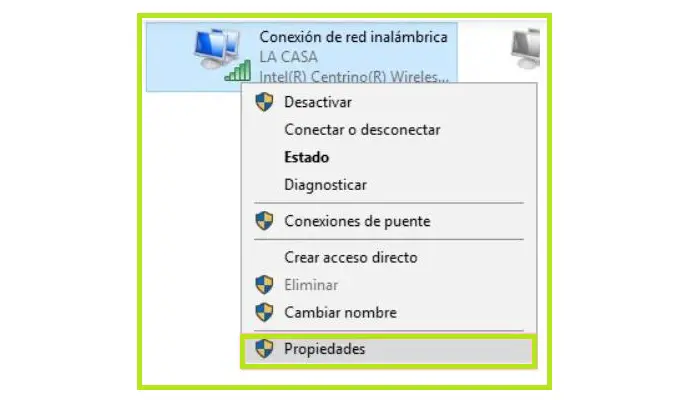
- Successivamente, è necessario accedere alle «Proprietà» di «Protocollo Internet versione 4 (TCP/IPv4)»
- È necessario modificare l’indirizzo del server DNS, come mostrato nell’immagine sottostante, da automatico a manuale. Per «Server DNS preferito«, è necessario specificare «8.8.8.8» e per «Server DNS alternativo«, è necessario specificare » 8.4.4«.
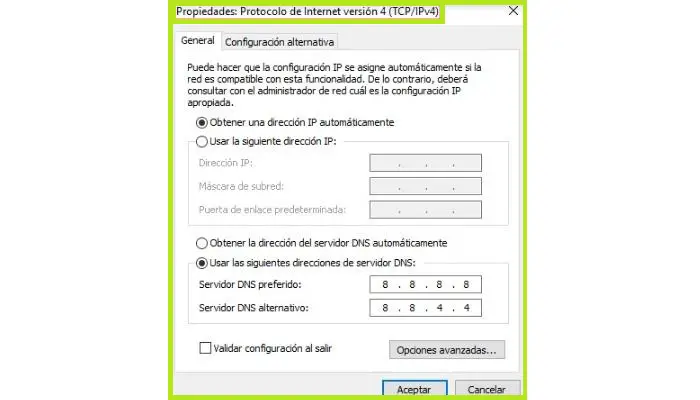
- Dopo questo, rimane solo «OK», con questa nuova configurazione, se questo era il problema, sarà completamente risolto. Se il problema persiste, hai ancora un metodo diverso.
3- Disabilita Microsoft Virtual Miniport Adapter
Questa porta è ad uso esclusivo di vari servizi di virtualizzazione di Windows, anche se, se disabilitata, non provoca modifiche significative. Come si disattiva?
- Devi eseguire «cmd» come amministratore o da una riga di comando come mostrato nell’immagine.
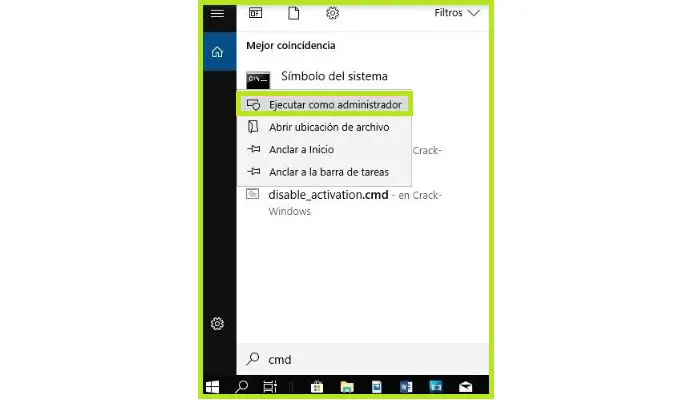
- Ora, nella riga di comando, digita «netsh wlan set hostednetwork mode=disallow» e premi «Invio«, quindi chiudi.

Infine, puoi utilizzare l’opzione per eseguire Windows in modalità provvisoria, poiché è progettata per rilevare errori di sistema e utilizza solo gli strumenti necessari per eseguire il lavoro, eliminando quelli non necessari.
Ci auguriamo che tutti questi metodi ti abbiano aiutato e, in caso contrario, ti consigliamo di contattare nuovamente il tuo ISP o un tecnico per vedere quale soluzione ti offrono.