Reinstalla Windows 7 senza perdere dati in un solo passaggio
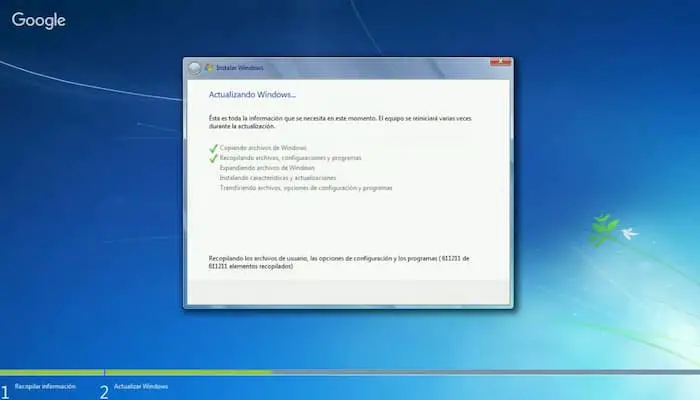
Scopri come reinstallare Windows 7 senza perdere dati o file, programmi installati o impostazioni, così puoi riparare il tuo PC da qualsiasi problema senza rimuovere nulla. Non è un processo complicato, si tratta solo di te che rispetti passo dopo passo che ti presentiamo in questo articolo.
Metodi di riparazione disponibili da provare prima di utilizzare l’installazione di riparazione
La reinstallazione di Windows può sempre risolvere i problemi di sistema. L’installazione di riparazione, che questa guida ti mostrerà, non richiede la reinstallazione di programmi o la riconfigurazione delle impostazioni di sistema, ma richiede comunque del tempo. Dal momento che saranno ancora i tuoi file e le tue impostazioni, ci vorrà più tempo di un’installazione pulita.
Pertanto, prima di reinstallare Windows 7, si consiglia di provare alcune soluzioni rapide per vedere se alcune di esse funzionano.
Passaggio 1. Ultima configurazione valida nota per risolvere i problemi di avvio e stabilità. È possibile premere costantemente F8 all’avvio del computer per accedere al menu Opzioni di avvio avanzate. Da lì, puoi selezionare l’opzione Ultima configurazione valida nota (avanzata).
Passaggio 2. Modalità provvisoria. Nel menu Opzioni avanzate, puoi selezionare Modalità provvisoria per riparare alcuni file danneggiati.
Passaggio 3. Avvio pulito. Se Windows 7 è in esecuzione in modalità provvisoria, ma non è normale, puoi abilitare l’avvio pulito se sono software o driver di terze parti a causare il problema.
Passaggio 4. Eseguire la riparazione all’avvio. Ripristino all’avvio in genere può risolvere i problemi che impediscono l’avvio di Windows. Dal menu Opzioni di avvio avanzate, seleziona Ripara il tuo computer. Quindi seleziona Ripristino all’avvio, una delle opzioni di ripristino del sistema in Windows 7.
Passaggio 5. Esegui Ripristino configurazione di sistema. Probabilmente hai alcuni punti di ripristino creati sul tuo computer perché è abilitato per impostazione predefinita.
Passaggio 6. Esegui il controllo del disco dal prompt dei comandi. Nella schermata Opzioni di ripristino del sistema, seleziona l’ultima opzione Prompt dei comandi. Digita «chkdsk C: /f /r» e premi Invio.
Se nessuno di questi metodi funziona e non si dispone di un’immagine di backup valida, provare a reinstallare Windows 7.
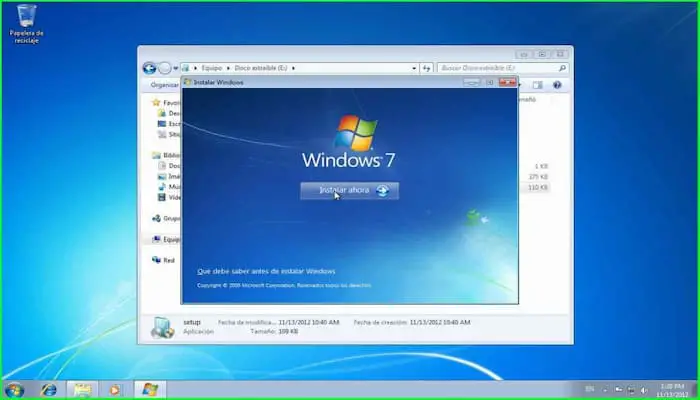
Di che cosa hai bisogno?
Se riesci ad avviare correttamente il desktop di Windows 7, puoi reinstallare Windows 7 senza perdere file o programmi installati. Per eseguire una reinstallazione non distruttiva di Windows 7, è necessario un DVD di installazione di Windows 7. Se non ne hai uno, puoi scaricare l’ultimo file ISO di installazione di Windows 7.
- Il DVD di installazione deve essere una versione più recente di Windows 7 rispetto al sistema corrente. Se il tuo DVD di installazione di Windows è molto vecchio, puoi disinstallare gli aggiornamenti di Windows 7.
- Questa reinstallazione non distruttiva di Windows 7 può causare problemi di compatibilità con alcuni dei programmi installati, quindi si consiglia di eseguire il backup del sistema prima di tentare.
Backup del sistema di Windows 7 in caso di problemi di compatibilità
Normalmente, reinstallare Windows 7 senza perdere i programmi non causa alcun problema, ma non puoi mai essere più attento con i tuoi dati. Pertanto, dovresti creare un backup dell’immagine di sistema che includa tutti i programmi installati nel caso in cui la reinstallazione di Windows 7 vada storta.
Per quanto riguarda il backup del sistema, probabilmente vorrai farlo velocemente, in modo da poter iniziare a reinstallare Windows 7. Quindi, puoi utilizzare il software di backup gratuito AOMEI Backupper Standard per completare il backup del tuo computer in pochi minuti (il tempo di esecuzione del backup specifico dipende da la quantità di dati e la velocità di scrittura dell’hardware).
AOMEI Backupper è molto facile da usare e puoi iniziare subito.
Per creare un backup dell’immagine di sistema con AOMEI Backupper:
Passo 1). Scarica e installa questa utilità di backup gratuita di Windows.
Passo 2). Nella schermata iniziale, fare clic sulla scheda Backup e selezionare Backup di sistema. Puoi anche selezionare Backup del disco, Backup del file o Backup della partizione in base alle tue preferenze.
Passaggio 3). Devi solo selezionare una posizione di destinazione per archiviare l’immagine di backup poiché il programma selezionerà automaticamente gli elementi relativi al sistema come origine del backup.
Passaggio 4). È possibile fare clic su Opzioni per regolare il livello di compressione del backup e impostare la suddivisione dell’immagine, se necessario. Successivamente, fai clic su Avvia backup per avviare il backup.
Se sei preoccupato per il problema di avvio del sistema, puoi creare un supporto di avvio nella scheda Strumenti. Può aiutarti ad avviare qualsiasi PC Windows in WinPE e ripristinare il tuo sistema da un backup. Oppure puoi utilizzare lo strumento Ambiente di ripristino per abilitare l’opzione di avvio dell’ambiente di ripristino di AOMEI Backupper. Pertanto, puoi anche eseguire il backup /ripristino dall’inizio.
Reinstalla Windows 7 senza perdere dati
Con tutto ciò di cui hai bisogno pronto, ora puoi iniziare a reinstallare Windows 7.
Passo 1). Avvia il tuo computer Windows 7 (modalità provvisoria o modalità normale). Quindi inserire il DVD di installazione o il disco USB.
Passo 2). Aprire Esplora file di Windows, quindi aprire l’unità DVD in Esplora file. Trova il file Setup.exe e fai doppio clic per eseguirlo. Se vedi un popup di riproduzione automatica, seleziona semplicemente Esegui Setup.exe.
Passaggio 3). Quindi vedrai la pagina di installazione di Windows 7 e Windows 7 apparirà sul desktop. Fai clic su «Installa ora» e segui la procedura guidata per completare il processo.
- Durante il processo, il computer potrebbe riavviarsi più volte, il che è normale. Al termine, puoi avviare Windows 7 e scoprire che tutti i tuoi file, impostazioni e programmi sono intatti.
- Se non si dispone di un disco di installazione, è possibile montare il file ISO di installazione come unità virtuale. Quindi apri l’unità virtuale in Esplora file ed esegui il file Setup.exe.
- Se non riesci ad avviare Windows 7, puoi comunque reinstallare Windows 7 senza perdere file, ma tutti i file verranno archiviati in una cartella separata.
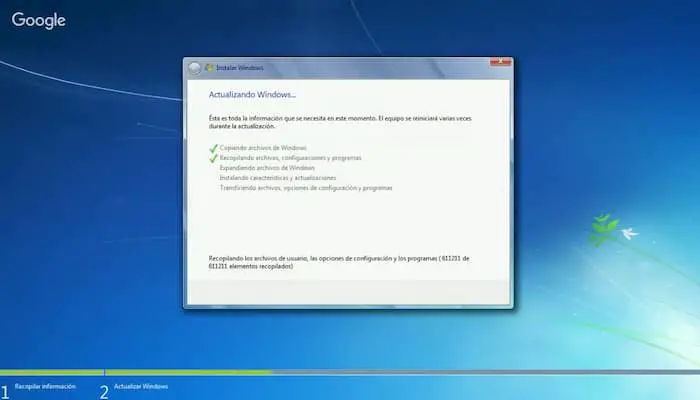
Reinstalla Windows 7 senza formattare l’unità C
Quando il sistema non si avvia, è possibile avviare il computer dal disco di installazione di Windows 7. Prima di farlo, devi assicurarti che l’unità C: abbia almeno 13 GB di spazio libero.
Nella schermata che ti chiede di scegliere dove installare Windows, seleziona semplicemente l’unità C: senza formattare o eliminare nulla.
Al termine dell’installazione, scoprirai che tutti i programmi installati sono spariti e i tuoi file personali vengono salvati nella cartella Windows.old situata nell’unità C:.
Dopo aver copiato tutti i file necessari dalla cartella Windows.old, è possibile utilizzare l’utilità di pulizia disco integrata per rimuovere l’installazione precedente di Windows e liberare spazio su disco sull’unità C:.
Conclusione
Come accennato in precedenza, indipendentemente dal fatto che il tuo computer possa avviarsi o meno, puoi reinstallare Windows 7 senza perdere file. In caso di problemi imprevisti nel processo, puoi creare un backup di sistema con AOMEI Backupper.
In realtà, fintanto che il tuo sistema funziona senza intoppi, è buona norma eseguire regolarmente il backup del tuo sistema. Ad esempio, al termine della reinstallazione di Windows 7, è necessario creare un backup completo del sistema che includa tutti i programmi installati.
Se il tuo sistema non funziona come dovrebbe o presenta altri problemi, puoi ripristinare dal backup senza perdere nulla. Con un backup di sistema, non è necessario reinstallare per risolvere i problemi di sistema. Anche quando l’ hardware del computer si guasta, è possibile ripristinare il sistema su un computer con hardware diverso.
Se vuoi proteggere un numero illimitato di computer all’interno della tua azienda, puoi scegliere AOMEI BackupperTechnician. Con lo strumento AOMEI ImageDeploy integrato, puoi anche distribuire/ripristinare il file immagine di sistema sul computer lato server su più computer lato client sulla rete.



