Come creare una gif animata con testo glitterato in movimento utilizzando Corel Photo Paint
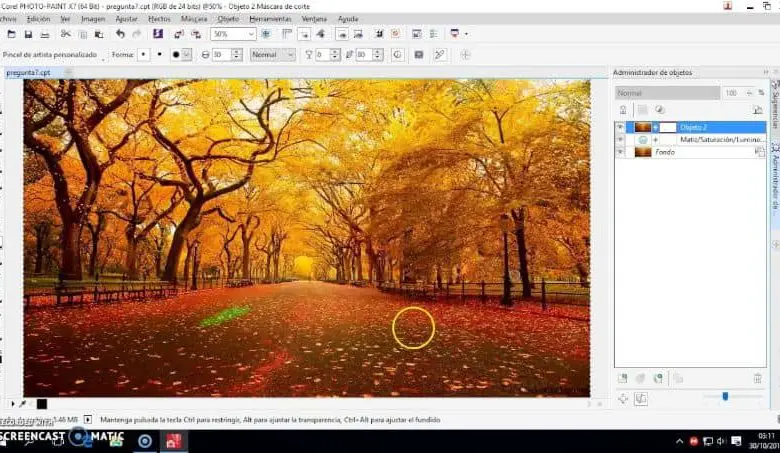
Come molti devono già sapere dell’azienda canadese Corel, è anche l’ideatrice di programmi come Animation Shop e CorelDraw. Ora ci offrono questa versatile applicazione nota come Corel Photo Paint, con la quale puoi realizzare un gran numero di effetti grafici.
Successivamente presenteremo un articolo che cercherà di mostrarti in semplici passaggi come creare una GIF animata con testo glitterato in movimento utilizzando Corel Photo Paint.
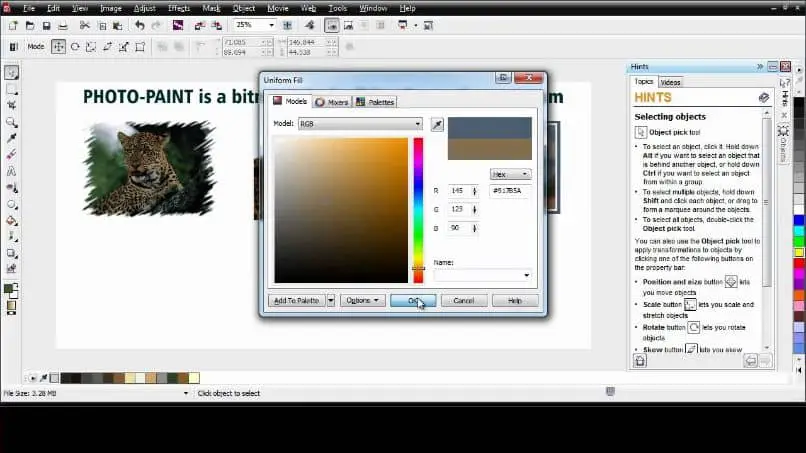
Per molti utenti, può sembrare una novità includere un testo animato Gif attraverso questo programma e questo mostrerà loro tutto ciò che si può fare con esso. In una puntata precedente siamo stati in grado di imparare a creare una Gif animata con immagini in un modo molto semplice.
Come creare una gif animata con testo glitterato in movimento utilizzando Corel Photo Paint
È molto interessante quello che farà questa Gif, si sposterà in modo da illuminare ogni parte o lettera del testo, offrendo un effetto molto carino. Il primo sembra essere in grado di creare una Gif animata di testo glitterato in movimento utilizzando Corel Photo Paint. Creerà un filmato con fotogrammi che avranno un colore di sfondo o un’immagine a nostra scelta.
Puoi scaricare questa immagine su Internet e salvarla sul tuo PC, quindi facciamo una clip nell’opzione Apri, seleziono il file e facciamo clic su OK. Quindi andiamo sulla barra degli strumenti del filmato e facciamo clic sul pulsante Crea filmato. Quindi in questo modo questa immagine verrà trasformata in un film.
Fatto ciò, vai all’opzione Inserisci fotogramma dalla finestra mobile del film. E inseriremo tanti frame quante sono le lettere nel nostro testo, questo significa che se abbiamo 4 lettere dobbiamo avere 4 frame. Fatto ciò, ci posizioneremo nel primo fotogramma nella finestra mobile e nella doppia clip.
Quindi andiamo al nostro gestore oggetti e scriveremo il testo, per questo andiamo allo strumento testo. Formattiamo il testo come vogliamo, scegliamo il carattere, lo stile, le dimensioni o creiamo un’illusione. Dopo questo passaggio, lo convertiremo in un oggetto. Lo selezioniamo e facciamo clic con il tasto destro e scegliamo l’opzione Rappresenta come oggetto.
Ora aggiungeremo colore al nostro testo, per questo andiamo al pulsante di blocco della trasparenza, quindi selezioniamo lo strumento di riempimento interattivo e posizioniamo il colore. Facciamo clic sull’opzione Applica e rimuoviamo il blocco della trasparenza. Con questo livello selezionato andiamo alla scheda Effetto, trama e poi Plastica.
Gif con testo animato
Nella casella che ci mostrerà, applichiamo le impostazioni di nostra preferenza e quindi facciamo clic su OK. Andremo ora a creare un nuovo livello, quindi ci posizioniamo sul livello che contiene il testo, clicchiamo con il tasto destro e selezioniamo l’opzione Crea maschera da oggetto. Ora andiamo al livello vuoto e selezioniamo il colore bianco come primo piano.
Ora andiamo a scegliere lo strumento Paint nel pannello laterale, seleziona un pennello rotondo e posizionati sul testo. Fare clic con il pulsante destro del mouse, selezionare Tratto pennello da maschera, quindi selezionare l’opzione Fuori maschera. Verrà creato un bordo bianco su tutto il contorno delle lettere e quindi rimuoviamo la maschera,
Applicheremo l’effetto plastica a questo bordo, quindi in effetti applicheremo un’ombra con sfocatura gaussiana al livello che contiene il bordo. E ora metteremo il livello del bordo sotto il livello del testo. Ora duplichiamo il livello che contiene il testo, in questo livello duplicato selezioneremo lo strumento Maschera rettangolare.
Selezioniamo che abbiamo solo la prima lettera a sinistra, quindi creiamo una clip invertita e nel livello creiamo una clip a destra e selezioniamo l’opzione Ritaglia per maschera. Quindi creiamo una maschera sopra la lettera e con riempimento interattivo e riempimento sfumato. Quindi facciamo clic su Modifica riempimento, una delle estremità avrà un’opacità del 100%.
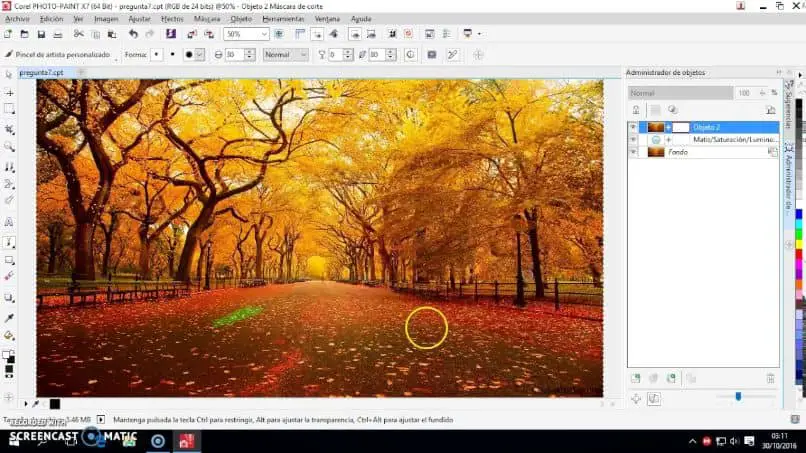
Ora premiamo Ctrl e selezioniamo con il cursore dove deve arrivare il gradiente e poi facciamo una clip su Applica e rimuoviamo la maschera. Ora selezioniamo i livelli dell’ombra e del testo, lo copiamo, quindi ritagliamo a destra, combiniamo e uniamo tutti gli oggetti con lo sfondo. E ora facciamo la stessa operazione con tutti i frame.



