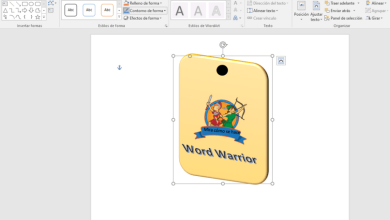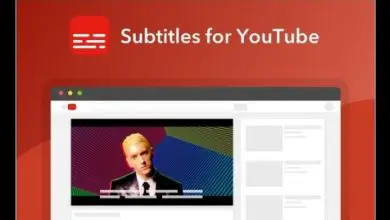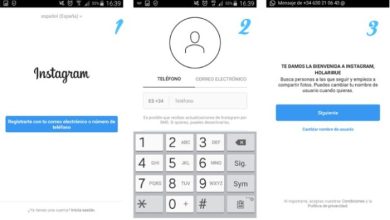Impossibile aprire gli allegati su dispositivi mobili: tutto sui file .EML
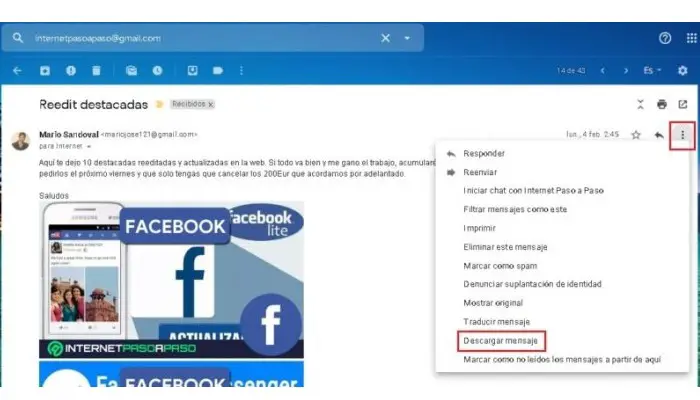
Un file EML è sinonimo di posta elettronica implementato da Microsoft. Sono questi file, le e-mail vengono salvate come un semplice file di testo. Viene anche utilizzato da Microsoft Outlook Express per archiviare i messaggi di posta elettronica e dai programmi di posta elettronica Microsoft. Se non riesci ad aprire gli allegati sul cellulare, continua a leggere!
Dovresti sapere che questo tipo di file ha un modello con un’intestazione e un corpo principale e l’indirizzo email del mittente e del destinatario, che ha l’oggetto, l’ora e la data nell’intestazione del messaggio.
Cosa sono i file.EML e a cosa ti servono?

Questi file EML sono quelle impostazioni di file che vengono eseguite da Microsoft per Outlook e Outlook Express. In altre parole, è un’e-mail che viene salvata per salvare il formato del file oltre alle intestazioni HTML univoche.
Questi file vengono utilizzati dalla maggior parte delle persone, ma nel caso in cui non si disponga di un’e-mail compatibile con questo formato, esistono diversi tipi di soluzioni in modo che questo file possa essere aperto come in un’e-mail utilizzata come dispositivo mobile.
Quindi, se hai bisogno di aprire un file EML sul tuo smartphone, computer o tablet, qui ti mostreremo come puoi farlo usando i nostri migliori consigli e un modo molto semplice e sicuro per farlo.
Non riesco ad aprire allegati su dispositivo mobile: trucchi per aprire file.EML
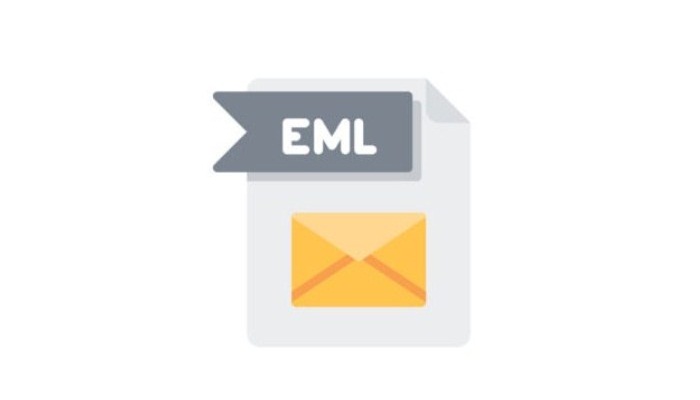
I file con estensione.EML contengono un’e-mail memorizzata in un unico file, composto dal titolo e dal corpo del messaggio, ed eventualmente da alcuni allegati; questa estensione di file è utilizzata da molti programmi di gestione della posta elettronica.
Puoi inviare file EML come allegati ad altre e-mail. Puoi aprirli nella maggior parte dei programmi client di posta elettronica. Questi programmi spesso consentono anche di salvare i messaggi in questo formato su disco, ad esempio per l’archiviazione. Se sei uno di quelli che si chiedono: non riesco ad aprire gli allegati sul mio telefonino, cosa devo fare? Qui la soluzione:
1- Apri file su telefoni cellulari Android
Di solito le persone che dicono: non posso aprire gli allegati sul cellulare, è perché usano Android. Per visualizzare questi tipi di file, è necessario scaricare un’app chiamata EML Reader FREE perché Android normalmente non supporta questo formato di file, quindi è necessario installare questa app per visualizzarli.
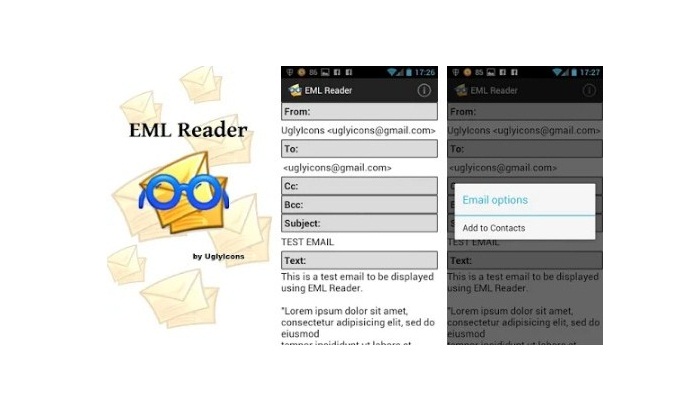
Scarica EML Reader GRATIS per Android
Questa applicazione è molto facile da usare. Trova il file e toccalo. Dopodiché vedrai una finestra con le applicazioni in grado di leggere la posta specificata, devi solo selezionare EML Reader e il gioco è fatto; l’applicazione si avvierà e vedrai il contenuto del documento.
2- Visualizza i file su un iPhone con dispositivi iOS
Per visualizzare il file EML del tuo iPhone iOS e gli allegati in esso contenuti, devi installare un’app per visualizzare l’e-mail che ricevi. L’app EML Reader è disponibile anche su questi dispositivi, quindi puoi utilizzarla senza problemi.
3- Apri file su PC Windows
Se desideri aprire un file EML su un computer Windows, puoi utilizzare una delle due seguenti opzioni:
- Attraverso un programma di posta.
- Attraverso un browser, come Internet Explorer.
Se lo fai via e-mail, dovresti scaricare il file EML come al solito e continuare a salvarlo in una cartella.
Dopo il salvataggio, è necessario fare clic con il pulsante destro del mouse e selezionare Apri con aiuto in cui è necessario selezionare un provider di posta elettronica come Microsoft Outlook o e-mail in Mozilla Thunderbird o Windows 10.
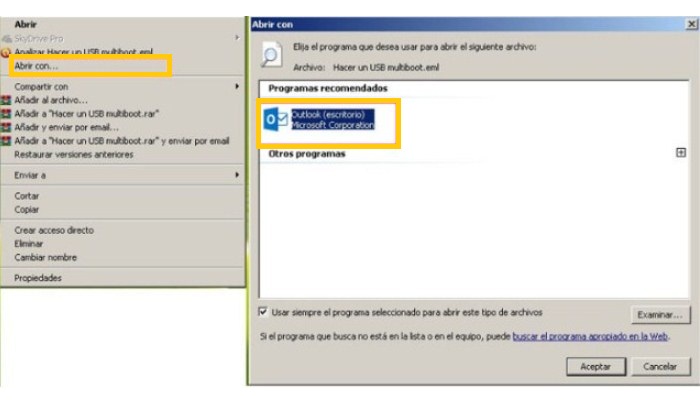
Successivamente, sarai in grado di vedere l’e-mail EML come un file di Internet Explorer e potrai anche dargli un nome se lo desideri e modificare l’estensione del file da.eml a.mht.
Quando riesci a scaricare il file sopra, dovresti assicurarti di poter guardare le estensioni dei file e, una volta che sei sicuro, fai clic con il pulsante destro del mouse sul file e scegli di modificare il.eml in.mht.
4- Visualizza i file su computer Mac
Se preferisci visualizzare il tuo file EML su computer Mac, puoi farlo utilizzando l’Apple Mail creata per impostazione predefinita sul tuo sistema MacOS. Questo programma riconosce automaticamente tutti i file con questa estensione, quindi per aprirlo devi solo fare doppio clic su di esso e ora puoi vedere il contenuto del file.
Come faccio a salvare le email con l’estensione.EML?
In generale, Gmail è uno dei servizi di posta elettronica più utilizzati, ma potresti avere un altro account, come Outlook, che ti consente di salvare le email con l’estensione EML. Qui spieghiamo come salvare le email con questa estensione su entrambe le piattaforme.
1- Salva i file in Gmail
Sebbene in Gmail non sia presente il comando Salva con nome, puoi salvare il messaggio in formato EML.
Per fare ciò, è necessario seguire questi passaggi:
- Quello che devi fare è aprire l’e-mail che desideri salvare e una volta effettuato l’accesso, devi fare clic sui tre punti sovrapposti nell’angolo in alto a destra dell’e-mail.
- Ti verrà quindi mostrato un elenco di opzioni, da cui devi selezionare quella che dice Scarica messaggio. Il messaggio verrà caricato in formato EML.
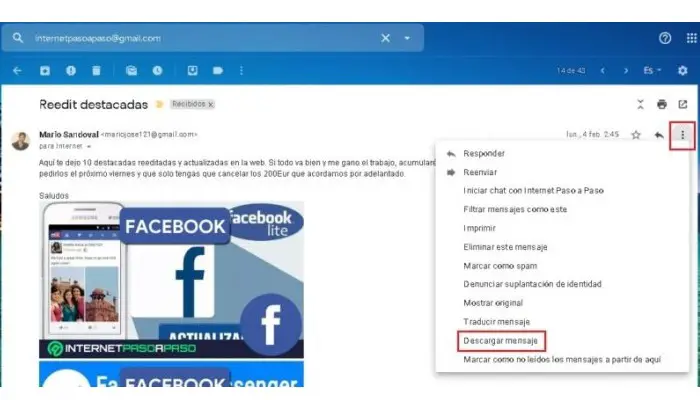
Infine, con i passaggi precedenti completati, ora puoi spostare il tuo file in un programma di posta elettronica in grado di gestire questo formato e puoi anche allegarlo a un nuovo messaggio che crei nella tua e-mail di Gmail.
2- Salva i file in Outlook
Normalmente Outlook non consente il salvataggio di file con questa estensione, ma Outlook Express consente di salvare file di questo tipo.
- Innanzitutto fare clic su una cartella nel riquadro di Outlook per fare in modo che Outlook Express visualizzi quella cartella nell’elenco dei messaggi.
- Successivamente viene visualizzato il contenuto e vai al menu di salvataggio scegliendo l’estensione.eml.
- Puoi specificare un nome più facile da ricordare in modo da poter utilizzare queste informazioni in un secondo momento, puoi, ad esempio, specificare il nome della persona che te lo ha inviato o dati facili da ricordare.
- Infine, devi premere Salva o Salva e il messaggio.EML verrà salvato con gli allegati nella posizione o cartella desiderata.