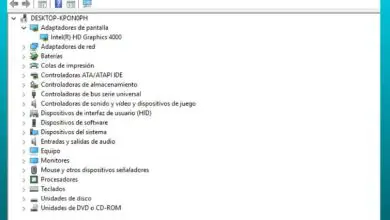Il mio computer è molto lento: come risolverlo su PC o laptop

I processori diventano più potenti, la memoria più veloce e le unità più grandi. La velocità con cui i migliori stanno progredendo è impressionante. Ma ciò non significa che devi cambiare i componenti sempre di più. Se il tuo computer è molto lento, leggi questo post fino alla fine e scopri come risolverlo.
Dovresti sapere che l’hardware di alta qualità può durare a lungo. Se usati correttamente oggi, i computer possono durare per molti anni. Tuttavia, il software ei suoi aggiornamenti richiedono sempre più risorse.
Perché il mio computer è molto lento? I motivi più comuni

Puoi sentire che la tua macchina sta diventando più lenta. Ma il software non è il motivo per cui l’artefatto mostra prestazioni inferiori. Per sapere come rimettere in funzione la tua macchina e funzionare al giusto ritmo, continua a leggere questo post.
Di seguito presenteremo i motivi più comuni che possono rallentare i processi del computer. Alcuni di loro hanno una soluzione abbastanza semplice:
1- Virus
Dovresti sapere che un programma illegale, un film piratato o la mancanza di controllo sono porte aperte per l’ingresso di malware nel sistema. Proprio come le applicazioni in esecuzione utilizzano le risorse di elaborazione, i virus eseguono i loro processi senza visualizzare messaggi. Ciò significa che non puoi dire a colpo d’occhio perché le cose sono così lente.
Inutile dire che questo è solo uno dei problemi che potresti incontrare con questo tipo di malware. Perché possiamo soffrire di furto di dati, furto di identità e molti altri.
2- Stoccaggio completo
Il fatto di guardare film, giocare al miglior gioco compatibile con il computer o salvare foto e video sono le attività più comuni che tutti facciamo. Tuttavia, queste attività, soprattutto se le prestazioni del dispositivo sono basse, occupano molto spazio sulle unità fisiche.
Questo è scomodo perché il sistema operativo richiede uno spazio libero sufficientemente grande per il corretto funzionamento. Tuttavia, se l’unità è partizionata, i programmi salvano i file nell’unità principale in cui si trova il software principale.
3- Corruzione hardware
Abbiamo detto che molti dei problemi presentati hanno una soluzione semplice. Bene, in questo caso, questa frase è relativa. Movimenti, cadute o urti eccessivi possono causare danni ad alcune parti interne del computer. Questo potrebbe essere più comune sui dispositivi portatili ed è per questo che il tuo computer ora funziona molto lentamente.
Ora, a seconda dell’articolo danneggiato, ciò influirà sulla complessità della sostituzione e sul suo costo. C’è anche un ulteriore motivo per cui l’hardware potrebbe essere danneggiato.
4- Componenti sporchi
Quando è stata l’ultima volta che hai controllato la pulizia all’interno del tuo computer? Quando c’è un costante accumulo di polvere all’interno. Ciò può danneggiare componenti e connessioni. Questo ha anche la reputazione di impedire ai fan di funzionare. E con questo, il rischio di bruciare qualcosa.
Se non ti senti all’altezza di pulire la polvere all’interno del mobile o non vuoi svitare la vite per paura di romperla, puoi sempre portarla da uno specialista. E a proposito, usalo e chiedi una pasta termica, ad esempio, che distribuisca la temperatura del processore. In alcuni casi si asciugherà nel corso degli anni e la sua resa diminuirà.
Riuscire a tenere l’armadio sollevato da terra e lontano da correnti d’aria esterne alla casa sarà un fattore che aumenterà il tempo tra una pulizia e l’altra.
5- Bassi vantaggi
Poiché i problemi hardware continuano a sorgere, a volte è inevitabile che un componente obsoleto debba essere sostituito. Anche se non è rotto, un piccolo cambiamento può fare la differenza.
Forse vedrai che non tutto è così costoso come sembra. Ci sono marche rispettabili e componenti usati che renderanno il tuo computer più veloce.
6- Molti processi
Queste sono le esecuzioni dei file che vengono eseguiti sul sistema. Molti di loro lo hanno fatto da quando abbiamo iniziato con Windows. Come molti altri, vengono aggiunti durante l’installazione dei programmi.
Bene, mentre c’è una finestra visibile con cui interagiamo, ci sono altri processi in esecuzione in background. Questo non è sempre necessario. E ad un certo punto, il suo accumulo rallenterà il PC.
7- Sistema operativo difettoso
Come ogni software, hanno requisiti minimi che il tuo computer deve soddisfare per funzionare correttamente. In molti casi, alcuni requisiti non vengono soddisfatti o non viene eseguita la cosa corretta. Ciò impedirà al dispositivo di funzionare ad alta velocità. L’utilizzo di una versione precedente può semplificare l’utilizzo del sistema.
C’è un’altra domanda su questo. Questo è quando il sistema operativo non è più supportato, come è successo di recente con Windows 7. Ciò significa che gli errori che si verificano non possono essere corretti dal team tecnico della società promotrice. A parte la minaccia alla sicurezza.
Metodi per ripristinare la velocità del tuo computer
Come accennato all’inizio, ci sono modi per risolvere possibili problemi che degradano le prestazioni del tuo PC. Vedrai che molti di loro vengono eseguiti in semplici passaggi e in breve tempo:
1- Aggiorna il sistema operativo
È conveniente che tu sappia che tutti i programmi contengono errori e, come il servizio post-vendita, hanno un team speciale che li risolve. Tuttavia, quando questi bug si accumulano, significa che è ora di un aggiornamento. Il sistema operativo non è privo di questa meccanica. Inoltre, se il tuo computer è molto lento, è il meglio che puoi fare.
Tutto quello che dobbiamo fare è aggiornare il tuo sistema:
- Piñero devi andare su Impostazioni di Windows premendo i tasti Windows + I.
- Ora fai clic su Aggiornamento e sicurezza.
- All’inizio troverai Verifica aggiornamenti e fai clic su questo pulsante e attendi che il sistema inizi la ricerca.
- Le patch verranno installate all’avvio della sessione successiva.
2- Migliora le prestazioni
Dovresti sapere che Windows cerca sempre di bilanciare consumo e prestazioni. Se sei disposto a sacrificare il primo per il secondo, puoi cambiare quei valori. Se utilizzi regolarmente un laptop alimentato a batteria, ti sconsigliamo di farlo:
- Fare clic su Start e trovare Pannello di controllo.
- Una volta nell’utilità, vai su Hardware e suoni.
- Fai lo stesso con Opzioni risparmio energia.
- Seleziona Alte prestazioni nella parte inferiore della finestra.
- Il sistema consumerà più energia, ma ti darà prestazioni più elevate.
3- Sradicare i virus
Quando ti ammali di influenza, non ti senti come se ti mancasse l’energia e la capacità di reagire? Qualcosa del genere accade al computer. La rimozione di possibili malware è un’attività importante che mantiene in funzione il tuo sistema. Per questo, la soluzione più consigliata è eseguire una scansione con un antivirus. Se il tuo computer è molto lento, prova a fare un’analisi.
Su Internet puoi trovare molti ottimi programmi gratuiti, anche se se preferisci una protezione migliore, hai sempre la possibilità di pagare per una versione superiore.
Tuttavia, c’è un’altra opzione: utilizzare il sistema di protezione integrato, Windows Protector o Windows Defender. Per analizzarlo, attenersi alla seguente procedura:
- Fare clic sull’icona di Windows sulla barra delle applicazioni.
- Ora scrivi la parola sicurezza.
- Fare clic su Sicurezza di Windows.
- Usa l’icona dello scudo per accedere e proteggerti da virus e minacce.
- Fare clic sul pulsante che dice Scansione rapida.
- Ora seleziona una delle opzioni di completezza e procedi a Sfoglia ora.
- In pochi minuti, la tua scansione sarà completa e sarai in grado di rimuovere le minacce.
4- Aggiungi più memoria virtuale
Questo è un ottimo metodo se non hai troppa RAM. In realtà compensa questo trasformando la memoria temporanea in un’applicazione di RAM. Per fare ciò, fallo in questo modo:
- Accedi al pannello di controllo.
- Ora vai in Sistema e sicurezza.
- Quindi vai su Sistema.
- Dovresti fare lo stesso con Impostazioni di sistema avanzate nel pannello laterale.
- Si aprirà una finestra con più schede. Usa Impostazioni avanzate.
- Ora nella categoria Prestazioni, fai clic su Impostazioni.
- Trovandoti in questa nuova finestra, usa anche la scheda Avanzate.
- Fare clic su Modifica qui.
- Devi lasciare vuoto il campo che appare all’inizio, questo ti permetterà di cambiare la memoria virtuale.
- Nel campo Dimensioni personalizzate, specifica l’importo che desideri allocare in MB. Puoi iniziare con 1000 e salire se pensi che non sia abbastanza.
5- Elimina i programmi non necessari con l’avvio automatico.
immagine5
Quando si accende il computer, il sistema esegue alcuni programmi necessari per il suo funzionamento. Tuttavia, quando vengono installati nuovi programmi, aggiungono processi che si avviano automaticamente ogni volta che vengono avviati.
Molti di loro non sono necessari e rimuoverli velocizzerà il tuo computer:
- Fare clic con il pulsante destro del mouse sulla barra delle applicazioni.
- Ora dal menu che appare, seleziona Task Manager.
- Quindi fare clic sulla scheda Home.
- Fare clic nella colonna Stato. Questo organizzerà quelli che sono abilitati.
- Per cambiarlo, seleziona l’attività che ritieni non necessaria e fai clic sul pulsante Disabilita nell’angolo della finestra. Questo viene fatto uno alla volta.
6- Deframmentare l’unità
Se hai un disco rigido magnetico tradizionale, segui questo suggerimento di tanto in tanto per ridurre il tempo necessario per trovare i tuoi file. Si trovano in frammenti disparati. Ciò fa sì che Windows impieghi più tempo per trovarli.
Per risolvere questo problema, attenersi alla seguente procedura:
- Dal menu di avvio, vai su Deframmenta e seleziona Deframmenta e ottimizza le unità.
- Ora seleziona l’unità in una volta e avvia la scansione (devi essere un amministratore).
- Se la percentuale di frammentazione è sufficiente a giustificare il tempo necessario per la deframmentazione, fare clic su Ottimizza. Questo avvierà il processo, che potrebbe richiedere alcuni minuti.
- Fai lo stesso con ciascuna delle tue unità interne.
7- Rimuovere i programmi non necessari
Come ti abbiamo detto prima, i programmi occupano spazio e consumano risorse. È molto ragionevole rimuovere quelli che non vengono utilizzati o ricordati.
Per farlo, segui questi passaggi:
- Usa la scorciatoia Windows+I.
- Quindi, nella finestra che si apre, seleziona Applicazioni.
- Quindi seleziona App e funzionalità nel pannello laterale.
- Ora qui puoi ordinare i programmi e le applicazioni installati per data o nome di installazione.
- Per disinstallarlo, fai clic sul software e seleziona Disinstalla. È possibile eseguire questo processo un programma alla volta.
8- Disabilita i consigli di Windows 10
Se sei un utente di questo sistema operativo da molto tempo, non hai certo bisogno dei messaggi di benvenuto o dei consigli che pubblica Windows. Se il mio computer è molto lento, questa è un’opzione che dovresti eseguire.
Per disabilitare queste notifiche, segui questo metodo:
- Usa la combinazione di tasti Windows + I.
- Seleziona Sistema.
- Ora in questa finestra, seleziona il pulsante Notifiche e azioni nella barra laterale.
- Quindi qui puoi disabilitare opzioni come Ottieni suggerimenti e trucchi quando usi Windows. Questo ti aiuterà a dare una spinta al sistema.
9- Spazio libero sul disco rigido
immagine6
Nel caso in cui tu abbia già app come CCleaner, puoi usarle. Altrimenti, ti consigliamo di utilizzare un’utilità di Windows che farà il lavoro. Per usarlo, procedi come segue:
- Immettere cleanmgr nel menu di avvio.
- Fai clic con il pulsante destro del mouse su Pulizia disco ed esegui come amministratore.
- Ora nella nuova finestra, seleziona l’unità che desideri cancellare e fai clic su OK.
- In pochi secondi l’app ti dirà quanto spazio puoi liberare. Ciò dipenderà dal fatto che tu abbia selezionato o meno gli elementi nell’elenco. Quando sei pronto, premi » OK «.
10- Cancella il desktop
Le icone ei file visualizzati sul desktop vengono inseriti nell’unità principale. Anche il sistema operativo si trova lì. Pertanto, occupano uno spazio vitale per il loro corretto funzionamento. Usano anche risorse informatiche. Cancellarli è molto utile.
Seleziona le scorciatoie, gli archivi e i file non necessari. Oppure spostali in un’unità meno caricata.
11- Le prestazioni sono più importanti dell’aspetto.
Per fare ciò, dovrai sbarazzarti del bell’aspetto e dell’animazione colorata che Windows può avere procedendo come segue:
- Vai su «Sistema e sicurezza» nel pannello di controllo.
- Fallo di nuovo in «Sistema».
- Nella barra laterale, fai clic su «Impostazioni di sistema avanzate».
- In questa finestra, utilizzeremo la scheda Impostazioni avanzate.
- Nel campo delle prestazioni, fai clic su «Impostazioni».
- Nella scheda «Effetti visivi», deseleziona tutte le opzioni di cui vuoi fare a meno.
- Quando hai finito, fai clic su «OK» fino a quando non chiudi queste finestre.
12- Effettuare una pulizia di manutenzione
Abbiamo già menzionato i problemi che possono impolverare il tuo computer. L’elevata temperatura che provoca può anche causare danni irreparabili alle apparecchiature. Puoi usare un compressore d’aria o semplicemente portarlo nel tuo kit.

13- Sacrifica la trasparenza dell’interfaccia
Sappiamo che è molto bello da vedere. Ma se vuoi il massimo delle prestazioni, devi sacrificare qualcosa. Perciò:
- Accedi alle impostazioni di Windows ( pulsante del menu Start + I).
- Ora seleziona il menu Personalizzazione.
- Fare clic su Colori nel pannello laterale.
- Disattiva gli effetti di trasparenza spostando il pulsante corrispondente.
14- Reinstalla Windows
Se i consigli di cui sopra non ti hanno aiutato e il tuo computer è ancora molto lento, potrebbe essere il momento di ricominciare da capo. Cioè, reinstallare il sistema. Per farlo:
- Vai nelle impostazioni di Windows e seleziona l’ultima opzione Aggiornamento e sicurezza.
- Nella barra laterale, fai clic su Ripristino.
- Fare clic su Avvia in Riavvia questo PC.
- All’inizio di questo processo, il sistema ti chiederà se desideri salvare i file. Ti consigliamo di eseguire il backup su un’unità esterna e selezionare Rimuovi tutto.
- Dopodiché avrai Windows da zero.
15- Aggiorna i tuoi componenti
immagine7
Se hai provato tutte le opzioni di cui sopra, ma il tuo computer è ancora molto lento e non sei ancora soddisfatto delle prestazioni del tuo computer, non avrai altra scelta che sostituire il tuo hardware. Quando ne vale la pena, puoi aggiungere RAM aggiuntiva (se hai uno slot disponibile) o aggiungere un’unità a stato solido come unità principale.
Se stai pensando di cambiare la tua CPU, guarda prima i prezzi dei nuovi computer. I prezzi potrebbero non variare molto.