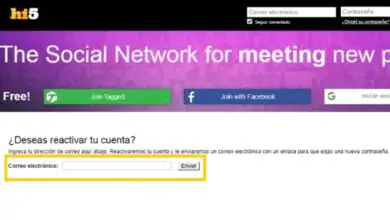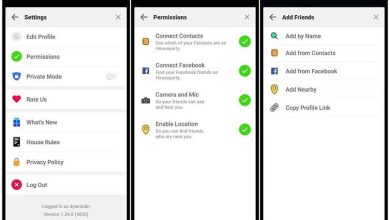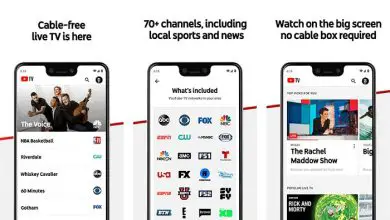Ethernet non ha una configurazione IP valida in Windows 10

Quando vogliamo connetterci a Internet, potrebbero esserci molti problemi o guasti nel tuo computer. Una delle cose più comuni sui computer Windows è che Ethernet non ha una configurazione IP valida, ed è quello che ti spiegheremo in questo post.
Molti utenti non hanno familiarità con questo tipo di problema, quindi la sua soluzione può essere spiacevole, soprattutto se la persona non ha molta dimestichezza con l’argomento. Tuttavia, ripararlo è più facile di quanto pensi.
Se ricevi un messaggio di errore che dice » Ethernet non ha una configurazione IP valida » in Windows 10, non preoccuparti; ti aiuteremo con una guida dettagliata passo dopo passo su come risolverlo e goderti la tua connessione Internet.
Motivi dell’errore «Ethernet non ha una configurazione IP valida».

È davvero frustrante per molti utenti che lavorano con i computer senza sapere come risolvere il problema quando si verifica, o ancor di più se interessa la connessione Internet. In questo senso, il messaggio di errore «Ethernet non ha la corretta configurazione IP» è molto comune.
Questo messaggio di errore significa che il tuo indirizzo IP privato non è valido. Ricorda che l’IP privato è quello assegnato al tuo computer. Pertanto, la causa principale di questo errore è dovuta a un valore errato in uno qualsiasi dei seguenti elementi:
- DNS.
- La maschera di sottorete del tuo computer
- Il gateway utilizzato
Se non sai come risolverlo, non preoccuparti. Ti aiuteremo con una guida passo passo su come eliminare questo errore in Windows 10 e potrai continuare facilmente a utilizzare il tuo servizio Internet.
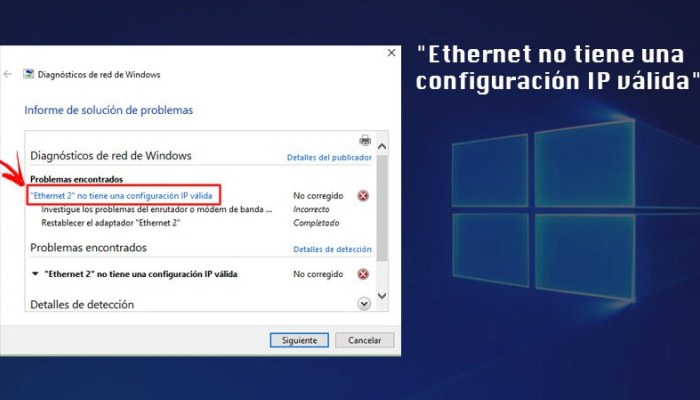
Come correggere questo errore in Windows 10
Esistono diversi metodi che consentono di eliminare il fastidioso errore «Ethernet non ha la configurazione IP corretta». I principali sono la modifica del DNS, il ripristino della directory di Winsock, l’aggiornamento dei controlli del computer o il ripristino di Windows alla vecchia versione.
Con questo in mente, parleremo di cosa fare in ciascun caso:
cambiando il dns
- Fare clic con il tasto destro del mouse sull’icona situata sulla barra delle applicazioni accanto all’orologio, che si chiama « Rete«.
- Vai a « Apri Centro connessioni di rete e condivisione«.
- Scegli la rete in cui ti trovi e fai clic su Proprietà.
- Vai su « Protocollo Internet versione 4 (TCP/IPv4)» e seleziona nuovamente « Proprietà«.
- Nel campo che vedi, seleziona » Utilizza i seguenti indirizzi del server DNS » e inserisci i seguenti numeri: 8.8.8.8 e 8.8.4.4.
- Infine, fai clic su Convalida impostazioni all’uscita e accetta. Quindi attendi l’avvio della diagnostica di rete e tutto sarà pronto.
Riavvia la directory Winsock.
Per ripristinare la directory Winsock, devi prima accedere alla Console dei comandi di Windows con diritti di amministratore. Per fare ciò, devi premere il pulsante «Start» (situato nell’angolo in basso a sinistra dello schermo, con l’icona di Windows). Quindi devi digitare cmd.
Successivamente vedrai l’opzione che dice Prompt dei comandi. Fare clic con il pulsante destro del mouse su questa opzione e selezionare Esegui come amministratore. Una volta che hai fatto questo, segui questi passaggi:
- Scollegare il cavo di rete per evitare qualsiasi tipo di connessione tra il modem e il computer con la configurazione Ethernet rotta.
- Accedi al prompt dei comandi di Windows, digita « netsh winsock reset» e attendi che Windows completi l’operazione.
- Ora ti verrà chiesto di riavviare il computer per salvare le modifiche. Infine, ricollega il cavo di rete e Internet dovrebbe funzionare correttamente.
Aggiornamento dei driver di dispositivo
Prima di tutto, dovresti sapere come Windows 10 aggiorna i driver sul tuo computer nello stesso modo in cui vengono aggiornate altre aree come schede di rete, stampanti, monitor, ecc. Cioè, distribuendo Windows Update.
Per continuare ad aggiornare il tuo computer in modo efficace, segui questi passaggi:
- Sulla barra delle applicazioni, vai in Gestione dispositivi e seleziona Gestione dispositivi.
- Ora seleziona una categoria per vedere i nomi dei dispositivi. Quindi fare clic con il pulsante destro del mouse su quello che si desidera aggiornare.
- Quindi fare clic su Cerca automaticamente il software del driver aggiornato.
- Fai clic su Aggiorna driver e sei a posto.
Se Windows non riesce a trovare un nuovo driver, è una buona idea cercare direttamente sul sito Web del produttore del dispositivo e seguire le sue indicazioni.
Leggi anche: Come vedere chi è connesso al mio Wifi e disconnetterlo facilmente!
Ripristina Windows a una versione precedente
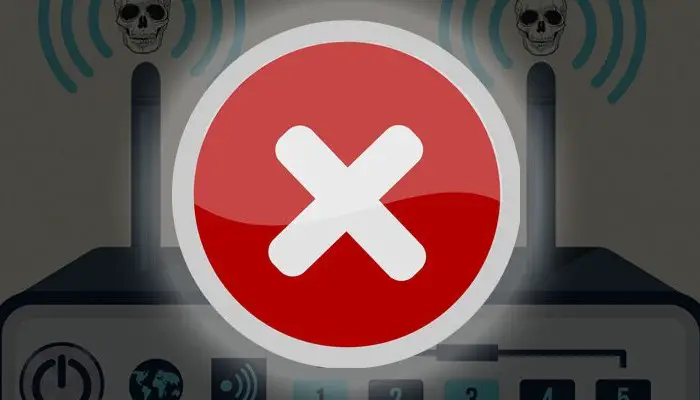
In alcuni casi, potresti ricevere un messaggio di errore dopo l’aggiornamento «Ethernet non ha una configurazione IP valida»; e in questi casi si consiglia di ripristinare la versione precedente. Il percorso corretto è mostrato di seguito:
- Innanzitutto nel menu di avvio di Windows, vai su « Pannello di controllo «.
- Quindi fare clic su » Recupero «.
- Dopo di che dovresti scegliere Apri, Ripristino configurazione di sistema e Avanti.
- Infine, seleziona il punto di ripristino a cui preferisci tornare, quindi fai clic su » Fine«.
Non ho ancora una connessione a Internet. Cosa dovrei fare?

Anche se hai provato tutti i metodi sopra descritti, potresti comunque avere problemi di connessione a Internet. Sappiamo che questo è molto spiacevole, quindi l’alternativa migliore in questi casi sarebbe contattare direttamente il tuo fornitore di servizi.
L’errore può venire direttamente dal tuo ISP, quindi cercare aiuto è una buona opzione. E che gli esperti abbiano familiarità con l’argomento e saranno in grado di aiutarti a correggere questo errore.