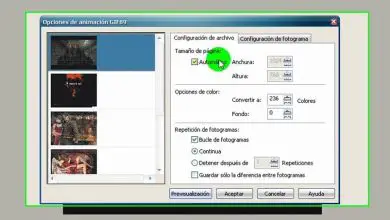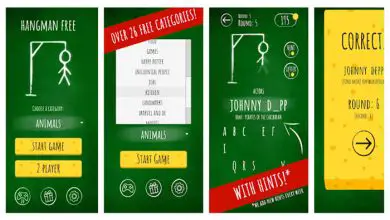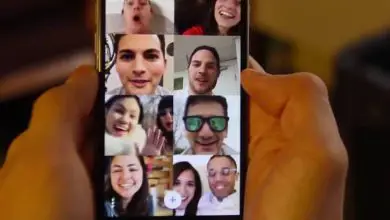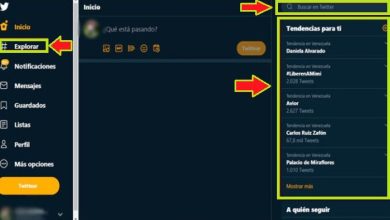Come installare MacOS Catalina in VirtualBox su Windows 10
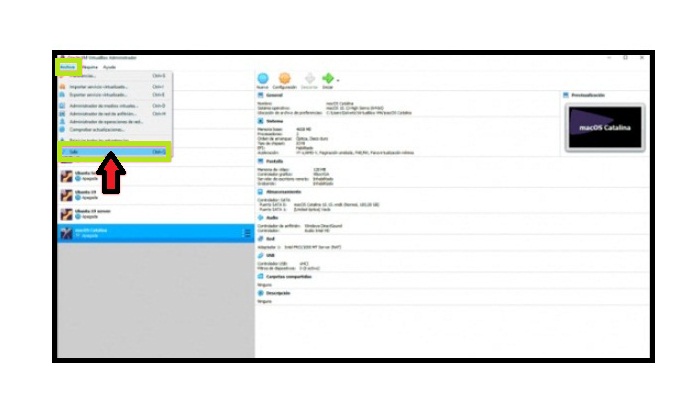
Apple ha un nuovo sistema operativo chiamato macOS Catalina, che ha la versione 10.15 e in cui sta lavorando per risolvere i problemi che potrebbero sorgere durante la sua versione beta. In questo post ti mostreremo come installare MacOS Catalina in VirtualBox.
È importante sapere che durante la sua versione beta non sono state incluse tutte le funzionalità che verranno introdotte in questo software, dove si baserà principalmente sul rilevamento di qualsiasi tipo di bug che presenta in modo che possano essere ottimizzati nel finale versione.
Cos’è macOS Catalina e come viene installato su Windows?
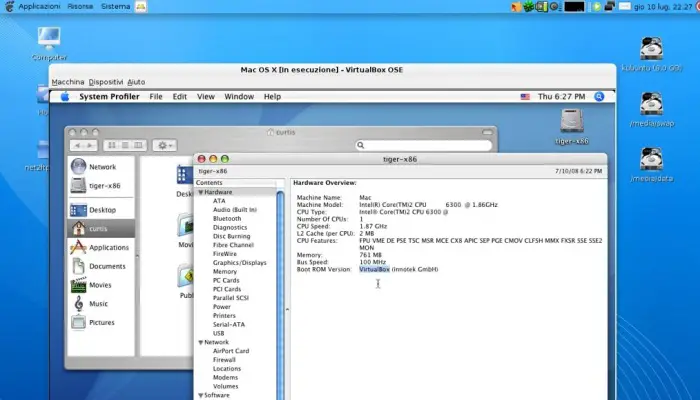
Dovresti sapere che a causa dell’importanza di questa versione, è stata presto disponibile per il sistema operativo Windows tramite la console VirtualBox. Pertanto, qui spiegheremo come installare MacOS Catalina in VirtualBox su Windows come un esperto.
Apple ha rilasciato una nuova versione di macOS Catalina 10.15, che è il successore di macOS Mojave. È stato uno dei più grandi cambiamenti al sistema operativo, introducendo molte nuove funzionalità e molte modifiche all’interno del sistema.
Tra le funzionalità più eccezionali puoi trovare miglioramenti in relazione a prestazioni e sicurezza, consente anche la connessione a monitor esterni, iPad e persino Windows.
Ecco perché, con questo nuovo software, avrai la possibilità di creare una macchina virtuale, chiamata anche VirtualBox, per iniziare a utilizzarla in altri sistemi operativi, come Windows, e accedervi e gestirla molto facilmente. Quindi macOS Catalina sarà disponibile per Windows in cui puoi iniziare a condividere file e supporterà solo USB 3.0.
Funzionalità nuove e uniche di macOS Catalina
Questo nuovo programma Apple è dotato di nuove funzionalità e funzioni che sono state accolte molto bene dalla maggior parte delle persone, motivo per cui ha suscitato grandi aspettative, diventando uno dei lanci di maggior successo di quell’azienda negli ultimi tempi.
Di seguito vi presentiamo le principali caratteristiche e novità che scopriremo in questa release Apple.
Nuove app: Apple Music, Apple TV e Podcast
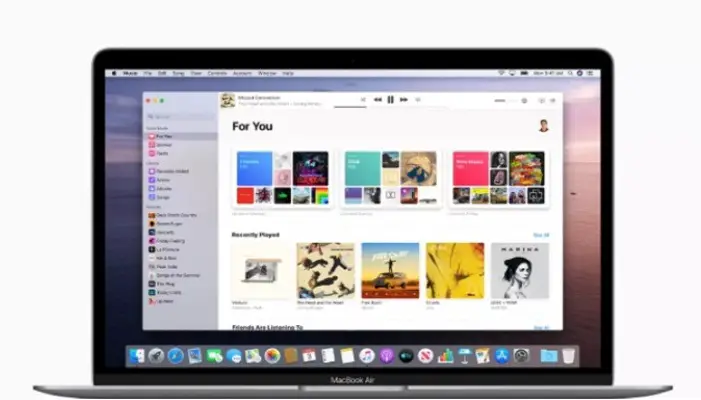
Come sappiamo da tempo, Apple ha deciso di eliminare iTunes e dividere invece le sue tre app principali, dove con Apple Music l’utente è in grado di entrare nella libreria musicale dell’azienda e gestire tutta la sua musica, oltre al modo di sincronizzare con altri dispositivi.
D’altra parte, i podcast funzionano per gestire tutte le stazioni e Apple TV consente agli utenti di godersi i propri contenuti preferiti in programmi e film.
funzione sidecar

Questa funzione è stata progettata in modo che tu possa utilizzare il tuo iPad, ideale per designer e video editor, in modo che possano utilizzare l’iPad come monitor aggiuntivo. Può essere utilizzato solo per visualizzare il contenuto delle tue applicazioni che usi più spesso o per prendere una matita e disegnare quelle che vuoi vedere sul tuo Mac.
Miglioramento delle applicazioni
Questa azienda continua a migliorare le sue app anno dopo anno, quindi con il nuovo lancio non ha voluto essere lasciata indietro e ha migliorato alcune applicazioni. Per esempio:
- Email: con questo nuovo aggiornamento, ora hai la possibilità di disattivare le conversazioni attive, annullare l’iscrizione e bloccare i mittenti.
- Safari – Presenta una nuova interfaccia in cui offre suggerimenti Siri per tenere conto delle pagine più visitate, elenchi di lettura, tabelle iCloud e altro ancora.
- Foto: ora puoi iniziare a cercare e ordinare ciascuna delle tue foto per giorno, mese e anno.
- Note. È dotato di una modalità di visualizzazione «Galleria«, che offre varie opzioni di collaborazione.
- Promemoria – Questa è un’interfaccia completamente diversa, molto simile a quella dei dispositivi iOS.
tempo sullo schermo
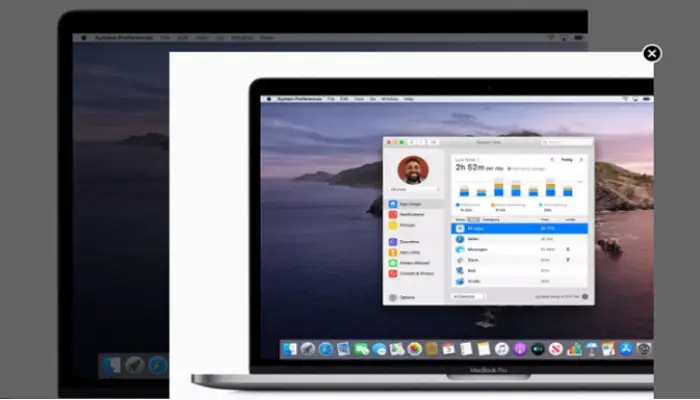
Una funzionalità di iOS 12 è stata introdotta in macOS Catalina e ora gli utenti possono scoprire quanto tempo trascorrono sul proprio dispositivo Mac e quali app utilizzano.
Questa funzione ha il compito di offrirti statistiche sull’utilizzo di ciascuna app che utilizzi e, a sua volta, ti dà la possibilità di impostare limiti di tempo per ciascuna di esse. Ciò ti consente di passare meno tempo al tuo computer e ti consente anche di controllare meglio quando i minorenni lo usano.
Sicurezza
La sicurezza è stata una delle caratteristiche più rilevanti di questa nuova versione data l’importanza di mantenere la sicurezza di ogni utente. Così è stata integrata la funzione di gatekeeper, che si occuperà di controllare ciascuna delle app installate. Significa anche che tutte le app avranno bisogno della tua autorizzazione per accedere a documenti e altri siti.
Accessibilità

Puoi anche sfruttare il controllo vocale, che ti dà la possibilità di controllare il tuo dispositivo Mac con la tua voce utilizzando la funzione di riconoscimento vocale di Siri.
Passaggi per installare MacOS Catalina in VirtualBox per Windows 10
Ebbene, come già sappiamo, i dispositivi Apple sono costosi, il che li rende inaccessibili per tutti gli utenti. Tuttavia, se non disponi di un dispositivo di questa azienda, non avrai problemi ad utilizzarlo, poiché puoi installarlo sul tuo computer Windows 10 tramite VirtualBox.
Pertanto, qui ti mostreremo come installare MacOS Catalina in VirtualBox per Windows 10 ed eseguire l’intero processo in modo professionale:
Come scaricare macOS Beta Catalina?
- La prima cosa che devi fare è registrarti nell’Apple Developer Program affinché l’installazione proceda correttamente.
- Quindi dovresti trovare la versione beta in formato .dmg. Pronto per essere installato nel tuo VirtualBox
- Dopo aver scaricato l’immagine (vedi sotto), il passaggio successivo è ottenere l’immagine estratta.
- Come accennato in precedenza, Catalina può supportare USB 3.0, quindi VirtualBox deve essere installato affinché funzioni correttamente. Questa estensione è una raccolta di utilità che contribuiranno a renderla più compatibile con Virtual Console, quindi avrà quasi tutte le funzionalità di macOS.
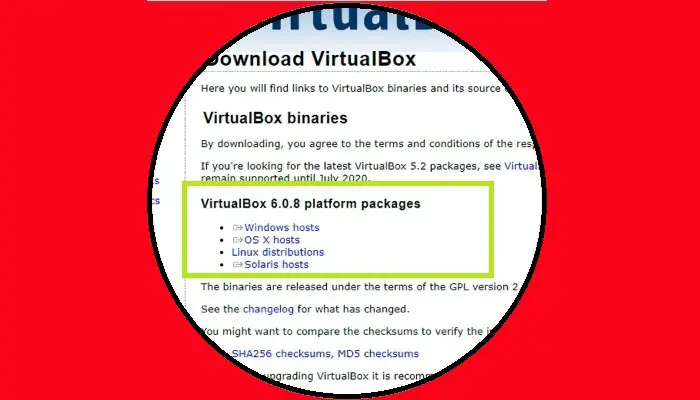
Scarica VirtualBox per Windows
- Ora inizia a scaricare il pacchetto
- Dopo averlo scaricato, installalo ed eseguilo
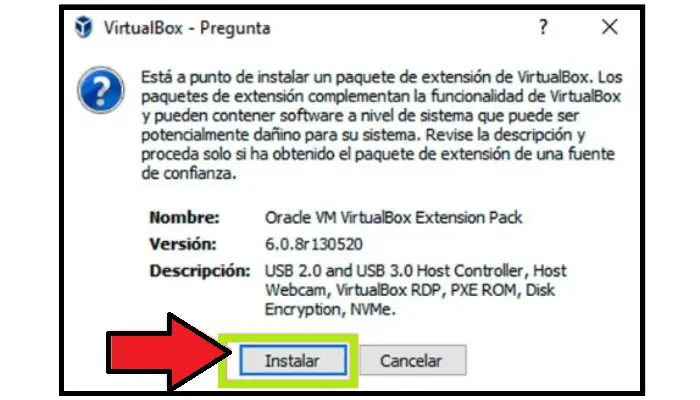
- Quindi, è necessario accettare tutte le condizioni per continuare il processo di installazione.
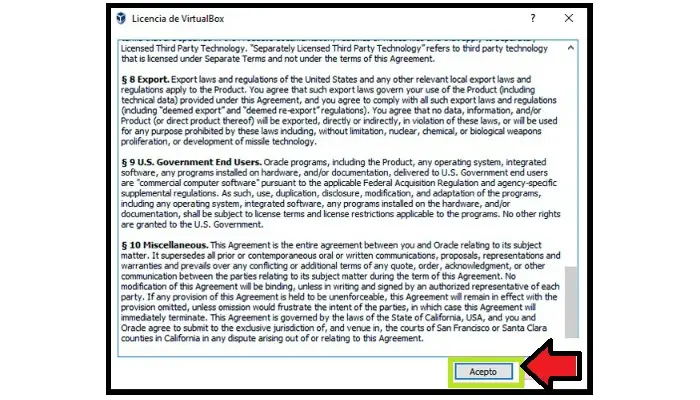
- Quindi fare clic su «OK» per completare l’installazione del pacchetto di estensione.
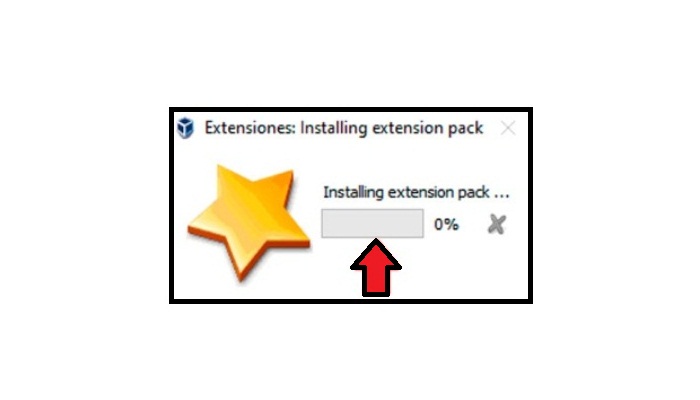
- Bene, quando il processo è completo, apparirà il seguente messaggio.
- Lì devi fare clic sul pulsante Accetta per uscire dalla procedura guidata e quindi vedere come viene creata la macchina virtuale macOS in virtualbox.
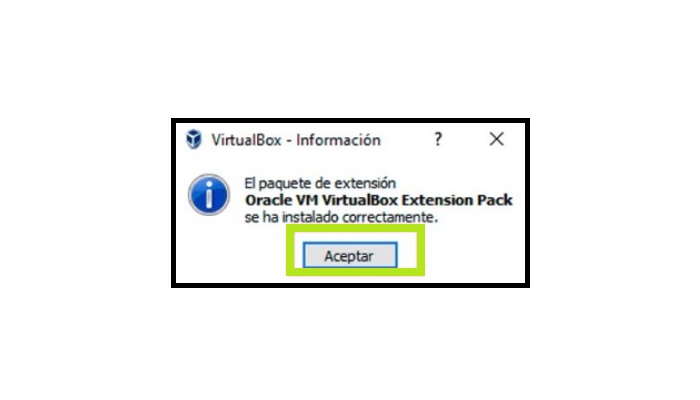
Crea una macchina virtuale in Windows 10
- Dopo aver installato l’extension pack, la prossima cosa da fare è aprire VirtualBox per iniziare a creare la macchina in uno dei seguenti modi: dal menu macchina e poi cliccare su «Nuovo» oppure cliccando sul pulsante » Nuovo «.
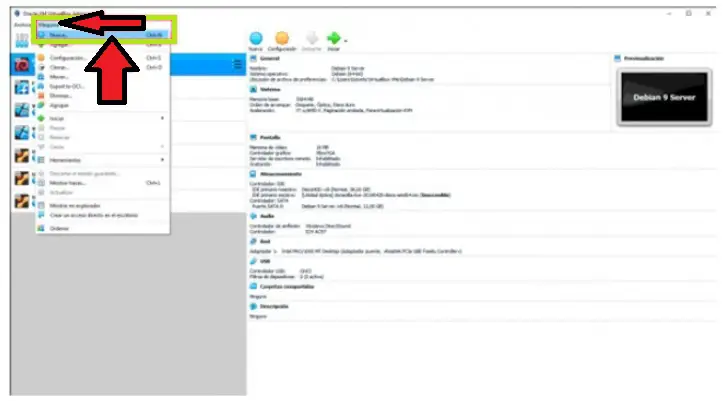
- Ora apparirà la seguente finestra, in cui devi compilare i seguenti campi: il nome della macchina, il luogo in cui verrà archiviata, il tipo in cui devi selezionare Mac OS X e nella versione selezionare MacOS 10.13 High Sierra 64 bit.
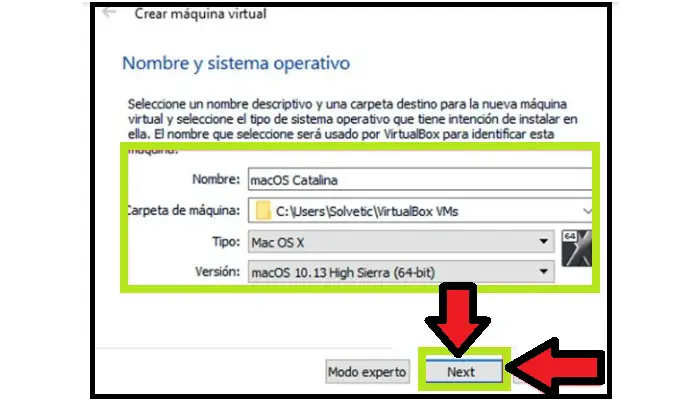
- Successivamente, fai clic sul pulsante Avanti e nella finestra successiva devi selezionare la quantità di RAM che desideri utilizzare e fare nuovamente clic sul pulsante Avanti o Avanti.
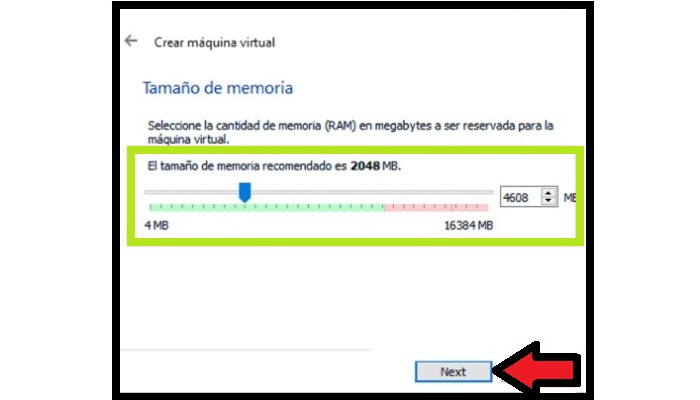
- In una finestra successiva che appare sullo schermo, dovrai selezionare il disco rigido virtuale macOS Catalina che hai scaricato in precedenza. In questo caso, è necessario abilitare l’opzione «Usa un file del disco rigido virtuale esistente» e fare clic sul pulsante «Sfoglia«, quindi selezionare l’unità e infine è necessario fare clic sul pulsante «Crea«.
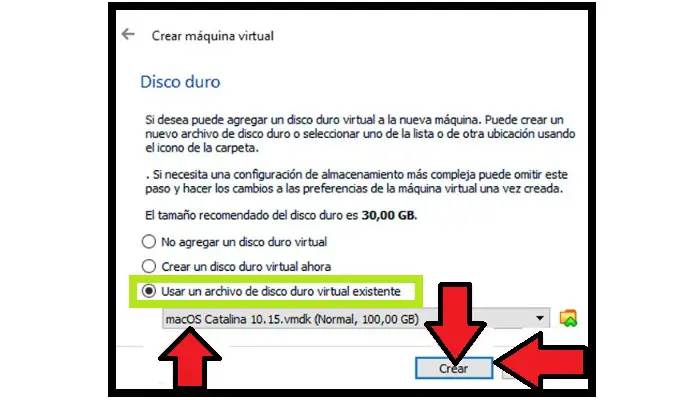
- Successivamente, verrà creata la macchina.
Configura una macchina virtuale in Windows 10
- Dopo aver creato la macchina, il passaggio successivo consiste nel configurare il sistema operativo. Per fare ciò, è necessario fare clic sul pulsante «Impostazioni«.
- Nella sezione «Impostazioni«, scegli l’opzione «Sistema» e alloca almeno 4 GB di RAM. È anche importante deselezionare la casella «Floppy«.
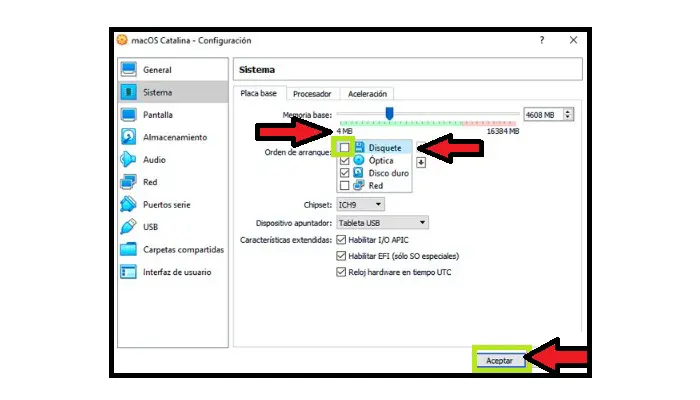
- Ora nell’opzione «Processor» devi scegliere almeno due processori e fare clic su «OK«.
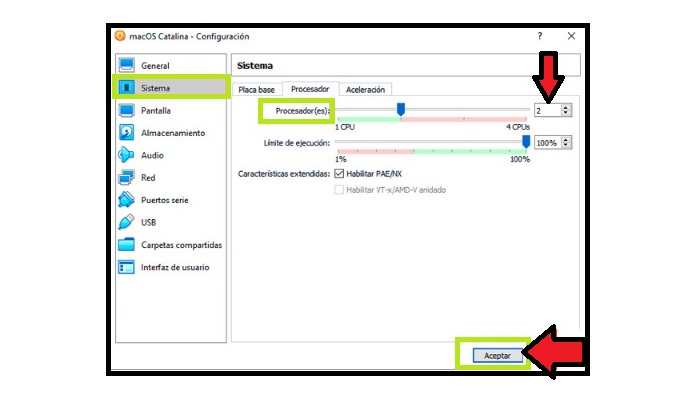
- Nella sezione «Display«, è necessario impostare la memoria video massima disponibile e fare clic su «OK«.
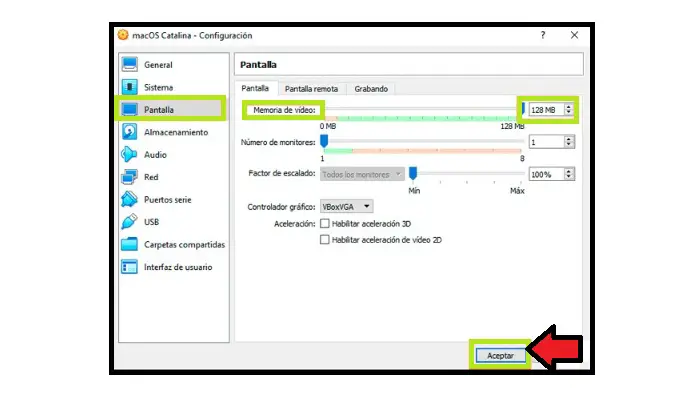
- Successivamente, devi andare alla sezione USB e selezionare la casella «Controller USB 3.0» e quindi scegliere «OK«.
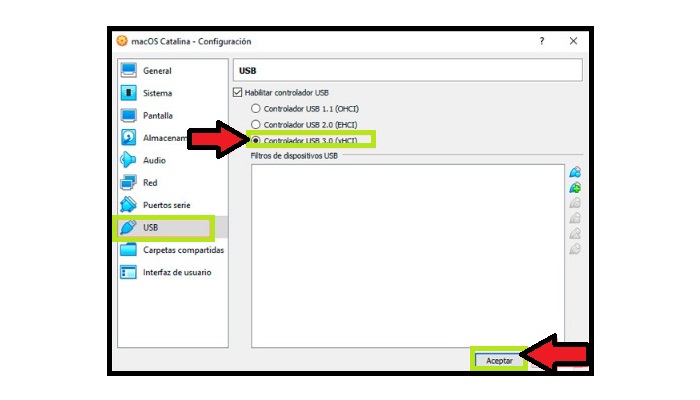
- Dopo aver salvato le modifiche, dovresti uscire da virtualbox tramite menu> file> esci o semplicemente usando la scorciatoia da tastiera «Ctrl + Q«.
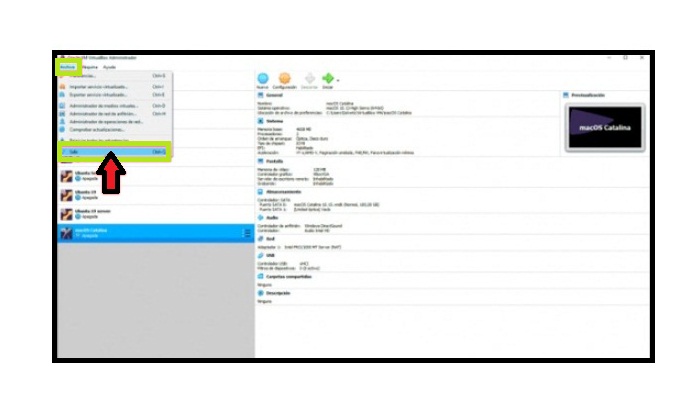
Configurazione di macOS Catalina su Windows 10
Dopo aver completato tutti i passaggi precedenti, sarà necessario impostare alcuni parametri del codice di configurazione di virtualbox, che consentirà a virtualbox di avviarsi nel modo desiderato.
Segui attentamente le istruzioni seguenti:
- Il primo passo è accedere al prompt dei comandi come amministratore, dove è necessario eseguire la seguente riga: cd «C:\Programmi\Oracle\VirtualBox\».
- Dopo aver avuto accesso alla directory della macchina