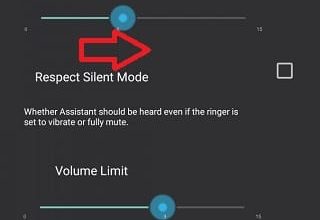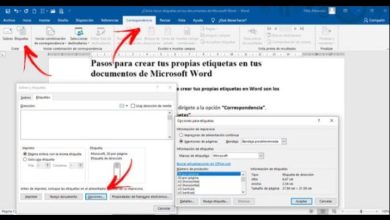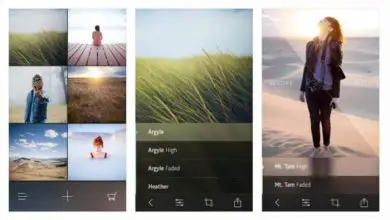Cos’è Runtime Broker e come evitare un consumo eccessivo sul tuo PC
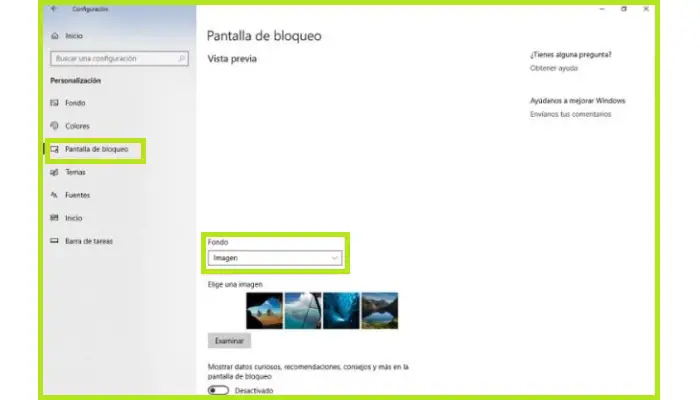
Ci sono momenti in cui un computer è molto lento, ciò è dovuto a un processo chiamato Runtime Broker, in alcuni casi aumenta il consumo del processore e della RAM, il che porta a una significativa diminuzione delle prestazioni del sistema. Scopri qui cos’è Runtime Broker e come prevenire un consumo eccessivo di RAM e CPU.
Questo inconveniente per gli utenti inesperti può portarli a pensare che questo processo sia un virus o un malware che infetta il loro computer. Piuttosto, è stato integrato nei sistemi Windows da Windows 8 e funziona ancora oggi. Controlla tutte le applicazioni universali che corrispondono ai suoi permessi e non fa nient’altro su altri componenti del tuo computer.
Cos’è Runtime Broker? E come è il processo su un PC Windows
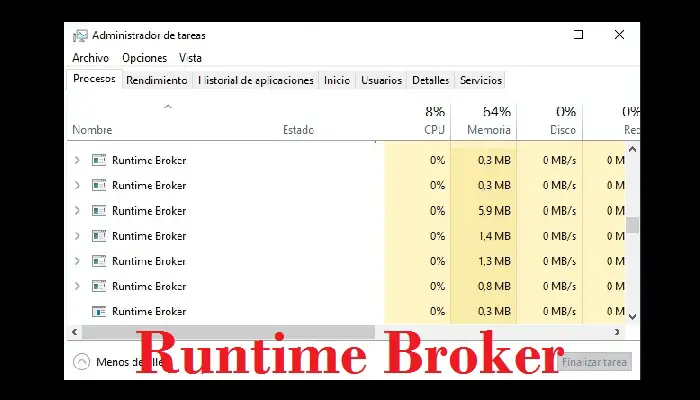
Se vuoi tutto al riguardo, questa guida spiega passo dopo passo come puoi evitare un uso eccessivo di Runtime Broker sul tuo computer e qual è esattamente questo processo? In modo che tu sappia come risolvere questo problema e, allo stesso tempo, riesca a mantenere la calma, poiché saprai che non è un malware che colpisce il tuo computer.
Cos’è Runtime Broker? È un processo creato dalla stessa Microsoft che è stato integrato nei suoi sistemi operativi sin dalla versione di Windows 8 e ora funziona su Windows 10. Tale elemento ha funzionalità per controllare che le applicazioni installate rispettino le autorizzazioni assegnate e non eseguano attività diverse da quelle concesse tramite le autorizzazioni.
Bene, ti facciamo un esempio, un programma ti chiede il permesso di usare il tuo microfono, ma per qualche motivo tenta di accedere alla tua webcam, Runtime Broker rileva questo abuso e si occupa di bloccare l’applicazione.
Passaggi per eliminare il consumo eccessivo di RAM e CPU causato da Runtime Broker
È possibile eseguire una serie di passaggi per risolvere il problema causato da Runtime Broker consumando troppa potenza di elaborazione del computer.
Esistono diversi metodi, alcuni dei quali sono più efficaci di altri e alcuni dei quali potrebbero essere più difficili da eseguire. Ecco perché devi solo prestare molta attenzione a ogni processo per completarlo correttamente.
1- Completamento del processo di Runtime Broker
Sebbene interromperne l’uso sia alquanto controverso poiché fa parte dei processi fondamentali di Windows, in molti casi questa è l’unica soluzione, poiché il suo consumo eccessivo sul nostro computer non ci consente di eseguire alcune attività di base o molto importanti.
Per completare il processo, è necessario eseguire le seguenti operazioni:
- Devi entrare nel «Gestione attività«. Per fare ciò, è necessario fare clic con il pulsante destro del mouse sulla barra delle applicazioni situata nella parte inferiore del desktop.
- Dopo aver cliccato lì, seleziona l’ opzione «Gestione attività«.
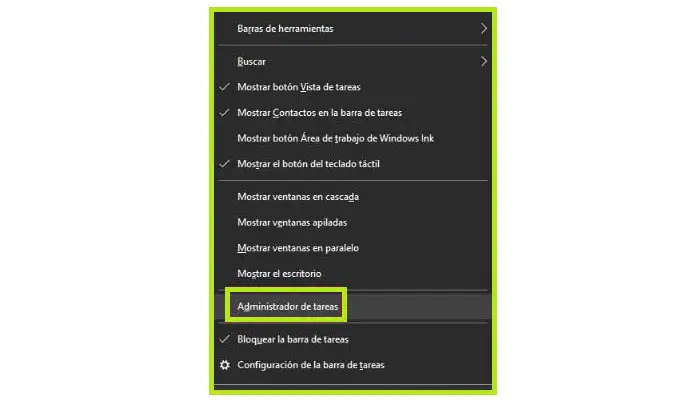
- Devi andare alla scheda «Processi«, in questa scheda vedrai tutti i processi e le applicazioni in esecuzione in Windows, in questa scheda troverai il «Runtime Broker«. Se lo desideri, puoi ordinare in ordine alfabetico tutti i processi e le applicazioni visualizzati. Per facilitarne la ricerca, fai semplicemente clic sulla freccia sopra l’ opzione Nome.
- Bene, ora devi scegliere il processo che stai per completare e quindi devi fare clic sul pulsante «Fine«, che si trova nell’angolo in basso a destra.
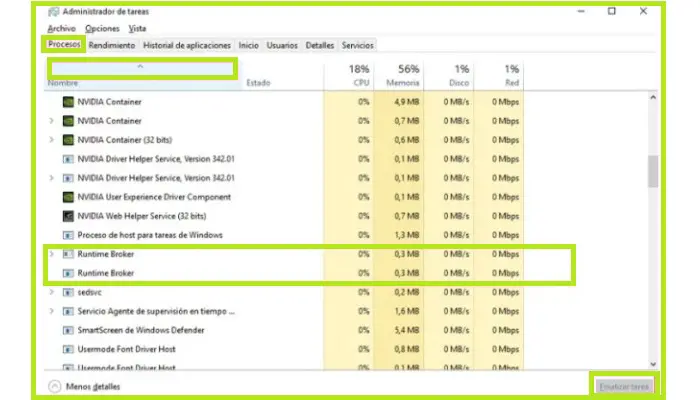
Ciò forzerà la chiusura del processo e dopo alcuni secondi il tuo computer tornerà alla velocità. Va notato che questa soluzione è temporanea, poiché qualsiasi programma o applicazione che richiede o richiede l’autorizzazione per l’esecuzione riattiverà il processo.
2- Determina quali applicazioni influenzano Runtime Broker
Dovresti sapere che questo è un processo alquanto complicato e noioso perché richiede molta pazienza per essere completato. Ma se vuoi provarlo, procedi come segue.
- Prima di tutto, riavvia il computer. In questo modo ti assicuri che non ci siano programmi che avviano il processo che causa il problema.
- Dopo aver acceso il computer, apri «Task Manager» e trova il processo «Runtime Broker«, vai dove dice Consumo di RAM e consumo del processore. Tieni presente che questa cifra non deve superare il 15%, dovrebbe essere zero o inferiore all’1%, poiché il tuo computer è appena stato acceso.
- Dopo aver visto il comportamento normale o naturale, continua ad aprire i programmi o le applicazioni che utilizzi quotidianamente.
- Dai un’occhiata più da vicino al potenziale aumento di RAM e CPU che un processo produce durante l’apertura e la chiusura di ciascuno dei tuoi programmi e applicazioni.
- Nel caso in cui un programma crei un picco molto grande nel processo dopo pochi minuti, è questo programma che sta interessando il computer.
- Dovresti valutare se è importante per il tuo computer, in caso contrario eliminarlo. Se è importante, prova a disinstallarlo e reinstallarlo di nuovo.
- Infine, dai un’altra occhiata al comportamento del tuo computer. Perché ciò potrebbe essere dovuto a un avvio non riuscito del programma. Controlla anche se può essere aggiornato.
3- Disattiva i suggerimenti, i suggerimenti e i trucchi di Windows 10
Ora che sai cos’è Runtime Broker, dovresti sapere che questa è una procedura molto facile da usare per aiutarti a fermare le applicazioni e i programmi in esecuzione in background, oppure se scegli di terminare il processo di Runtime Broker, non si avvierà ancora.
Per disattivare suggerimenti, trucchi e altro in Windows 10 e Windows 8, procedi come segue:
- Devi andare su «Impostazioni«, il modo più semplice è farlo direttamente dalla tastiera seguendo il metodo seguente. Premi il tasto «Start» + i, quindi Windows ti invierà alla schermata di configurazione.
- Quindi qui devi selezionare l’ opzione «Sistema «.
- Successivamente, è necessario selezionare » Notifiche e azioni«, qui è conveniente disabilitare tutte le opzioni.
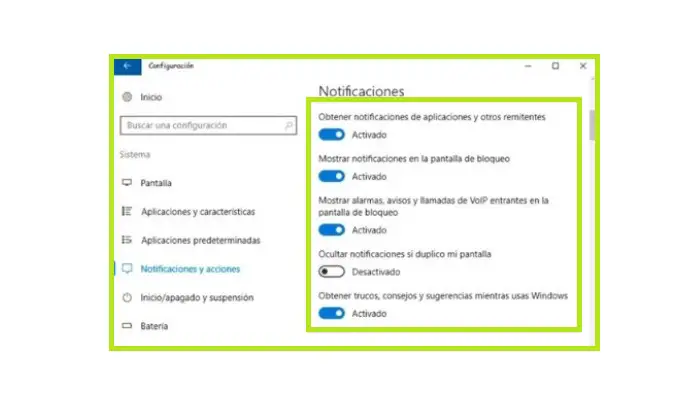
Dopo aver completato questo processo, riavvia semplicemente il computer per assicurarti che sia impostato correttamente.
4- Limitare l’uso di app o programmi in background
Le applicazioni eseguite in background possono creare inconvenienti in un processo che già conosciamo, dal momento che chiederanno costantemente conferma al sistema, il che può portare ad aumentare a poco a poco la RAM e la potenza consumando l’elaborazione del processore.
Per limitare le app in esecuzione in background, devi effettuare le seguenti operazioni:
- Vai alla sezione «Sistema«, per farlo è sufficiente premere il pulsante «Start» + i.
- Dalla schermata del sistema, è necessario selezionare l’ opzione » Privacy «.
- Ora scegli l’ opzione » App in background«, lì disabiliterai l’opzione «Consenti alle app di essere eseguite in background«.
Idealmente, in questo caso, dovresti scegliere quali applicazioni non vuoi eseguire in background, questo può essere fatto solo se sai quali influiscono sul normale funzionamento del tuo computer.
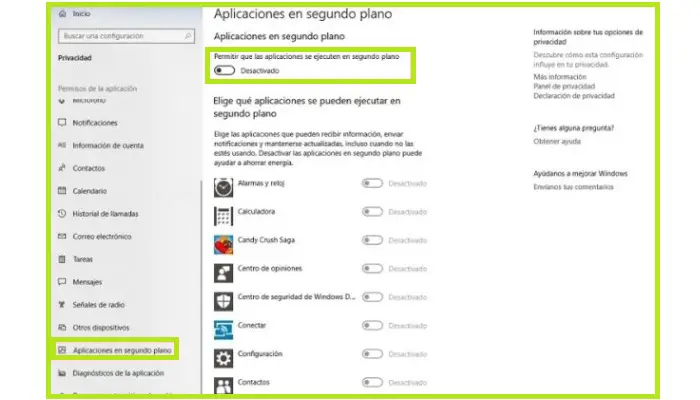
5- Controlla la presenza di virus nel tuo sistema
Esistono virus e malware che possono influenzare il tuo sistema e farlo rallentare. Per verificare se il processo di sistema non è infetto è sufficiente eseguire alcune semplici operazioni, la prima delle quali è la seguente:
- Entra nel «Gestione attività«.
- Trova e seleziona il processo «Runtime Broker«.
- Quindi fare clic con il tasto destro su di esso e scegliere l’opzione «Apri posizione file«.
- Successivamente, si aprirà una cartella, che indicherà la posizione del file, il percorso deve essere il seguente «C:\Windows\System32«.
Nel caso in cui il file si trovi in una cartella diversa o in un indirizzo diverso, questo è un segno che è stato modificato da un virus o un malware. Pertanto, in questo caso, dovresti provare a scansionare con il programma antivirus scelto o con Windows Defender del sistema operativo Windows 10 o Windows 8.
Un altro processo è simile al precedente, è solo necessario eseguire una scansione approfondita del sistema, l’antivirus che utilizzi può determinare se il tuo computer è infetto da malware o virus e se può essere risolto. Se tutto è stato eseguito correttamente, dopo aver completato queste attività, il tuo computer dovrebbe essere in grado di funzionare senza arresti anomali.
6- Hackerare il registro
Bene, questa opzione ti consente di apportare modifiche alla posizione del registro, per questo devi fare quanto segue.
Devi accedere all’applicazione «Regedit«, ci sono due modi per farlo:
- Per prima cosa, premi i seguenti tasti sulla tastiera: Start + R, si aprirà una piccola finestra in cui verrà scritto «Regedit «.
- Un’altra opzione è andare sulla barra di ricerca e digitare la parola » Regedit«.
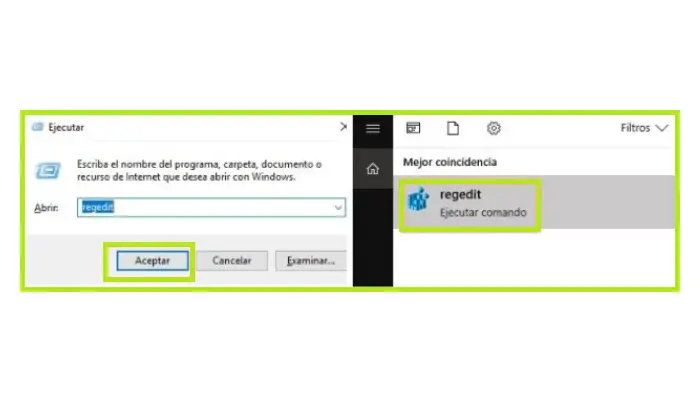
- Dopo aver effettuato l’accesso all’applicazione, individuare il seguente percorso: HKEY_LOCAL_MACHINE\SYSTEM\CurrentControlSet\Services\TimeBrokerSvc
- In questo percorso, devi individuare una voce con il nome: «Avvia REG_DWORD«, devi fare doppio clic proprio lì e modificare i dati di input inserendo il numero 4.
- Quindi è necessario fare clic su «OK» per salvare le modifiche.
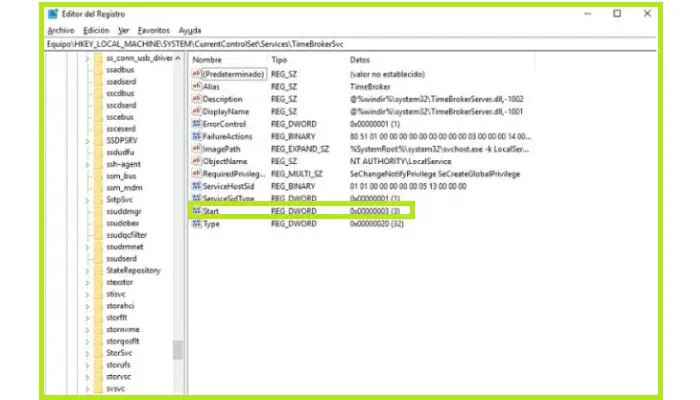
- Riavvia il PC in modo che le modifiche vengano salvate correttamente.
7- Cambia lo sfondo dello schermo
È molto semplice farlo, devi solo seguire questi passaggi: Premi il tasto Home + i sulla tastiera, verrai portato alla schermata «Impostazioni«. In questa opzione, seguirai questi passaggi.
- Selezionare l’ opzione «Personalizzazione«.
- In questa parte selezionerai «Blocca schermo«, lì attiverai l’opzione «Immagine» nell’opzione «Sfondo«.
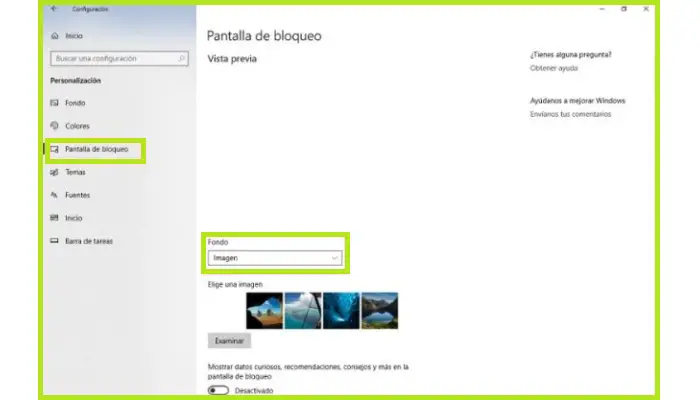
8- Elimina OneDrive e Groove Music
Trattandosi di applicazioni universali e tra le più utilizzate dal sistema, possono creare problemi al processo che provoca il rallentamento del computer, per eliminarle è necessario procedere come segue:
Per la musica Groove:
Innanzitutto, accedi a Windows PowerShell come amministratore e procedi come segue:
- Get-AppxPackage -name «ZuneMusic«.
- Remove-AppxPackage Get-AppxPackage -name » Music.Preview«.
- Rimuovi-AppxPackage
In OneDrive, devi effettuare le seguenti operazioni:
Accedi al prompt dei comandi come amministratore ed esegui taskkill /f /im OneDrive.exe per terminare qualsiasi processo di OneDrive, quindi premi Invio, quindi digita e premi nuovamente Invio ed esegui le seguenti operazioni:
- %SystemRoot%System32OneDriveSetup.exe/uninstall (su sistemi a 32 bit)
- %SystemRoot%SysWOW64OneDriveSetup.exe/disinstalla (su sistemi a 64 bit)
Assicurati di controllare la versione del tuo sistema operativo prima di eseguire questa attività.