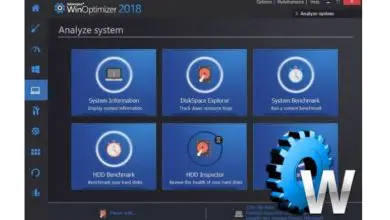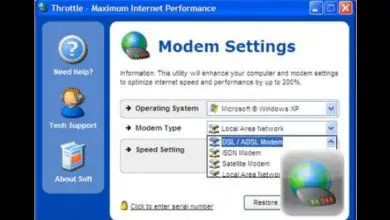Come videoregistrare una presentazione in PowerPoint

Quindi ovviamente il primo passo è creare la nostra presentazione. Nel processo dovremo mettere e configurare i margini in Power Point, forse dovremmo copiare e incollare uno sfondo di PowerPoint da un’altra presentazione, o vogliamo anche inserire una posizione o una mappa di Google Maps in Power Point. L’importante del caso è che la presentazione sia finita.
Ora, una volta che la tua presentazione è stata assemblata, vuoi registrare un video della presentazione con le diapositive in PowerPoint. Come farlo?Oggi ti insegneremo attraverso un semplice passo dopo passo, non ti scollare e continua a leggere questo post.
Puoi registrare un video in una presentazione PowerPoint?
La risposta è un sonoro sì, ma come si fa? Vediamo dopo.

- È necessario inserire le diapositive Power Point precedentemente preparate .
- Quindi devi trovarti in alto sotto il titolo «slideshow » entra facendo clic.
- Quindi troverai un’opzione intitolata «registra presentazione» e procedi a fare clic su questa opzione. Qualcosa di molto importante che devi tenere in considerazione è che tutto ciò che dici o spieghi è già attivato da questo strumento se viene registrato, eseguito e fai clic su «avvia registrazione».
- Già nel passaggio precedente apparirà una piccola finestra con la quale passa il tempo, già in questo momento hai iniziato a registrare la tua presentazione e puoi dare il via alla tua spiegazione.
Come faccio a sapere se la mia presentazione PowerPoint è stata registrata correttamente?
- Per prima cosa devi entrare nella parte inferiore dello schermo dove dice «slide show» e una volta, quando fai clic lì, l’intera diapositiva verrà mostrata come video.
- Ora devi salvare la tua presentazione, per questo devi fare clic in alto dove dice «file», quindi dove dice » salva come «.
- In questo passaggio vedrai un’altra finestra con le cartelle del tuo PC, devi selezionare l’opzione per salvare in «Windows Media video», selezionare la cartella da salvare e premere «salva».
- Questo creerà il video e potrai usarlo quando vuoi.
Come posso convertire le mie diapositive PowerPoint in video?
Un altro strumento molto utile che possiamo ottenere con PowerPoint è convertire tutte le nostre diapositive in video. Vediamo come si fa di seguito.

- Per prima cosa apri la tua diapositiva, poi vai al menu che compare in alto «File». Quindi inserisci » salva e invia «.
- Successivamente apparirà un’opzione in cui dice » crea un video » e fai clic lì.
- Mentre sei lì ti troverai sul lato destro dell’opzione » schermo del pc e alta definizione «. Quando apri questa opzione, sceglierai semplicemente la dimensione e la definizione del tuo video, scegli quella più adatta a te.
- Quindi appariranno 3 opzioni nella casella successiva; il primo «non usare narrazioni o intervalli» un’opzione molto utile se la tua diapositiva non ha animazioni di alcun tipo. La prossima è l’opzione «usa narrazioni e intervalli registrati» che è comunemente usata se la tua diapositiva ha animazioni. Successivamente, se apri l’opzione «registra intervalli e narrazioni» sarai in grado di narrare la tua presentazione. Scegli l’opzione più adatta a te.
- Quindi in basso devi cliccare sul pulsante » Crea video «, infine scegli in quale cartella salvare la tua presentazione video.
- E pronto! In questo modo hai convertito la tua presentazione PowerPoint in video.
Come puoi vedere, è molto facile usare questo meraviglioso strumento. Non smettere di provarlo e sii la sensazione con le tue diapositive quando spieghi un determinato argomento, speriamo che le informazioni fornite siano molto utili.
Non dimenticare di lasciare i tuoi commenti su ciò che pensi di questo post e su come ti ha aiutato, allo stesso modo condividilo in modo che anche gli altri ne traggano beneficio. Successo nella tua presentazione.