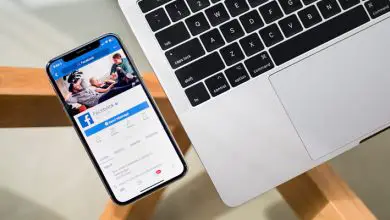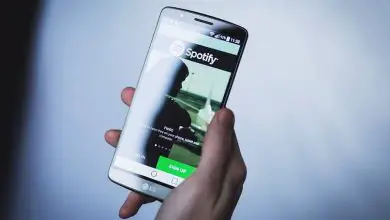Come vettorizzare un’immagine bitmap in base al tipo utilizzando CorelDRAW
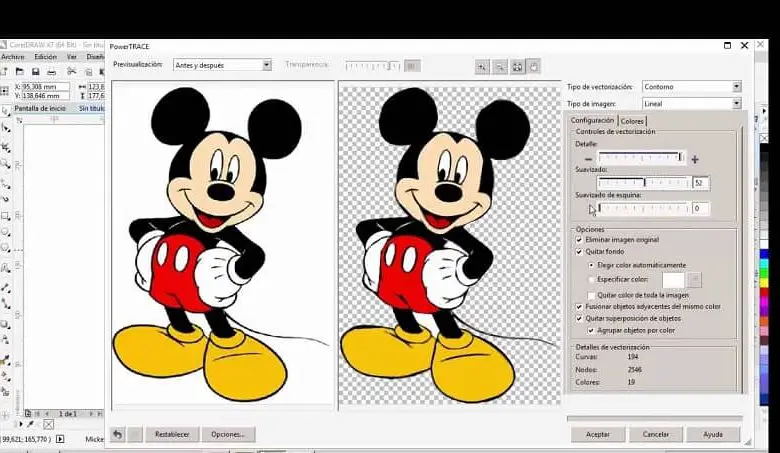
Nel mondo del design ci sono sempre più strumenti per convertire immagini o forme che compongono la tua galleria, oltre che per modificarne il formato. All’interno della gamma di programmi che possono aiutarti a potenziare i tuoi progetti c’è CorelDRAW.
L’applicazione di progettazione CorelDRAW consente di utilizzare un’ampia gamma di strumenti potenzialmente utili per sviluppare nuovi progetti. Inoltre, questa applicazione ti dà la possibilità di convertire immagini bitmap in grafica vettoriale completamente stabile e viceversa.
Vettorializzare un’immagine
Pertanto, quando si parla di vettorizzazione di un’immagine bitmap, si fa riferimento alla conversione di immagini composte da pixel e in formato JPEG o PNG in una versione basata su vettori e formati SVG, EPS ed EMF, inclusi simboli, testi e qualsiasi altro dettagli.
![]()
Usando la vettorizzazione
Può essere applicato a quasi tutti i tipi di immagine. Ideale, soprattutto, in cartoni animati, diagrammi, disegni. Diventa quasi impossibile eseguire questo processo in immagini con molti dettagli e che possono contenere animali o persone.
Questi tipi di azioni o procedure sono più spesso eseguite in ricamo, lettering, serigrafia e incisioni.
Come vettorializzare un’immagine in CorelDRAW
Dopo aver inserito e selezionato l’immagine che vuoi vettorizzare, la prossima cosa che dovresti fare è dettagliare. Immettere la barra delle proprietà di CorelDRAW per vettorizzare la bitmap.
Facendo clic su di esso si aprirà un menu con 3 opzioni: vettorizzazione veloce, vettorizzazione linea centrata e vettorizzazione contorno.
- Vettorizzazione veloce: puoi eseguire il processo di vettorizzazione con un solo clic. Le proprietà o i valori da utilizzare in questa azione sono quelli che hai configurato se hai utilizzato l’opzione in precedenza. Se non lo hai utilizzato, puoi configurarlo andando nella scheda strumenti, cliccando su opzioni, andando nella sezione PowerTRACE e selezionando la modalità di vettorizzazione.
- Vettorizzazione della linea centrale: ideale per disegni tecnici o disegni a matita. Passando il mouse su questa opzione verranno visualizzate due opzioni: illustrazione tecnica e disegno al tratto. Crea curve senza contorni, ma con riempimenti.
- Vettorizzazione del contorno: ideale per fotografie o loghi di alta qualità, quando passi con il mouse su questa opzione, offrirà anche diversi tipi: line art, logo, logo dettagliato, clipart, immagine di bassa o alta qualità.
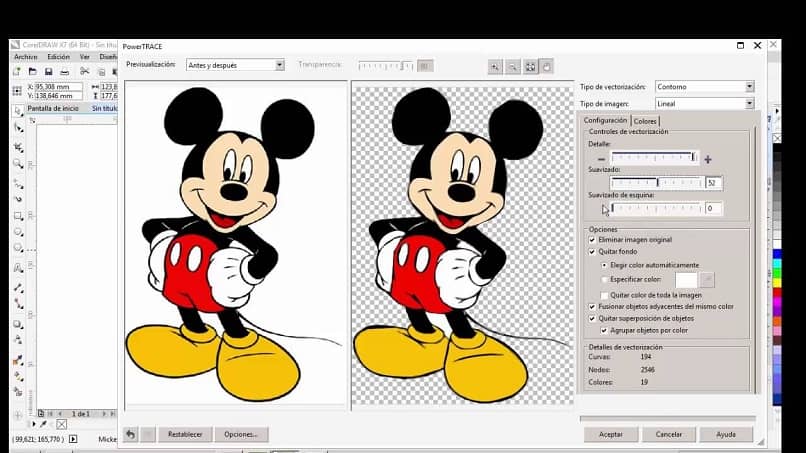
Vettorializzare un disegno
Nel caso in cui si debba effettuare la vettorizzazione, ad esempio, di un disegno realizzato a matita, si dovrà selezionare, all’interno della sezione di vettorizzazione per linea centrata, l’opzione di disegno a tratto.
- Appare sul tuo schermo una barra degli strumenti dove puoi definire , principalmente, il tipo di immagine e la vettorizzazione.
- Prova lo strumento di anteprima, in cui potresti dettagliare il disegno prima e dopo la vettorizzazione, un’anteprima grande, che ti mostra solo il risultato o la sovrapposizione delle linee, che ti offrirà il disegno originale e, in rosso, le linee che corrispondono al disegno vettorizzato.
- CorelDRAW eseguirà una vettorizzazione standard del disegno, che è possibile modificare utilizzando i controlli che appaiono su questa barra degli strumenti: dettaglio, anti- aliasing, cornering, tra gli altri.
- Nella scheda colori potrai visualizzare tutti i colori che fanno parte dell’immagine che stai vettorizzando, la loro classificazione, modalità e selezionare la quantità di colori da vettorizzare.
- Una volta terminata la vettorizzazione del disegno e fare clic su ok, avrai tutti i vettori raggruppati insieme. Puoi separarli selezionando l’immagine e facendo clic con il pulsante destro del mouse su di essa e scegliendo l’opzione per separare tutti gli oggetti.
- In questo modo, ora puoi modificare le linee oi vettori che fanno parte dell’immagine insieme o separatamente.
Vettorizza immagine
La stessa procedura vale per la vettorizzazione nelle immagini, solo che utilizzerai la sezione «vettorizzazione del contorno», tenendo conto del tipo di vettorizzazione che applicherai all’immagine.
- La bitmap potrebbe essere troppo grande per l’opzione scelta, quindi se CorelDRAW chiede di ridurne le dimensioni, puoi accedere.
- La barra degli strumenti è la stessa della procedura di vettorizzazione del disegno, quindi, ad eccezione della sezione colori (dove potrebbero essere visualizzati tutti i colori contenuti nella fotografia), non c’è varietà maggiore.