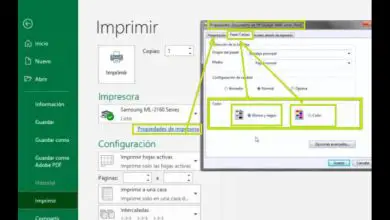Come velocizzare un PC e recuperare la velocità iniziale con Windows
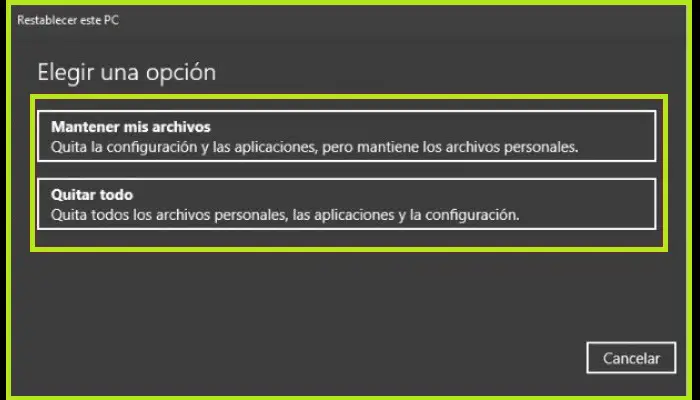
C’è la possibilità che il tuo computer non funzioni velocemente come quando lo hai acceso per la prima volta, o che tu lo abbia formattato e che il sistema operativo abbia avuto poco tempo per l’installazione e quindi sia stato lasciato qualche danno, e la lentezza con cui Windows ora funziona su di te sei fastidioso Per questo e altri motivi, può influire sulla velocità e sulle prestazioni. Non preoccuparti, qui ti diremo come velocizzare un PC con un sistema Windows.
In questa guida ti spiegheremo con semplici passaggi cosa devi fare per ripristinare la velocità del tuo PC con sistema Windows nel modo più efficace in base alla capacità massima supportata dal tuo computer. Non devi dimenticare le istruzioni e, sebbene diverse alternative non implichino grandi cambiamenti nel tuo PC, nel complesso ognuna di esse migliorerà la tua percezione.
Come velocizzare un PC Windows?

Ci sono molti trucchi e consigli che puoi usare per aumentare la velocità del tuo PC, ognuno di essi può funzionare, generando enormi cambiamenti o apportando piccoli miglioramenti che, nonostante non tu possa osservarli, saranno efficaci a lungo termine. Ecco perché dovresti provare a mettere in pratica tutti i trucchi che indicheremo qui.
I passaggi per velocizzare un PC Windows sono:
1- Seleziona i programmi che vengono eseguiti all’accensione del PC
Alcuni programmi hanno una funzione predefinita che consente loro di essere eseguiti non appena accendi il computer, un tale processo può rallentare il tuo computer quando lo accendi e anche quando lo usi poiché utilizzano molte risorse mentre sono attivi.
Per quanto riguarda come velocizzare un PC, uno dei migliori consigli è quello di specificare quali si desidera attivare e quali disattivare, in modo che vengano attivati solo quando lo si desidera. E deve essere fatto dal «Task Manager«.
- Per ottenere i migliori risultati, è necessario fare clic con il pulsante destro del mouse sulla barra delle applicazioni del computer. Successivamente, vedrai una scheda in cui devi selezionare «Task Manager«.
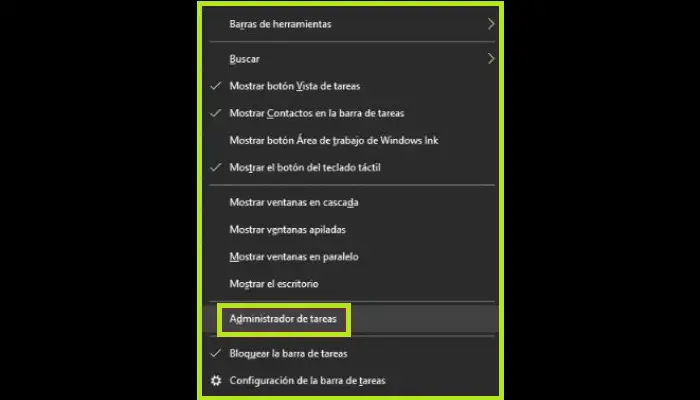
- Ora fai clic sulla scheda «Inizia «; Se non funziona per te, devi fare clic sull’opzione «Più dettagli» che si trova nell’angolo in basso a sinistra della finestra. In questa opzione vedrai tutte le applicazioni in esecuzione all’accensione del computer.
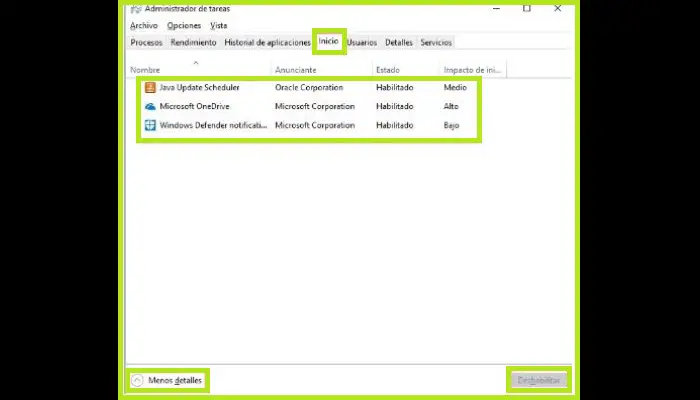
- Tieni presente che ognuno di essi ha un impatto basso, medio e alto quando la tua squadra inizia. Più potenti sono le applicazioni, più lento sarà l’esecuzione del computer all’avvio.
- Prima di disabilitarne diversi, è importante assicurarsi che non esegua alcuna funzione importante sul computer, come la funzione antivirus.
- Per disattivare qualsiasi tipo di programma, devi solo cliccare sul pulsante e scegliere l’opzione «Disattiva» o semplicemente premere il tasto destro e selezionare la stessa opzione.
2- Elimina le app che non usi
Non ci crederai, ma le app o i programmi che installi e poi smetti di utilizzare possono rallentare l’avvio del tuo computer o il caricamento di altri software. Per questo motivo si consiglia di disinstallare i programmi che non si utilizzano.
Per disinstallarli, segui questi passaggi:
- Vai alle impostazioni di Windows. Per fare ciò, è necessario fare clic sul pulsante «Start» e quindi selezionare «Impostazioni«.
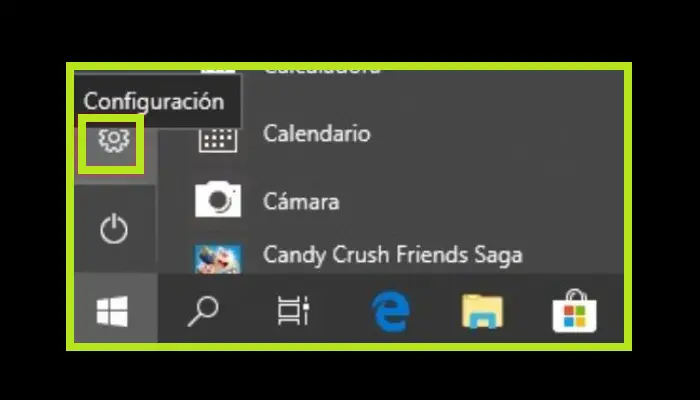
- Quindi è necessario fare clic su «Applicazioni«.
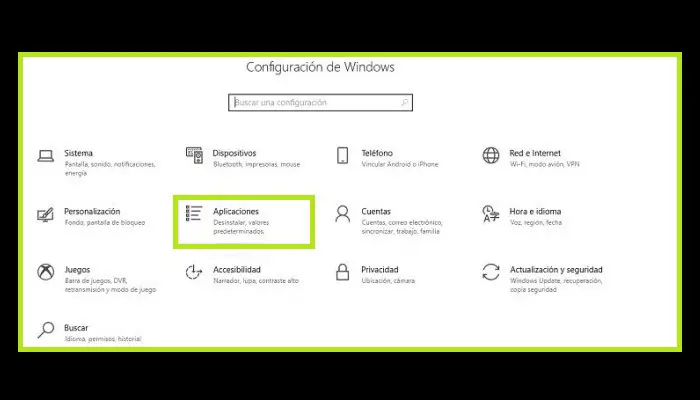
- Continua a selezionare e disinstallare le applicazioni che non ti servono sul tuo computer o che hai già smesso di utilizzare. Dopodiché, devi solo fare clic su «Disinstalla«. Anche se dovresti prestare attenzione durante la disinstallazione di quelle applicazioni Microsoft che potrebbero essere installate sul tuo sistema, non dovrebbero essere disinstallate per nessun motivo.
3- Liberare spazio sul disco rigido
In molti casi, sul disco rigido sono concentrati tutti i tipi di informazioni non necessarie che non hanno nulla a che fare con il funzionamento dell’hardware. Tali dati non solo occupano spazio, ma rendono anche più lenta la lettura di ciò che è memorizzato su di essi.
Quando cerchi online come velocizzare un PC, una delle soluzioni che verranno fuori è liberare spazio sul disco rigido. E per liberare spazio sul disco, si consiglia di utilizzare direttamente le funzioni disponibili in Windows e di non utilizzare programmi esterni o di terze parti.
- Per accedere alla funzione di pulizia del disco in Windows, digita «Cleanmgr» nella barra di ricerca, quindi fai clic con il pulsante destro del mouse sul programma e scegli l’ opzione «Esegui come amministratore «. Ecco come, vedrai altre opzioni.
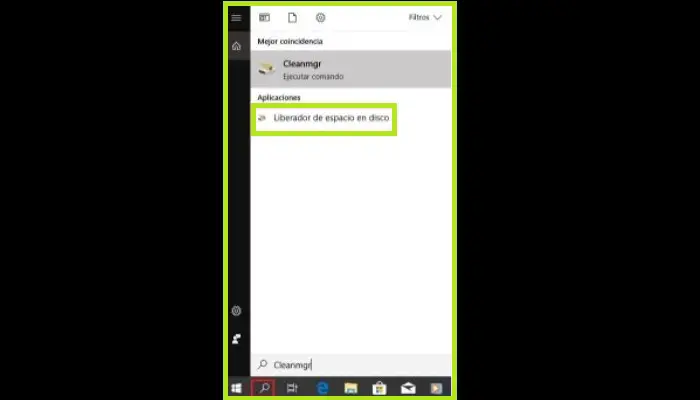
- Ora si aprirà il programma in cui puoi scegliere i file che puoi eliminare sul tuo disco rigido. Ti dice quanto spazio occupa e ti fornisce un riepilogo di cosa si tratta.
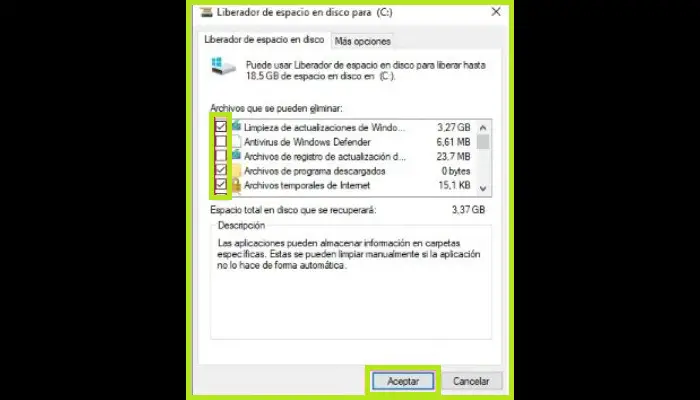
- Fare clic su » OK» e confermare questa azione per completare la procedura.
4- Assicurati che non ci siano programmi dannosi sul tuo computer.
In molti casi, i computer lenti sono causati dall’infezione da virus informatici malware poiché richiedono risorse di sistema per infettare il computer e altri dispositivi. Se noti che funziona più lentamente o crea ed elimina cartelle senza la tua autorizzazione, è un segno che il malware è in esecuzione.
Ci sono molti programmi e altri strumenti disponibili online in grado di rilevare e persino rimediare a queste situazioni sul tuo computer. Puoi trovarne e usarne alcuni. Tuttavia, se lo desideri, puoi comunque utilizzare Windows Defender, che è un’alternativa nativa al sistema operativo Microsoft. Ciò ti consentirà di scansionare e rimuovere le minacce dal tuo sistema.
Puoi accedere a Windows Defender in diversi modi, uno direttamente dalla «Barra delle applicazioni » e un altro tramite » Impostazioni di Windows «.
- Bene, vai sulla barra delle applicazioni a destra, puoi facilmente vedere il simbolo del programma, basta fare clic sull’opzione e Windows Defender si aprirà.
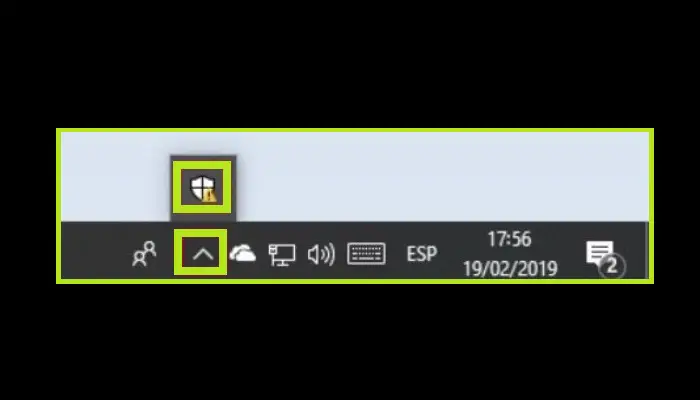
- Un altro modo è andare su » Impostazioni» e quindi scegliere «Aggiornamento e sicurezza«, quindi andare su «Sicurezza di Windows«, quindi » Protezione da virus e minacce» e infine «Scansiona ora«.
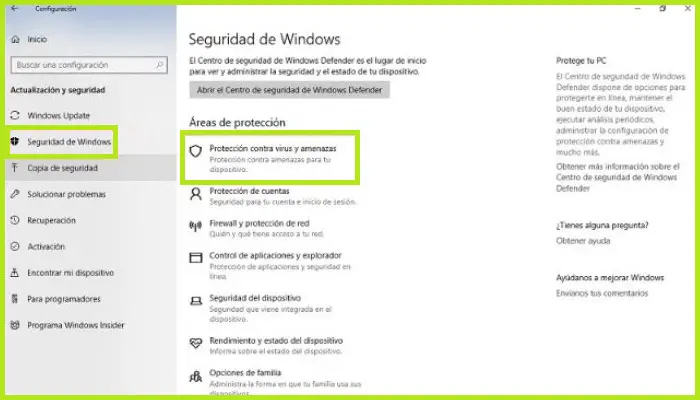
- Avrai diverse opzioni per selezionare il tipo di esame che vuoi fare, per essere completamente sicuro che non ci siano malware sul tuo computer, seleziona l’ opzione «Esame completo«.
5- Configurare la memoria virtuale
La memoria virtuale funziona come un ramo della RAM del tuo PC, fornendo più capacità ai processi che occupano più memoria di quella che hai fisicamente sul tuo computer. Questa è un’alternativa che funziona umilmente sul tuo computer.
Per creare o modificare la memoria virtuale, procedere come segue:
- Per prima cosa devi digitare «Pannello di controllo » nella barra di ricerca e quindi devi fare clic su tale opzione.
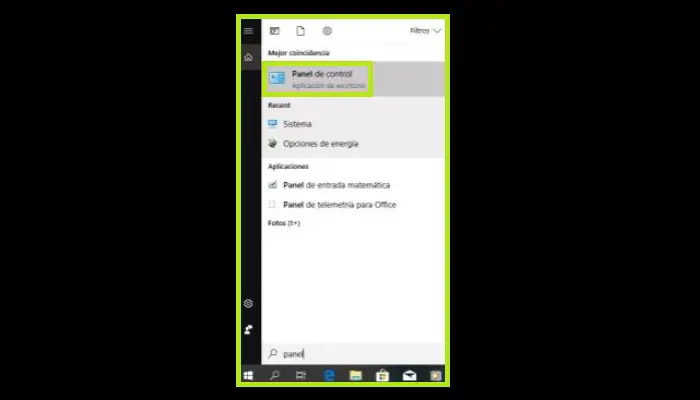
- Individua l’opzione «Sistema e sicurezza» e quindi scegli «Sistema«.
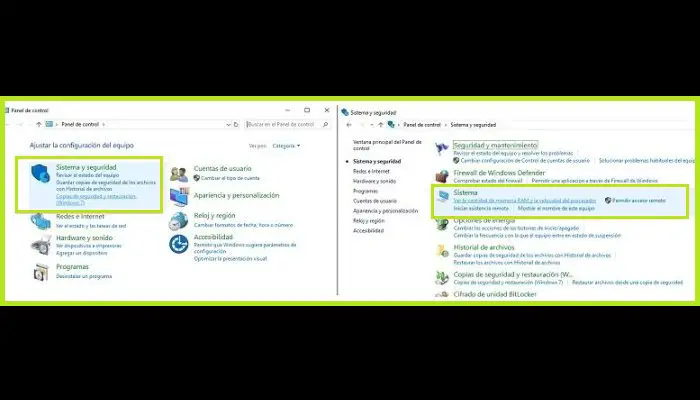
- Ora devi scegliere l’ opzione «Impostazioni avanzate«.
- Ti verrà quindi mostrata una piccola finestra, dovrebbe già trovarsi dove dice «Opzioni avanzate», altrimenti fai clic su quella scheda.
- Tocca dove dice «Impostazioni«. (Nella sezione » Prestazioni «).
- Ancora una volta, seleziona «Opzioni avanzate» e quindi fai clic su «Modifica«.
- Ora, in questa finestra in cui ti trovi, dovrai deselezionare l’opzione «Gestisci automaticamente la dimensione dei file di paging per tutte le unità«.
- Quindi, seleziona l’ opzione » Formato personalizzato o non standard «. Andrai quindi all’opzione «Dimensione iniziale«, lì inserirai la dimensione del calcolo di base, se hai 4 GB, moltiplichi quel numero per 1,5, che è uguale a 6. Devi tenere conto che nel Opzione «Dimensione massima«, raddoppierà la quantità specificata in » Dimensione iniziale «. Infine, premere » Imposta » e poi » OK «.
- È necessario riavviare il computer per rendere effettive le impostazioni.
6- Deframmentare il disco rigido
Molti dei file sul disco rigido sono un insieme se sono archiviati in blocchi in diverse parti del disco al momento del salvataggio. Nel tempo, quando file e programmi vengono aggiunti o rimossi nel sistema operativo, diventa più costoso ottenere quelli che compongono il file, con conseguente rallentamento della velocità del sistema.
La soluzione a questo inconveniente è eseguire una deframmentazione del disco rigido, che consiste in Windows che li unisce in un unico posto. In questo modo potrai ritrovare gli stessi dati in modo più ottimizzato in futuro, migliorando le prestazioni e la durata del computer.
Puoi eseguire la deframmentazione del disco in questo modo:
- Vai alla scheda di ricerca e digita queste parole » Deframmenta e ottimizza le unità«.
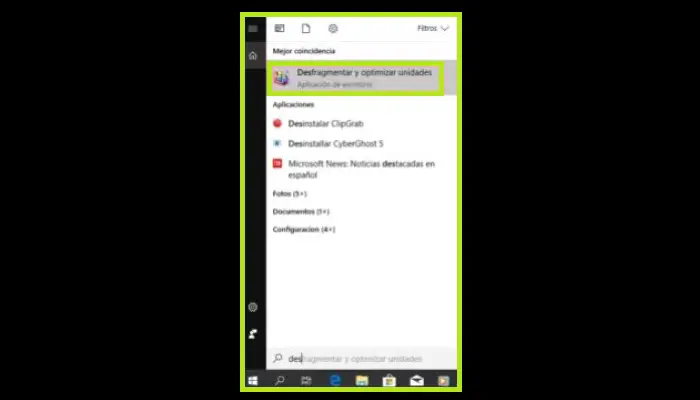
- Seleziona il disco rigido che desideri utilizzare per tale funzione.
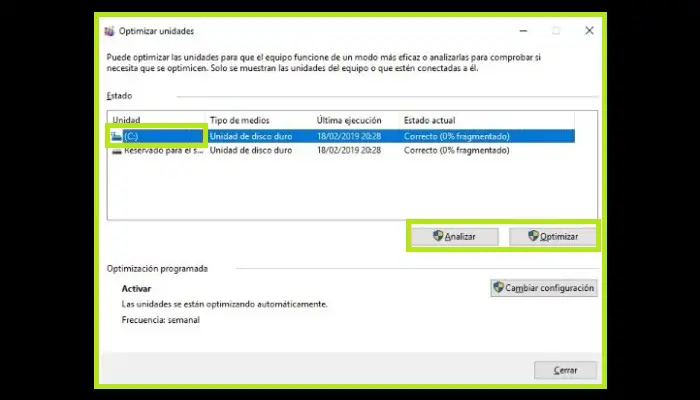
- Prima di tutto, seleziona l’opzione «Analizza» per conoscere lo stato attuale del disco. Questo ti dirà qual è il risultato. Nel caso in cui il risultato sia negativo o desideri deframmentare allo stesso modo, seleziona l’ opzione «Ottimizza «. Ora Windows si occuperà automaticamente di questo processo per te.
7- Eliminare o ridurre al minimo gli effetti visivi
Gli effetti visivi rendono lo schermo più attraente, come finestre e il puntatore (mouse) con un’ombra, tra le altre caratteristiche. Puoi tutti gli effetti visivi o solo alcuni se vuoi migliorare le prestazioni del tuo PC.
- È necessario fare clic su «Sistema e sicurezza» e selezionare l’ opzione «Sistema«.
- Scegli «Impostazioni avanzate«.
- Ora ti verrà mostrata una piccola finestra, dovrebbe già trovarsi nell’opzione «Impostazioni avanzate«, in caso contrario, fai semplicemente clic su tale scheda.
- Quindi, fai clic su «Impostazioni«. (Nella sezione «Prestazioni«).
- Trovandoti nella scheda «Effetti visivi«, puoi attivare e disattivare le funzioni visive desiderate sul tuo computer. Infine, fai clic su «OK» per memorizzare le modifiche.
8- Rimuovere la trasparenza dell’interfaccia
Se si dispone di un computer un po’ vecchio o con un’elaborazione ridotta, la trasparenza dell’interfaccia utente e altre funzionalità possono causare un rallentamento del computer, quindi si consiglia di cancellare tutte queste funzionalità per ottimizzare le prestazioni.
Per fare ciò, è necessario eseguire le seguenti operazioni:
- Entra in «Impostazioni«, verrai inviato a «Impostazioni di Windows«.
- Qui, seleziona l’opzione di «Personalizzazione«.
- Quindi fare clic su «Colori«.
- Devi scendere sullo schermo fino a raggiungere il punto in cui dice «Effetti di trasparenza» e lo disattiverai.
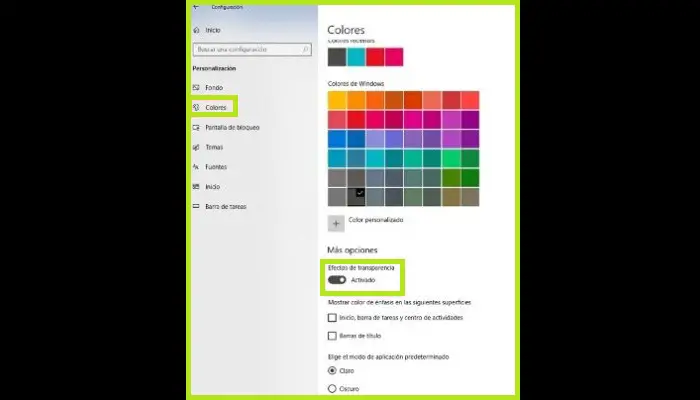
9- Aumenta le prestazioni del tuo PC
Puoi aumentare le prestazioni utilizzando più potenza nel tuo PC, questa opzione consentirà al tuo PC di lavorare in modo più efficiente. Dovresti essere consapevole del fatto che all’aumentare del consumo energetico, se il computer non dispone di un alimentatore per fornirgli energia sufficiente, non sarà in grado di funzionare correttamente, quindi devi assicurarti che i componenti siano in grado quando attivi tale funzione.
- Per accedere direttamente al menu di alimentazione del tuo PC, premi il tasto » Start» e il tasto (X), apparirà un piccolo menu dove selezionerai dove dice «Opzioni risparmio energia«.
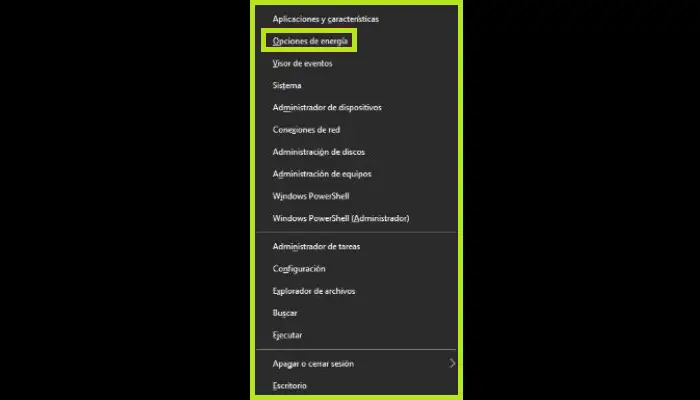
- Sul lato destro dello schermo vedrai l’opzione «Impostazioni di alimentazione avanzate» e devi fare clic proprio lì.
- Devi selezionare «Alte prestazioni«. Questa opzione può essere nascosta, devi solo fare clic su «Mostra piani avanzati«.
10- Aggiorna sempre il tuo sistema.
Contrariamente a quanto molti pensano, l’aggiornamento dell’hardware anziché creare rischi è un vantaggio perché migliora sia le prestazioni del driver che la compatibilità del sistema operativo. Per aggiornare il sistema e i driver, devi solo fare questo:
- Vai al menu «Aggiornamento e sicurezza «. Lì devi fare clic sull’opzione » Verifica aggiornamenti«.
- Windows cercherà automaticamente gli aggiornamenti disponibili per il tuo computer, a quel punto dovrai solo scaricarli.
11- Eseguire la manutenzione del computer
Quando si tratta di velocizzare un PC, in molte occasioni ci dimentichiamo della manutenzione. La polvere è un nemico silenzioso e pericoloso del tuo computer, poiché influisce sulle prestazioni di tutti i componenti (hardware), causando guasti e danni. Chiunque può eseguire semplici manutenzioni anche se è un tecnico.
Per quanto riguarda la pulizia dei condotti della polvere che bloccano l’aria e di luoghi come la superficie, un disco rigido potrebbe essere sufficiente. Tuttavia, se non sei così sicuro, o il tuo computer è così sporco che non sai come pulirlo. Si consiglia di assumere un tecnico che sappia cosa sta facendo per eseguire una pulizia completa dell’hardware.
12- Disabilita le app in background
Ci sono app che possono essere fastidiose quando si aprono e occupano RAM senza la tua autorizzazione. Questo di solito accade nei dispositivi più vecchi poiché non hanno molta capacità di archiviazione.
- Vai su Impostazioni e fai clic dove dice Privacy.
- Ora nel sottomenu che appare a sinistra, dovrai scendere e selezionare l’opzione «Applicazioni in background«.
- Quindi devi disattivare tutto ciò che non ritieni necessario o, se lo desideri, disattivare tutto.
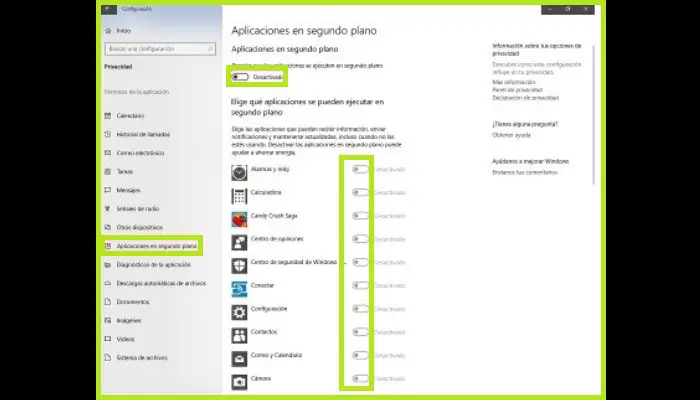
13- Aggiorna e migliora l’hardware del tuo PC
Dovresti sapere come velocizzare un PC che se i componenti fisici (hardware) sono molto vecchi o presentano malfunzionamenti, questa è la causa principale della lentezza del tuo computer.
Ognuno di essi influisce sugli altri e crea un effetto catena, motivo per cui quando aggiorni il tuo hardware, ottieni consigli corretti su quali componenti dovresti cambiare o se dovresti cambiare completamente tutto l’hardware.
Vari componenti possono migliorare la velocità, le prestazioni e offrirti un’esperienza completamente diversa dopo aver aggiornato l’intero hardware.
14- Reinstalla Windows sul computer
Se hai provato alcune delle alternative di cui sopra ma il tuo computer funziona ancora lentamente, potrebbe essere dovuto a qualche bug nel sistema operativo e dovrai reinstallare Windows e ricominciare da zero. Prima di intraprendere questo processo, devi eseguire copie di backup dei file e delle informazioni che ritieni rilevanti.
Puoi ripristinare Windows sul tuo computer in diversi modi: dal CD di installazione o dal computer stesso. Qui spiegheremo la seconda opzione.
- Vai dove dice Impostazioni, quindi tocca dove dice Aggiornamento e sicurezza.
- Ora fai clic sull’opzione «Ripristina «.
- Ora sotto » Ripristina PC«, seleziona » Inizia«.
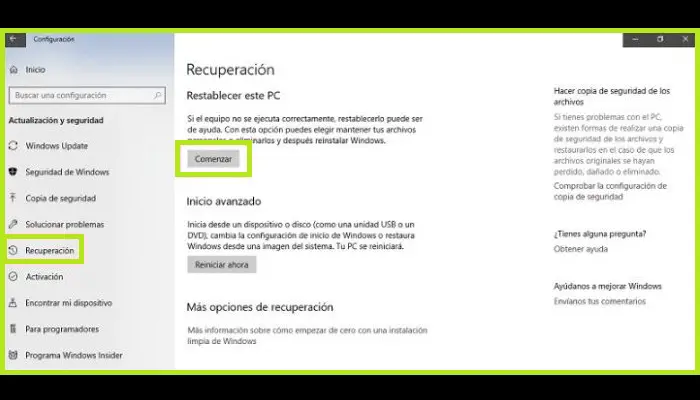
Ciò ti consentirà di mantenere le impostazioni e i file o di cancellare tutto ed eseguire un’installazione pulita. Sebbene il tuo computer abbia problemi di prestazioni, è meglio eseguire un’installazione pulita da zero.
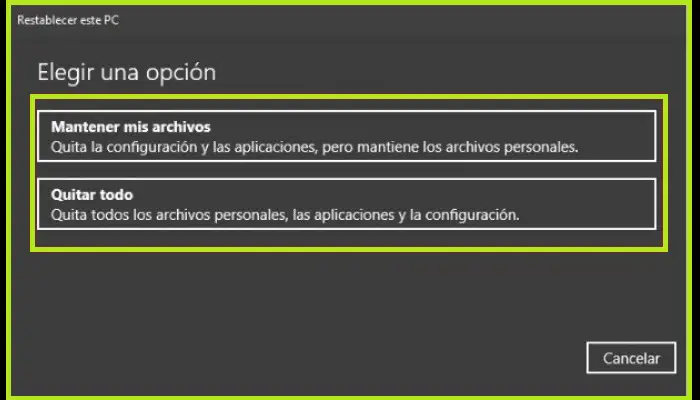
15- Memoria RAM
Una maggiore capacità e una RAM più veloce possono migliorare le prestazioni del tuo computer fornendo una maggiore velocità di elaborazione e una memoria temporanea. Quando acquisti una nuova RAM, non dimenticare di considerare la velocità massima e la capacità di memoria della tua scheda madre.
16- Processore
Questo dispositivo è l’unità principale di ogni computer, senza di esso non può funzionare. Uno con più capacità e velocità aumenterà notevolmente la velocità del tuo hardware. Devi solo prendere in considerazione la dimensione del processore consentita dalla tua scheda madre o i modelli che supporta.