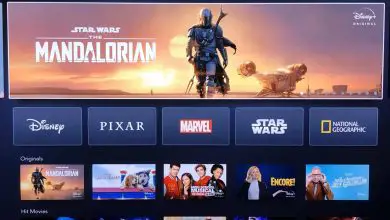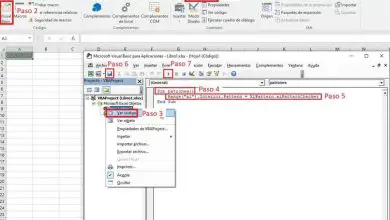Come vedere la password Wi-Fi su Mac: utile quando perdi la chiave!

Hai dimenticato o smarrito la tua password Wi-Fi e non sai come visualizzarla e ricordarla? Non preoccuparti! Fortunatamente questo ha una soluzione. Dovresti sapere che le password verranno sempre salvate sul tuo computer mentre le usi. Rimani fino alla fine e scopri come visualizzare la password Wifi su Mac.
In questo post, ti mostreremo una guida passo passo su come visualizzare la password Wi-Fi su Mac e ricordare la tua password Wi-Fi nel caso in cui l’hai dimenticata o persa. Per fare ciò, ti parleremo di diversi modi per scoprire la password per una rete Wi-Fi e connettere il tuo dispositivo smart o computer ad essa.
Come vedere la password Wifi su Mac e su qualsiasi dispositivo e sistema operativo?
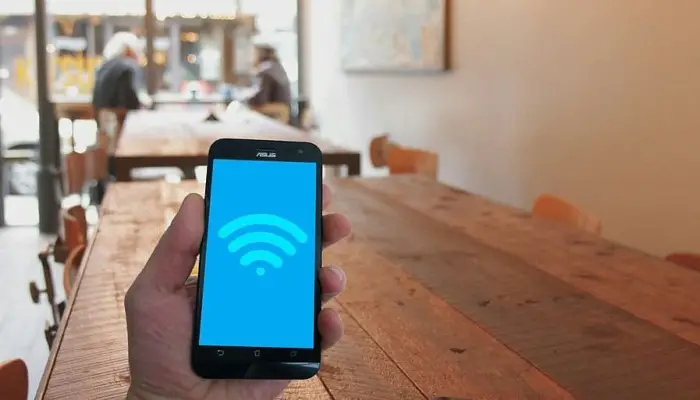
Devi solo sapere come ottenere queste informazioni, indipendentemente dal sistema operativo che stai utilizzando. Da un computer Windows, macOS, GNU/Linux, Android e persino dal tuo router, dovresti essere in grado di risolvere questo problema con l’aiuto di questo post.
Quando ti connetti al Wi-Fi, il tuo computer o dispositivo mobile potrebbe chiederti di nuovo una password, anche se l’hai già inserita.
Va bene finché non ti rendi conto di aver dimenticato. Soprattutto se le tue password sono difficili da ricordare perché vuoi migliorare la sicurezza della tua rete. È molto facile ottenere questa password se segui i passaggi giusti. Tutti i sistemi operativi lo memorizzano e se sai dove cercare, lo troverai sicuramente.
Successivamente, presenteremo i casi più comuni. Guarda cosa sono:
1- Conosci la password memorizzata in macOS
Puoi imparare in questa sezione come vedere la password Wifi su Mac, anche da versioni diverse di essa: Mac OS X, OS X o MacOS.
Ecco alcuni semplici passaggi che non ti deluderanno:
- Vai alla sezione Accesso Portachiavi. Il modo più rapido per arrivarci è premere CMD + Spazio per aprire il browser Spotlight. Tuttavia, raggiungere il portachiavi non è tutto. Lì troverai tutte le password utilizzate sul tuo Mac, comprese le password Wifi.
- Cerca “ Aeroporto ”. Si trova nell’angolo in alto a destra di Accesso Portachiavi o Accesso Portachiavi.
- Una volta lì, vedrai nella finestra principale un elenco di connessioni Wi-Fi a cui è stato effettuato l’accesso. Tutto quello che devi fare è selezionare l’opzione desiderata facendo clic con il tasto destro su di essa.
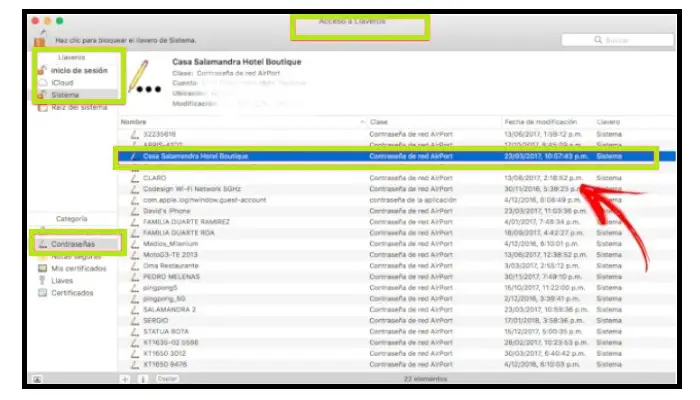
- Successivamente, si aprirà una finestra in cui dovrai inserire il nome utente e la password dell’amministratore. Dopo aver inserito queste informazioni, sarai in grado di vedere la password. Se vuoi copiarlo, vai all’opzione copia password negli appunti.
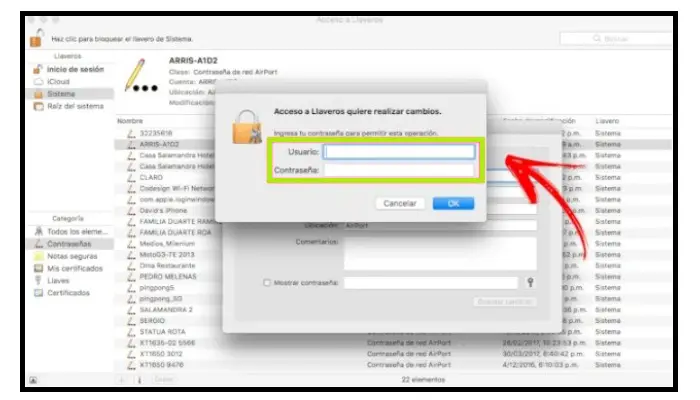
2- Vedi le chiavi memorizzate in Windows 10
Se stai utilizzando Windows 10 e desideri trovare la password Wi-Fi dimenticata, segui questi 5 semplici passaggi:
- Vai su Start, quindi Impostazioni, quindi Rete e Internet
- Seleziona una connessione e fai clic su «Connetti«.
- Vai alla casella di ricerca e inserisci «Visualizza connessioni di rete«, quindi seleziona l’opzione desiderata.
- Dopo aver effettuato la selezione, fare clic con il pulsante destro del mouse e scegliere: Stato e quindi Proprietà wireless.
- Seleziona la scheda «Sicurezza «, quindi fai clic su » Mostra caratteri» e il gioco è fatto! Nel campo «Chiave di sicurezza di rete«, puoi vedere i caratteri della tua password Wi-Fi.
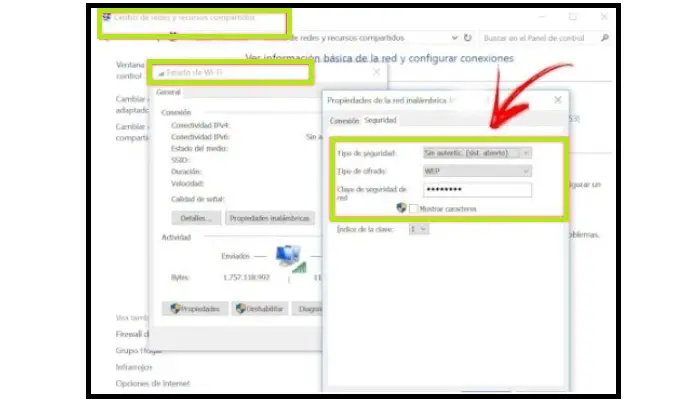
3- Trova la chiave WiFi in GNU/Linux
Per ottenere l’accesso alla password WiFi da GNU/Linux, scoprirai che ogni distribuzione ti offre diverse opzioni. Ciò è correlato al tipo di distribuzione, poiché ogni distribuzione ha opzioni diverse. Tuttavia, ti mostreremo due opzioni generalizzate per tutti gli ambienti.
- Nella prima opzione, vai all’opzione «Preferenze di Sistema» e fai clic su «Opzione di rete».
- Successivamente, vai al menu delle opzioni nella scheda della rete wireless, dove vedrai il tuo Wifi. Quando si apre questa finestra, puoi vedere la tua password.
- Tuttavia, tutto dipenderà dalla distribuzione utilizzata per poter scegliere altri metodi.
La seconda e più sicura opzione sarà sempre dal «Terminale», ma non aver paura dei codici. Successivamente, ti mostrerò un modo semplice e sicuro per scoprire la password Wifi di qualsiasi Linux:
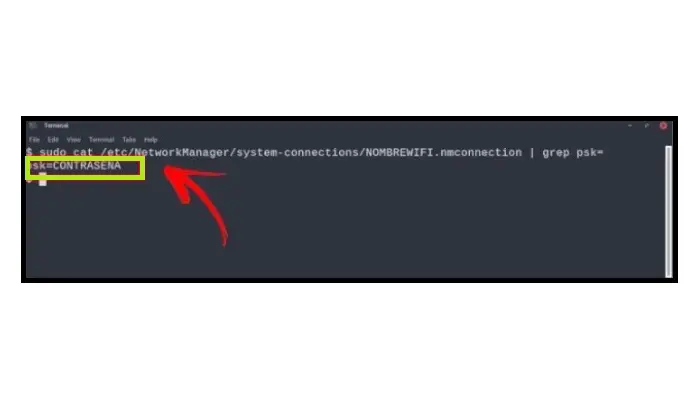
- La prima cosa che devi fare è andare su «Emulatore di terminale».
- Quindi metti il seguente codice:
- sudo cat /etc/NetworkManager/system-connections/WIFINAME.nmconnection | grep psk =
- Se hai difficoltà a digitare, puoi copiarlo e incollarlo direttamente nel terminale usando ctrl + shift + v. Tuttavia, non dimenticare che dove c’è scritto WIFINAME, deve esserci il nome WiFi di cui vuoi conoscere la password.
- E questo è tutto! Restituirà una risposta come questa: psk: PASSWORD e dovresti essere in grado di vedere la password che volevi sapere.
4- Ricorda una password su un dispositivo Android
Quando si tratta di ricordare le password per i dispositivi Android, ci sono diversi modi, alcuni dei quali sono più difficili di altri. Tuttavia, ti diremo qui qual è il più semplice e facile da usare, ma per questo dovrai ricorrere a due applicazioni.
Il primo è «Wifi Password Recovery«, è un’applicazione che cercherà le password memorizzate sul dispositivo e te le mostrerà.
Scarica Recupero password Wi-Fi per Android
La seconda opzione è tramite qualsiasi file manager. È possibile utilizzare l’applicazione «ES File Explorer«. Attraverso di esso, avrai accesso alle cartelle data/wifi (data/wifi) o data/misc/wifi.
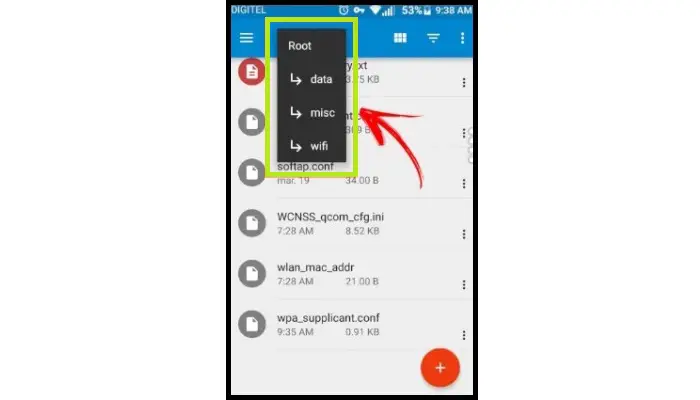
In questa cartella troverai il file wpa_supplicant.conf. Essendo lì, puoi vedere un elenco di tutte le connessioni Wi-Fi a cui il dispositivo aveva precedentemente accesso, con le relative password. Tutto questo è possibile se l’opzione di root è abilitata sul tuo dispositivo Android.
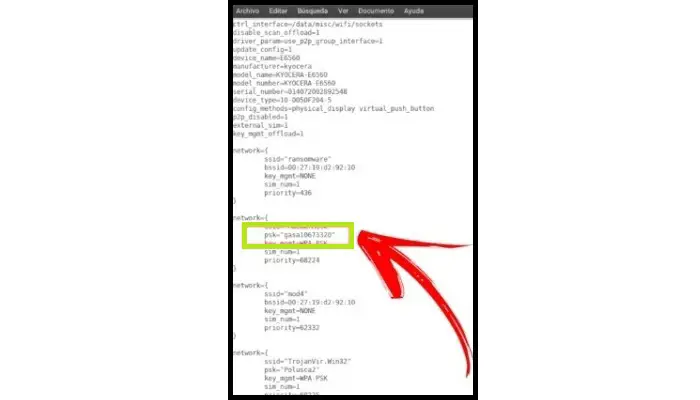
Nota: Google ha deciso di rimuovere dal suo Play Store tutte le applicazioni create da DO Global,
inclusa la famosa applicazione ES File Explorer File Manager, dopo che si è scoperto che questi
Le app generano clic sugli annunci in background.
5- Visualizza una chiave Wi-Fi su iPhone
Dato che sai come vedere la password Wifi su Mac, puoi farlo anche su un cellulare iPhone. Per osservare la password WiFi dimenticata su iPhone, devi utilizzare iCloud Sync. Questa funzione è esclusiva per i dispositivi Apple. Ma ciò richiede alcune modifiche, che ti mostreremo nel passaggio 1 di seguito:
1. Sincronizza le password dell’iPhone con il computer Mac
- In questo primo passaggio, devi prima andare su Impostazioni o Impostazioni, quindi su iCloud e quindi su Accesso Portachiavi. Se la funzione «Portachiavi» non è abilitata, è necessario effettuare le seguenti operazioni.
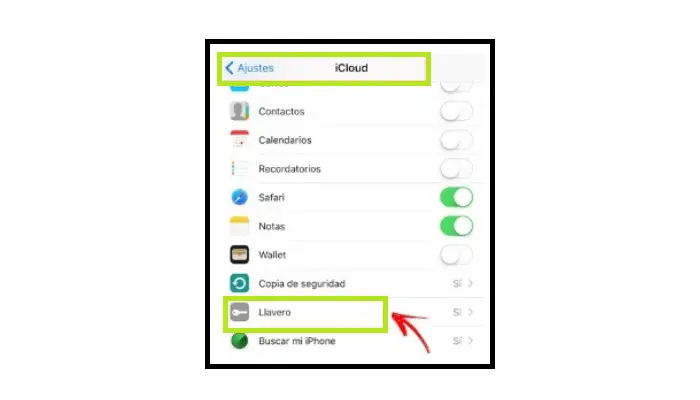
- Quindi torna alla sezione Impostazioni, fai clic sull’opzione Hotspot , seleziona Hotspot personale e attivalo. Ora sei pronto per connettere il tuo Mac all’hotspot personale del tuo iPhone aprendolo dal menu WiFi.
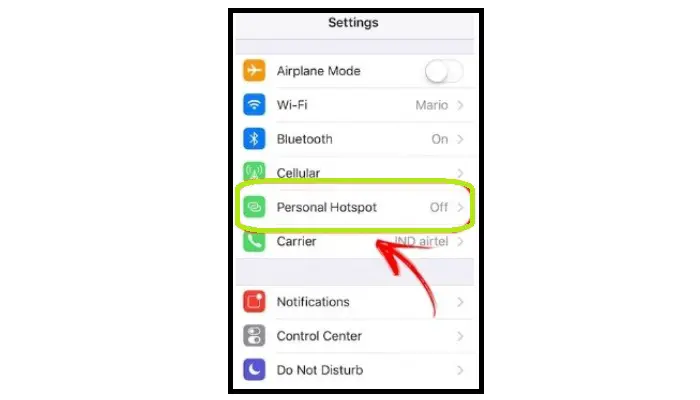
- Ora hai sincronizzato le password dell’iPhone con Portachiavi
2. Visualizza le password memorizzate sul tuo Mac
- Dopo aver completato la sincronizzazione, dovresti essere in grado di vedere la tanto attesa password WiFi sul tuo iPhone. Per fare ciò, apri l’app Portachiavi da Spotlight (Access Keychain) o Launchpad andando nella cartella «Altro«.
- Dopodiché, devi andare nella sezione «Sistema» e fare clic su «Password«, quindi vai alla rete WiFi, di cui vuoi scoprire la password.
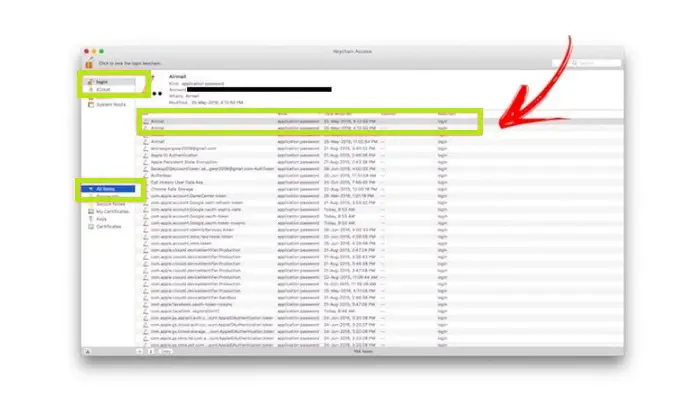
- Fai clic sul nome della rete e accedi al portachiavi, scegli l’opzione dei dettagli della rete selezionata nella finestra pop-up e seleziona Mostra password.
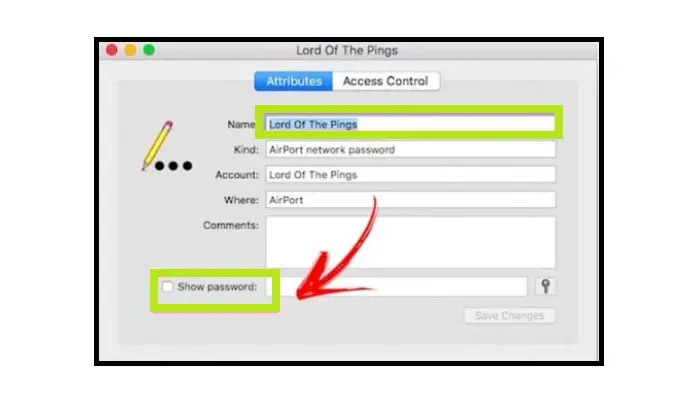
- Per concedere privilegi o credenziali di amministratore, è necessario inserire un nome utente e una password.
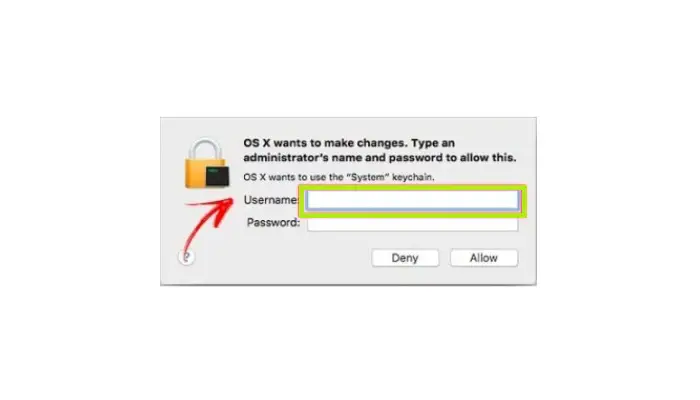
- Dopo aver completato questo processo, dovresti essere in grado di vedere la tua password.
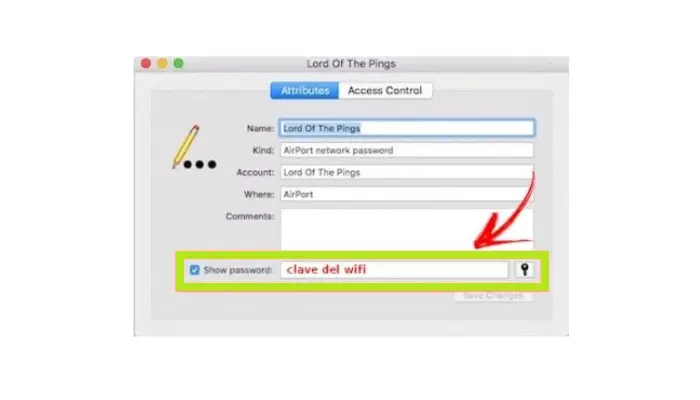
6- Verifica dalla configurazione del router stesso
Se tutte le opzioni di cui sopra sembrano impraticabili, c’è sempre la possibilità di verificarle dalle impostazioni del router stesso. Per fare ciò, è necessario accedere con la password predefinita del router.
Di solito si riflette nel manuale dell’utente, ma se non riesci a trovarlo, puoi accedervi sul sito Web.
Raccomandiamo RouterPasswords.com qui in quanto questo sito è specializzato nella memorizzazione di nomi utente e password per tutti i tipi di router.
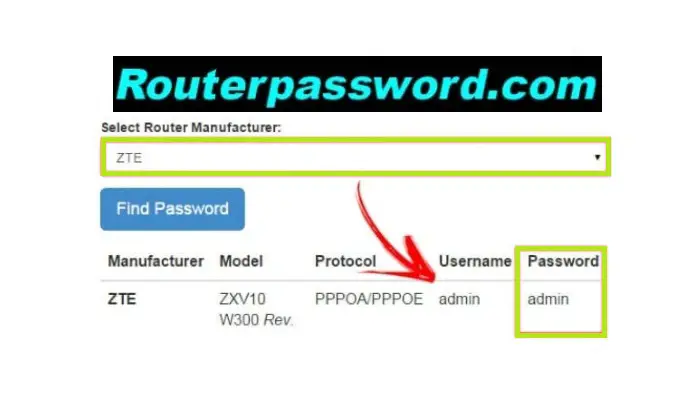
Se hai modificato la password predefinita del router, puoi sempre utilizzare l’opzione di ripristino. Il router verrà ripristinato alle impostazioni predefinite di fabbrica. Tuttavia, devi fare attenzione che le impostazioni di Internet non ti influiscano, poiché questo importante elemento può influire su di te.
Come guardare le password WiFi su un computer che utilizza Windows 10?
In Windows 10 non esiste un’opzione di controllo wireless, costringendoti a ricorrere alla riga di comando. Anche se può sembrare un po’ complicato, puoi eseguire questo processo molto facilmente e semplicemente usando il prompt dei comandi.
- Per fare ciò, basta aprire l’applicazione «prompt dei comandi» e inserire il seguente comando: netsh wlan show profiles
- Successivamente, vedrai un elenco di profili di rete WiFi che sono stati salvati su questo PC.
- Successivamente devi inserire il nome del comando: netsh wlan show profile name=wifiname key=clear
Anche se, prima di eseguirlo, sostituisci il wifiname (o il nome) con il nome della tua rete WiFi. Di conseguenza, verrà visualizzato un elenco di dati salvati, comprese le password di accesso che stavi aspettando.

Abbiamo raggiunto la fine della nostra guida passo passo per trovare e ricordare la mia password o chiave wifi nel caso in cui tu abbia dimenticato o perso queste informazioni. Se trovi difficile ricordarli, ricorda che puoi fare riferimento a questo post tutte le volte che vuoi per conoscere le password wifi.