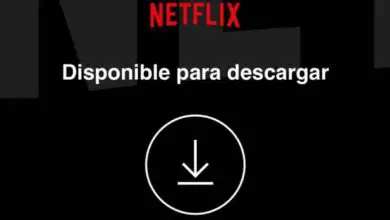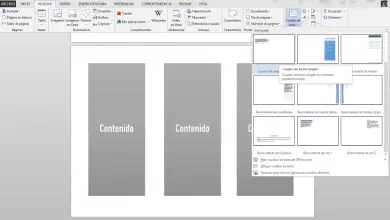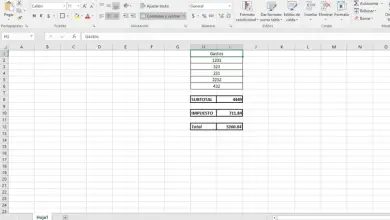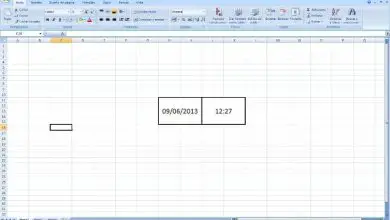Come utilizzare tutti gli effetti e le opzioni PowerClip di Corel DRAW – Guida facile

Lo strumento PowerClip è senza dubbio molto versatile e necessario, qui ti mostreremo come utilizzare tutti gli effetti e le opzioni di Corel DRAW PowerClip in modo che tu possa gestirlo in modo efficiente.
Per iniziare, è importante sapere che Corel DRAW utilizza questo strumento quando vogliamo posizionare un’immagine importata all’interno della figura creata o copiata senza riempimento, con un contorno visibile.
In altre parole, questo strumento ti consentirà di combinare uno sfondo a tinta unita o un’immagine con qualsiasi carattere, tuttavia, tieni presente che deve essere Grassetto o Grassetto. Con questo programma puoi adattare un testo a un percorso in modo abbastanza semplice.
Senza dubbio, PowerClip è uno degli strumenti principali e più utilizzati che Corel DRAW ti offre poiché offre soluzioni abbastanza pratiche per tutti i tipi di utenti.
Grazie alla sua versatilità e alle molteplici funzioni, con PowerClip possiamo utilizzare qualsiasi forma vettoriale, siano esse ellissi, testo, rettangoli o qualsiasi altro oggetto vettoriale che ci venga in mente di utilizzare.
Qualsiasi oggetto può fungere da contenitore per posizionare immagini bitmap come foto, ma se l’oggetto è più grande del contenitore verrà ritagliato per adattarlo.
Crea un oggetto PowerClip
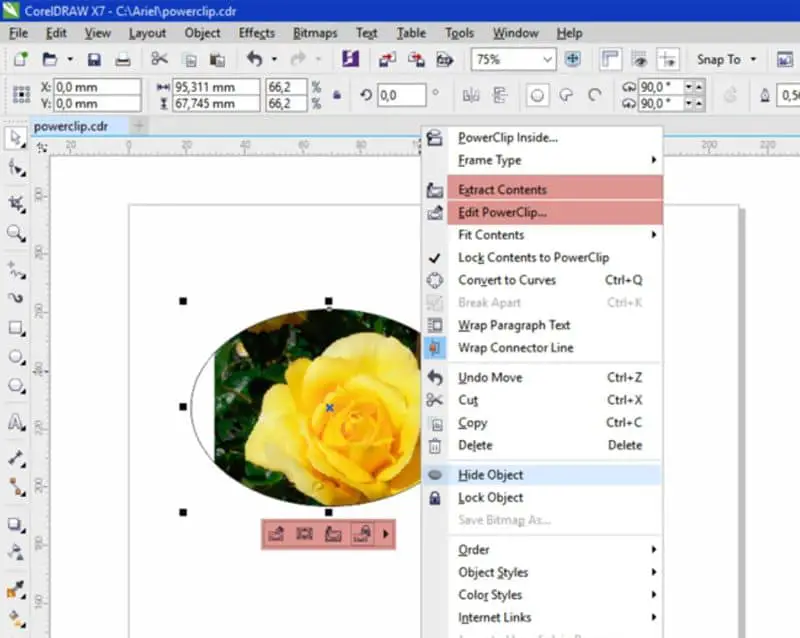
Nel menu «File», seleziona l’opzione «Crea un nuovo foglio» o utilizza la scorciatoia da tastiera «Ctrl + N» per eseguire questa azione, quindi scegli la dimensione e il tipo di misurazione.
Per creare un oggetto PowerClip, inizia disegnando l’oggetto che sarà il contenitore per l’immagine bitmap che utilizzerai in questo caso, quindi importa l’immagine.
Nella barra dei menu «Effetti», premere l’opzione «PowerClip», quindi selezionare l’immagine che verrà posizionata all’interno del contenitore e infine scegliere l’opzione » Posiziona all’interno del contenitore «.
Successivamente, il cursore del mouse assumerà la forma di una freccia in modo da poter selezionare l’oggetto che utilizzerai come contenitore per l’immagine importata.
Una volta creata la PowerClip, puoi modificarne il contenuto premendo “ Ctrl+click ” sull’oggetto, questo non solo ti permette di modificarlo ma anche di visualizzarne il contenuto.
Se hai finito con PowerClip, per uscire premi » Ctrl + clic » fuori dall’oggetto o, in basso, individua l’opzione per uscire nella barra delle icone.
Se vuoi spostare, ruotare, ridimensionare o qualche altra azione, premi » Alt + clic » sull’oggetto per selezionare il contenuto; anche così, non sarai in grado di vedere la parte nascosta dell’oggetto.
Migliora i bordi
Migliorare i bordi delle immagini le fa sembrare più nitide e di qualità, per fare ciò, disegna un cerchio o un’ellisse e posiziona l’immagine all’interno come PowerClip.
Per rendere i bordi più nitidi e precisi, seleziona l’immagine, spostala e adattala alla forma, posizionala su un altro sfondo per confermare che la sua qualità è migliorata.
Con il menu degli strumenti puoi aggiungere l’effetto che desideri, puoi regolare le dimensioni, mettere ombre, cambiare il colore e molti altri effetti creativi che ti sorprenderanno.
Con la PowerClip puoi preservare la qualità dei bordi finché fai un lavoro meticoloso, ricorda che la cosa più importante è mantenere l’alta qualità nell’immagine.
Modifica testi e loghi

Con PowerClip puoi creare effetti incredibili su testi e loghi, puoi utilizzare il riempimento a rete e applicarlo a un testo o un oggetto.
Per iniziare, individua lo strumento «Mesh Fill» e crea un rettangolo utilizzando i tuoi colori preferiti.
Posiziona il rettangolo colorato all’interno del logo come PowerClip, se necessario, manipola il riempimento, puoi ruotarlo, cambiare il colore o applicare qualsiasi altra modifica che ritieni opportuno.
Tuttavia, è indispensabile notare che non è possibile applicare un riempimento reticolo a un tracciato composto, allo stesso modo vengono apportate le modifiche senza modificare il logo originale.
Uno degli effetti più utilizzati dai designer nei testi o nei loghi è l'» Estrusione «, in questo caso puoi utilizzare lo strumento di estrusione per generare oggetti 3D, questo tipo di effetto crea un risultato molto suggestivo e puoi applicarlo facilmente.
Allo stesso modo, non dimenticare che nel caso in cui non ti piaccia il risultato ottenuto nell’immagine in cui lavori, puoi cambiarlo quando vuoi senza alcun problema.
Lo strumento PowerClip ti consentirà senza dubbio di lavorare le tue immagini con effetti sorprendenti e molto diversi senza dover passare lunghe ore a modificare o seguire passaggi complicati o ingombranti.