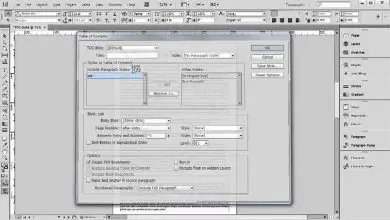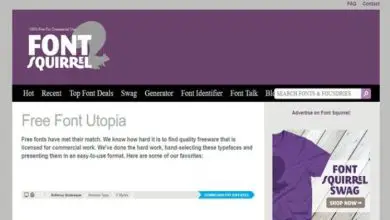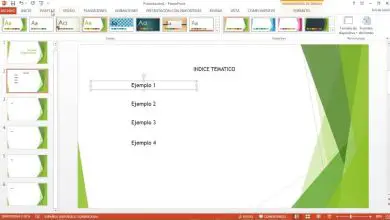Come utilizzare il riempimento a reticolo e applicarlo a testo o oggetti | Corel Draw
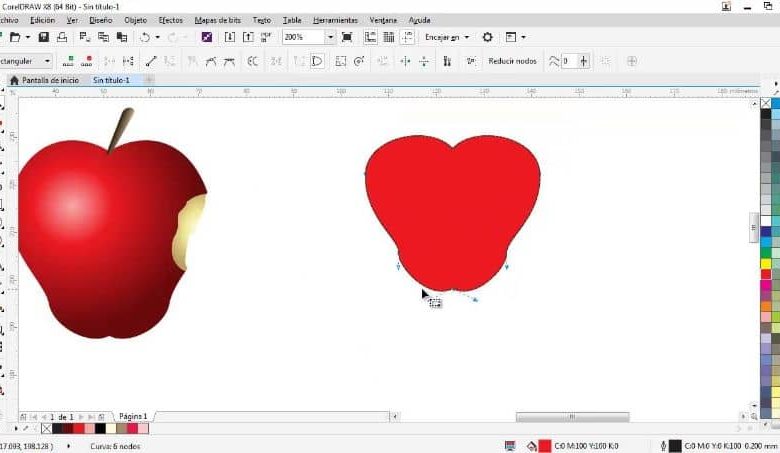
Corel Draw ci offre infinite possibilità per realizzare un progetto. Nel prossimo tutorial che presenteremo oggi ti insegneremo come utilizzare il riempimento reticolo e applicarlo a testo o oggetti con Corel Draw in un modo molto semplice ed efficace.
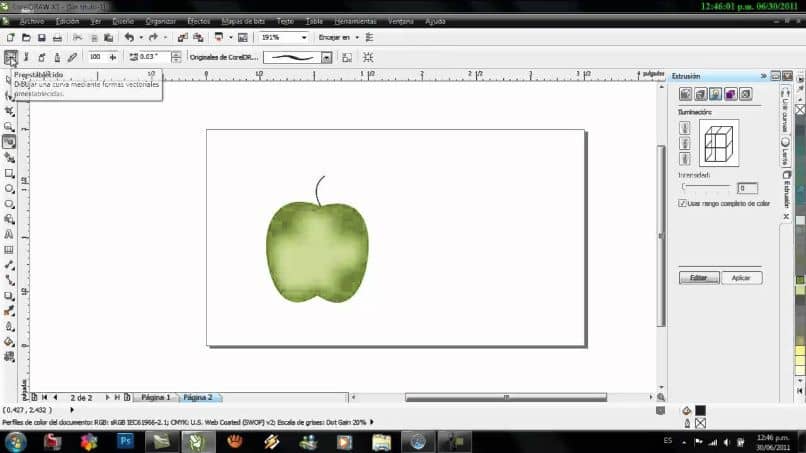
Ti abbiamo insegnato a utilizzare effetti diversi e nuovi con l’uso di questa applicazione, ad esempio come creare e applicare un effetto smusso e rilievo in Corel Draw. Ma in questo tutorial ci concentreremo sull’uso non molto diffuso o conosciuto, come utilizzare il riempimento a rete e applicarlo a testo o oggetti con Corel Draw.
Come utilizzare il riempimento reticolo e applicarlo a testo o oggetti con Corel Draw
Quando si utilizzano gli strumenti di riempimento intelligente per riempire oggetti o testi, possiamo utilizzare diverse opzioni per questo. In questo articolo ti mostreremo come utilizzare il riempimento reticolo e applicarlo a testo o oggetti con Corel Draw. E per utilizzare questo strumento ti diremo che si trova nel pannello laterale del menu degli strumenti.
Per usarlo dobbiamo selezionare l’oggetto o il testo, quindi selezionare lo strumento Riempimento interattivo. Quindi abbiamo fatto clic con il tasto sinistro, tenuto premuto e quindi ritagliato Mesh Fill. Quando lo fai, sull’oggetto o sul testo verranno visualizzate linee verticali e orizzontali che assomigliano a una mesh.
E questa maglia presenta un cerchio nei suoi punti di intersezione che se lo selezioni ti permetterà di modificarlo tramite due o quattro maniglie. Questi punti di intersezione sono chiamati nodi e se lo desideri puoi cambiare il colore di detto nodo o di un’area tra quattro nodi.
Per applicare il riempimento a rete, utilizzeremo le diverse opzioni che ci vengono presentate nella barra delle proprietà. Qui possiamo rimuovere o aggiungere griglie alla mesh che viene visualizzata sull’oggetto o sul testo. Ma puoi anche aggiungere linee, se fai doppio clic su una qualsiasi delle linee orizzontali o verticali, ma non avranno le stesse distanze tra loro.
Possiamo anche selezionare i nodi manualmente tramite l’opzione Selezione a mano libera o tramite l’opzione Selezione rettangolare. Possiamo anche scegliere le opzioni per convertire una linea curva in una linea retta o viceversa. Possiamo anche modificare il tipo di nodo, se sarà liscio, simmetrico o asimmetrico e usando le maniglie.
Nel selettore del colore, possiamo scegliere il colore di nostra preferenza e quindi aggiungere colore a qualsiasi area del nostro oggetto o testo. Con questa funzione possiamo aggiungere colori in diverse aree del nostro oggetto e ottenere così un effetto molto accattivante. C’è un’altra opzione Drop Counter, che ti permetterà di scegliere un colore per il particolare nodo o area.
Utilizzo delle diverse opzioni dello strumento di riempimento reticolo
Potremo anche scegliere l’opzione Trasparenza per il nodo selezionato, troveremo anche il pulsante Colore mesh uniforme. L’abilitazione di questa opzione consentirà di rendere più fluida la transizione tra due colori. Hai anche altri due pulsanti, che sono Copia riempimento mesh e Elimina riempimento mesh.
Con le diverse opzioni che puoi scegliere in questo strumento, ti permetterà di realizzare un design molto particolare e dettagliato all’oggetto selezionato. Quando vogliamo applicare il riempimento a reticolo a un testo, dobbiamo prima dare un effetto di riempimento a reticolo a un quadrato o rettangolo e poi lo combiniamo con il testo utilizzando l’opzione power clip.
Quindi formiamo il quadrato o il rettangolo della dimensione che può contenere il testo, quindi aggiungiamo il riempimento a rete. Al termine, selezioniamo l’oggetto e creiamo una clip corretta e scegliamo l’opzione Inside Power clip. E infine clicchiamo sul testo, il testo deve essere spesso in modo che i colori possano essere notati.
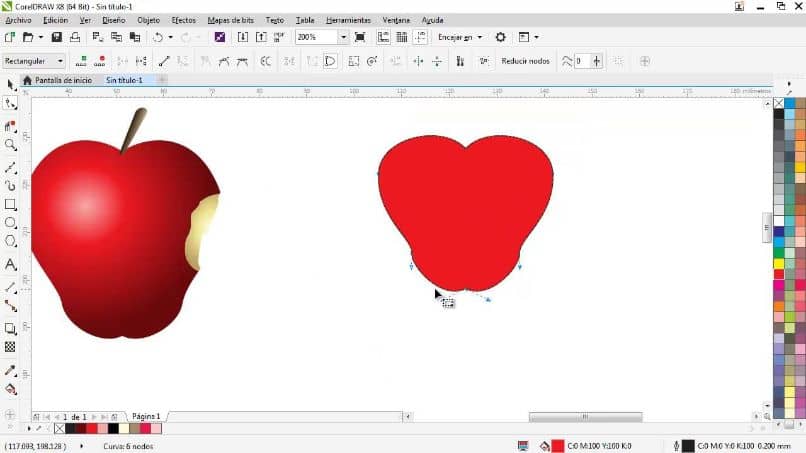
E così, in questo modo semplice, abbiamo applicato questo favoloso modo di applicare il riempimento a un oggetto oa un testo. E senza ulteriori indugi, abbiamo terminato questo tutorial che ti ha mostrato come utilizzare il riempimento reticolo e applicarlo a testo o oggetti con Corel Draw.