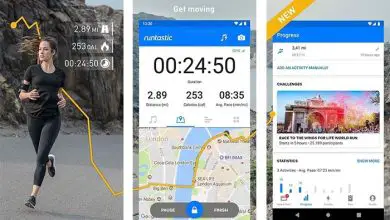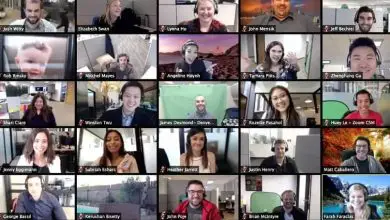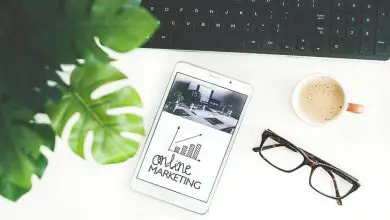Come utilizzare Risolutore per risolvere equazioni, operazioni matematiche e finanziarie in Excel
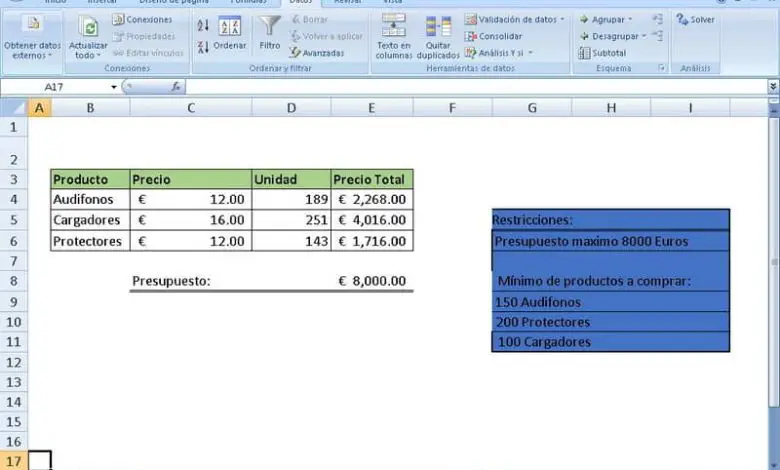
Risolutore è un potente strumento che presenta Microsoft Excel, attraverso di esso è possibile facilitare la risoluzione di operazioni complesse. È un’opzione particolarmente utile per stabilire limiti e controllo dei moduli per i fogli di budget.
In ogni caso, il programma non si ferma qui, se ci metti un po’ di creatività, puoi estenderne la capacità, come vedrai di seguito.
Come utilizzare Risolutore per risolvere equazioni, operazioni matematiche e finanziarie in Excel
Risolutore è uno strumento eccezionale che Excel ci presenta, grazie ad esso possiamo risolvere equazioni matematiche e operazioni di diversi gradi di difficoltà. Ad ogni modo, oggi ti mostreremo in modo molto semplice come usare il risolutore.
Se invece ritieni che Excel sia per te molto complicato, è anche possibile utilizzare Word per inserire o scrivere equazioni e formule matematiche, un processo relativamente simile a quello che ti mostreremo di seguito. Senza ulteriori indugi, leggi i seguenti passaggi per utilizzare Risolutore
Attiva Risolutore
- Per prima cosa vai nell’area superiore, dove si trovano le schede di inizio, inserimento, ecc. Fare clic con il pulsante destro del mouse dopo queste schede (in uno spazio senza icone) e quindi sull’opzione Personalizza barra multifunzione o Personalizza barra di accesso rapido.
- Vai su Complementi, quindi fai clic su «Vai…» e attiva Risolutore. Ti verrà chiesto di installare lo strumento, premere accetta e attendere il completamento del processo. Dopo questo Risolutore apparirà nella scheda Dati.
Impara come usare il Risolutore in modo pratico
In questo caso utilizzeremo lo strumento Risolutore per calcolare cosa possiamo acquistare con un budget stabilito. Nel nostro esempio sarà di 8000€, mentre saranno tre i prodotti che dovremo acquistare: Cuffie a 12€, Caricabatterie a 16€ e Protezioni a 12€.
Come vedrai, l’esempio che utilizziamo è applicabile praticamente a qualsiasi azienda, quindi se vai a questo tutorial e hai una piccola azienda, è anche conveniente sapere come calcolare una data futura o di scadenza in Excel, che insieme al strumento risolutore, ti aiuteranno sicuramente a organizzare al meglio il tuo lavoro.
Tornando all’esempio precedente, lo strumento Risolutore avrà il compito di mostrarci la quantità di prodotti che dobbiamo acquistare per raggiungere quel budget. In questo caso dobbiamo acquistare almeno 150 cuffie, 200 protezioni e 100 caricabatterie.
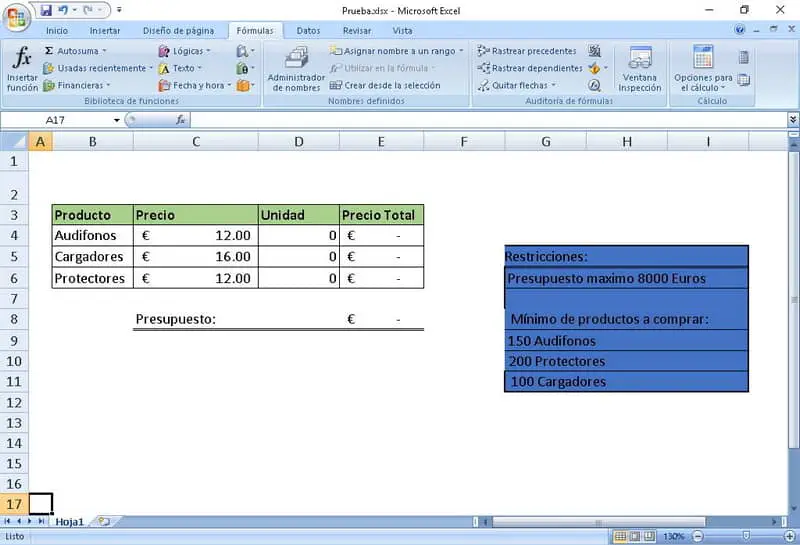
Utilizzo del risolutore per risolvere equazioni
- Il primo passo è aprire lo strumento Risolutore.
- Dopo questo imposta la cella di destinazione. Nel nostro caso l’obiettivo è il budget, che nel nostro esempio si trova nella cella E8.
- Seleziona l’opzione » Valore di» nel nostro caso stabiliremo il limite di 8000 poiché questo è il nostro budget.
- Ora devi cambiare la variabile celle, seleziona l’icona a destra. A questo punto è necessario selezionare le unità in cui saranno le restrizioni, nel nostro caso selezioneremo le tre celle di Cuffie, Caricabatterie e Protezioni che si trovano nella tabella, in D4, D5 e D6.
- Ora devi aggiungere le restrizioni, premi Aggiungi.
- La schermata di aggiunta restrizione salterà, nei riferimenti devi selezionare la cella corrispondente alla restrizione.
- Nel nostro caso la prima cella è D4, il suo valore deve essere > = e la restrizione è 150, fare clic su aggiungi. Usiamo 150, poiché questo è il minimo di apparecchi acustici che dobbiamo acquistare. Impostalo con ogni prodotto come richiesto e chiudi la finestra.
- Dopo quanto sopra, fare clic su Risolvi. Cliccando sull’opzione di risoluzione e poi su accettando, lo strumento Risolutore mostrerà effettivamente quanti apparecchi acustici, protezioni e caricabatterie dobbiamo acquistare per raggiungere il budget di 8000€.
Come avrai notato dopo il processo precedente, i risultati appariranno in numeri con decimali, ma c’è anche un modo per risolverlo:
Risultati in Risolutore con numeri interi
- Per mettere i risultati in numeri interi dovrai aprire nuovamente il Risolutore.
- Una volta lì, vai su Aggiungi.
- Nel riferimento cella seleziona la tabella delle unità, nel nostro caso sarebbe D4, che è dove si trova il numero di apparecchi acustici. Ora seleziona int, dopodiché il risultato apparirà in numeri interi.
- Ripetere la procedura con ciascuna delle celle e fare clic su Risolvi.
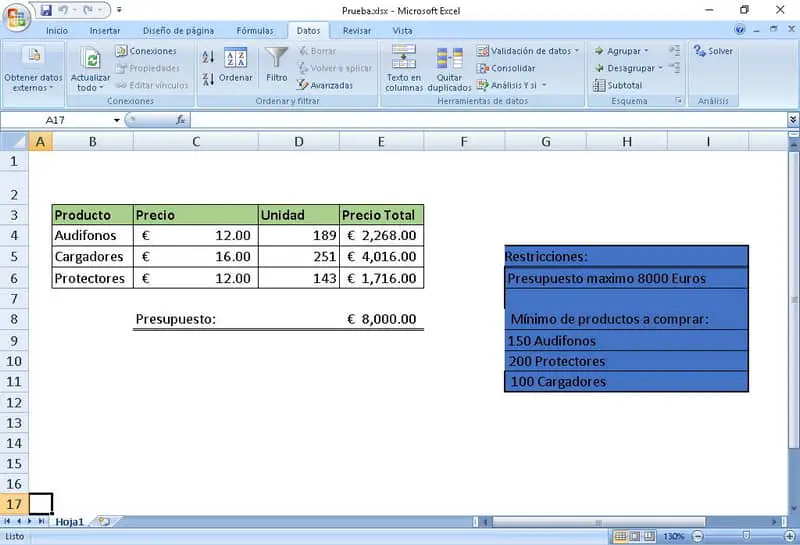
Questo è il modo per iniziare a utilizzare lo strumento Risolutore, come vedrai è molto utile per facilitare la risoluzione di problemi matematici complessi. Inizia a usarlo subito e indaga di più in tutte le sue possibilità.