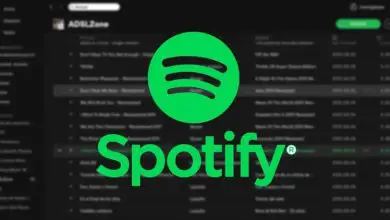Come utilizzare lo strumento di riempimento sfumato in Adobe Illustrator
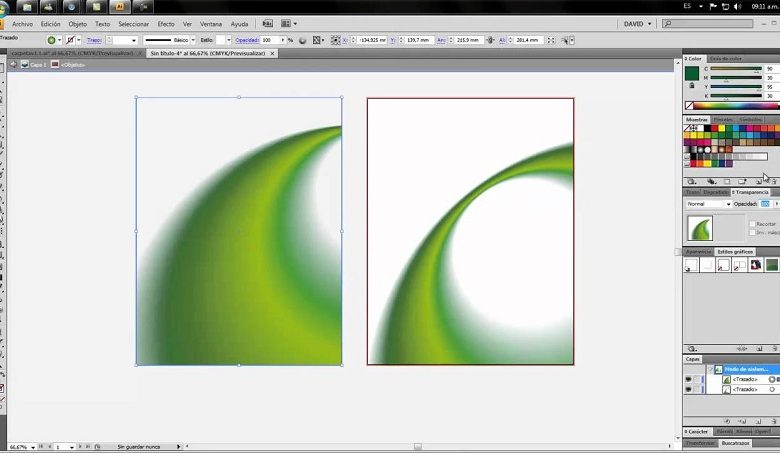
A questo punto, potresti aver già imparato alcune funzionalità di base per l’uso degli strumenti in Adobe Illustrator; tale come attaccare capelli o capelli effetto a un’immagine o più complessi cose come effetto raster. Per arricchire le tue conoscenze nella progettazione grafica digitale abbiamo preparato questo articolo. Qui imparerai come utilizzare lo strumento di riempimento sfumato in Adobe Illustrator.
Come puoi utilizzare lo strumento di riempimento sfumato in Adobe Illustrator?
Uno dei vantaggi di Adobe Illustrator è quello di fornire un’ampia gamma di possibilità durante la modifica di oggetti o immagini, che non sono altro che risorse grafiche che puoi creare o importare.
Passaggi per utilizzare lo strumento di riempimento sfumato in Adobe Illustrator
Dovresti sapere che l’uso dello strumento sfumatura di riempimento viene solitamente applicato per unire due o più colori o aggiungere effetti di luce. Per lo più lavori su sagome o un’immagine vettoriale; Se vuoi trasferire un’immagine in vettoriale, puoi farlo con questo programma, in quanto sono oggetti che danno la possibilità di utilizzare un riempimento con lo strumento colore e sfumatura.
Dopo aver scelto un modello o aver creato l’immagine vettoriale su cui lavorerai, prima scegli il colore per il riempimento e poi lo strumento gradiente di riempimento funziona su questo colore. Come farlo? basta seguire attentamente questi semplici passaggi:
Scegli un colore per il gradiente di riempimento
- Vai alla casella del colore nella barra degli strumenti, che è in basso, lì seleziona l’opzione del colore,
- Quindi seleziona un colore facendo doppio clic sulla casella del colore e infine Ok.
Lavora con lo strumento sfumatura di riempimento
- Per prima cosa vai allo strumento di riempimento sfumato, che si trova sulla barra degli strumenti. Ora fai clic sull’area dell’oggetto in cui applicherai il gradiente. Quindi, fai clic sulla scheda del gradiente per aprire il pannello del gradiente.
- Per regolare le impostazioni della barra del gradiente, troverai una scala che puoi spostare liberamente con un cursore, in modo da poter impostare il tono e il livello di gradiente desiderati, poiché ti mostrerà sempre di default il bianco e nero come colore iniziale e il colore finale rispettivamente,
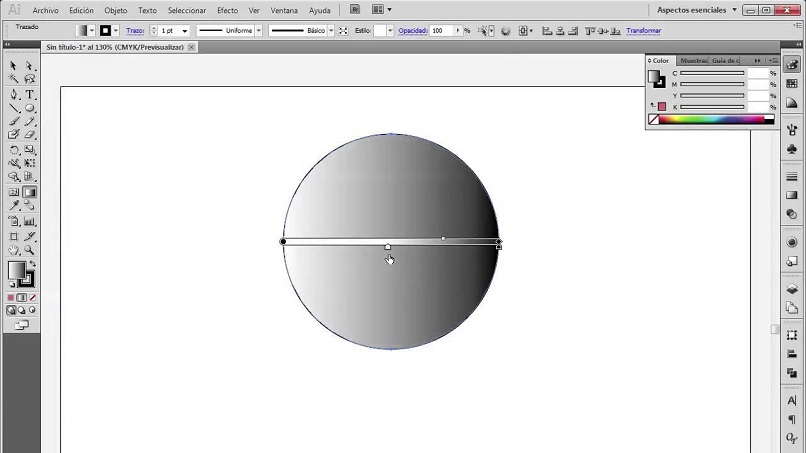
Utilizzo di altre sfumature sfumate
- Se preferisci utilizzare altre sfumature di riempimento sfumato, fai clic sul dispositivo di scorrimento di questa scala, fai clic sulle frecce a discesa e seleziona una scala di colori, quindi nella stessa finestra di dialogo potrai scegliere un colore . Se si desidera modificare l’angolo o la direzione del gradiente di riempimento applicato, è sufficiente fare clic sulla selezione e trascinare il cursore, finché non ruota nella direzione desiderata, in modo da poter simulare un effetto luminoso.
- Nello stesso pannello del gradiente avrai la possibilità di modificare l’opacità e le proporzioni. Dopo aver effettuato tutte le regolazioni, se non sei completamente soddisfatto del riempimento e della sfumatura che hai applicato, fai semplicemente clic sull’opzione Annulla e procedi con altre regolazioni.
Tipi di riempimento sfumato
Nel pannello del gradiente hai anche la possibilità di scegliere il tipo di gradiente:
- Radiale: dove assumerà una forma a cerchi o ovali,
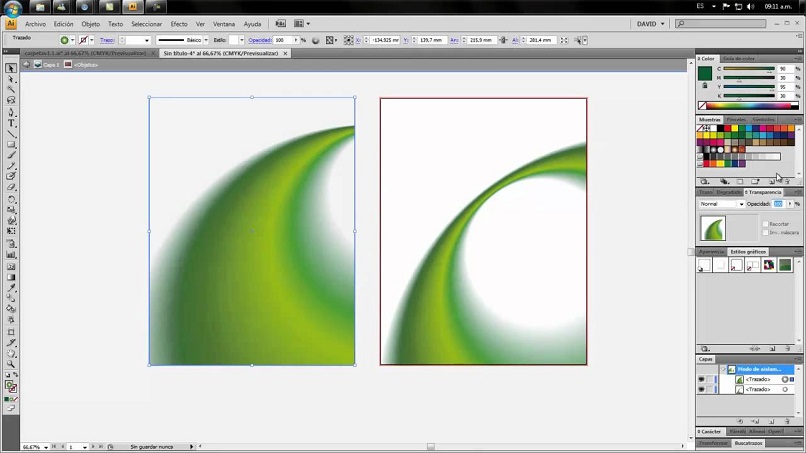
- Lineare: in cui i colori formano linee parallele, questo gradiente è ideale per applicarlo su linee o bordi di oggetti, e
- Free Form: dove a tua volta avrai a disposizione un paio di opzioni in più: punti e linee.
Come ottenere un effetto 3D sull’oggetto
- Nella barra del gradiente, fai clic per ottenere un altro dispositivo di scorrimento. Nella stessa gamma di colori scegli un tono più morbido.
- Puoi aggiungere più colori al gradiente, fare clic sulla barra del gradiente per aggiungere altri cursori, nella stessa misura in cui aggiungerai altri colori se preferisci fino a ottenere un effetto 3D.
- Puoi applicare la stessa tecnica per creare sfere 3D ; A questo proposito abbiamo una sezione esclusiva per questo argomento.
Siamo sicuri che si ottenere un impatto effetti sui loghi, o una qualsiasi delle vostre immagini con questa breve guida su come per utilizzare lo strumento gradiente di compilare in Adobe Illustrator. Inizia ora a dare vita a queste risorse grafiche, che ti aiuteranno a completare e migliorare i documenti realizzati con Adobe Illustrator.