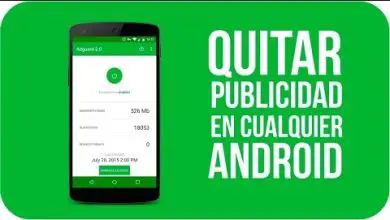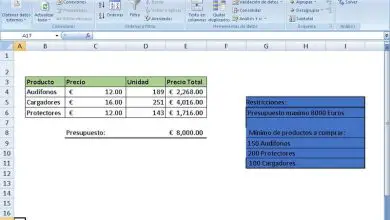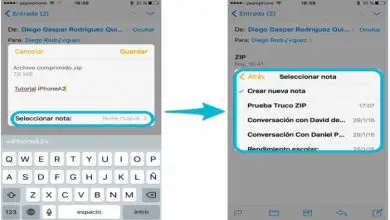Come utilizzare il cestino in Windows 7, 8 e 10
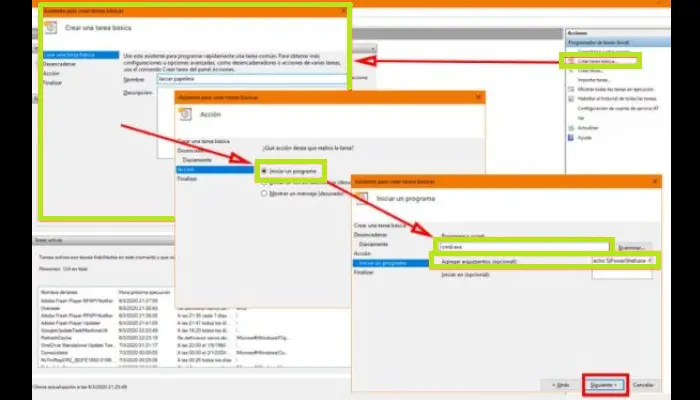
Le persone di solito non prestano molta attenzione a ciò che accade ai loro documenti dopo aver premuto il tasto Canc. Per molti, cosa succede loro rimane un mistero. Scopri cos’è e come utilizzare il cestino in Windows 7, 8 e 10. Per conoscere nel dettaglio vi invitiamo a continuare a leggere questo post.
Il cestino è uno strumento utilizzato dai sistemi operativi. Che vengono utilizzati per salvare i file che verranno eliminati in seguito e in modo permanente. Questo strumento è stato introdotto da Windows nella sua versione 95. Sebbene prima esistessero comandi che ti permettevano di recuperare file precedentemente eliminati.
Come utilizzare il cestino in Windows 7?

Sebbene tu sappia già in dettaglio come utilizzare il cestino, alcune altre domande devono essere chiarite. Poiché normalmente l’utente comune non utilizza il massimo delle potenzialità di questo strumento o non lo personalizza in base alle proprie esigenze.
Come abbiamo suggerito in precedenza, il cestino è uno spazio file temporaneo. Ciò significa che tutti i file eliminati finiranno lì. La differenza con altri file di sistema o librerie è che possono essere eliminati automaticamente.
Bene, considerando tutto questo, dovresti sapere che tutti i documenti che andranno lì occuperanno spazio sul disco rigido del tuo computer. Per questo motivo, devi sapere come utilizzare questo fantastico strumento. Poiché in alcune occasioni potrebbe rallentare il tuo PC.
Buon uso del Cestino di Windows
In questo post spiegheremo come ottenere il massimo da questo eccellente strumento. Tuttavia, in anticipo è essenziale tenere conto del fatto che in questa spiegazione utilizzeremo la versione compatibile con Windows 10.
Ma non preoccuparti, se vuoi sapere come utilizzare il cestino in Windows 7 e 8, il processo è molto simile. Funziona in modo simile alle versioni precedenti.
1- Apri e sfoglia il cestino
Sebbene abbiamo già accennato al fatto che il cestino ha funzioni come l’eliminazione automatica del contenuto, condivide molte altre caratteristiche con la normale libreria di Windows. Molte delle funzionalità utilizzate da Esplora file sono supportate dal Cestino.
Per dirne alcuni:
- Trova file: puoi utilizzare la barra di ricerca nell’angolo in alto a destra della finestra per individuare un documento o un file. Puoi aggiungere tutto o parte del nome, inclusa solo l’estensione. È essenziale tenere presente che non verrà eseguita alcuna ricerca nei file nel cestino.
- Includi categoria: puoi aggiungere più categorie facendo clic con il pulsante destro del mouse su qualsiasi colonna.
- Ordina per categoria – Come in Esplora risorse, puoi ordinare i documenti in ordine alfabetico, in base alla loro posizione originale, alla data di eliminazione o all’estensione. Per fare ciò, basta cliccare sul nome di ogni colonna. Se vuoi modificare l’ordine, ripeti questo passaggio, nient’altro.
- Raggruppa per categoria: facendo clic con il pulsante destro del mouse su uno spazio vuoto, puoi raggruppare più file in base ai criteri selezionati. Corrispondono a colonne.
- Recupera un file cancellato: questa è di gran lunga la caratteristica più importante che giustifica l’esistenza del cestino. Se elimini un documento per errore, tranne nel caso di eliminazione irrecuperabile (vedi sotto), puoi recuperarlo con questo strumento. Seleziona il documento che desideri recuperare, fai clic con il pulsante destro del mouse e seleziona «Recupera«. Riapparirà nel file originale.
- Scansione antivirus: una delle cose che puoi fare nel cestino è scansionarne il contenuto con il software di protezione del tuo sistema operativo.
2- Nascondi l’icona del cestino
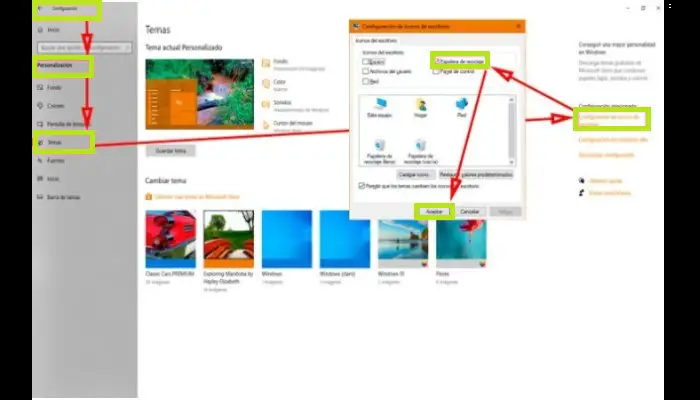
Il Cestino è uno strumento importante di Windows, quindi non può essere eliminato senza causare danni. Tuttavia, puoi nascondere l’accesso al cestino sul desktop:
1- In Windows 7
- Per accedere alla finestra «Cambia icone desktop«. Accedi al pannello di controllo dal menu Start.
- Scegli l’ opzione «Aspetto e personalizzazione «.
- Devi fare lo stesso in «Personalizzazione«.
- Ora nel pannello di sinistra troverai l’opzione che stai cercando.
2- In Windows 8
- Vai al tuo desktop.
- Fare clic con il pulsante sinistro del mouse sul cestino.
- Scegli l’ opzione «Personalizza «.
- Seleziona » Cambia icone del desktop«.
- Continua con il metodo del passaggio precedente.
3- In Windows 10
- Accedi al menu di configurazione. Per fare ciò, premi «Tasto Windows + i«.
- Scegli l’ opzione «Personalizzazione «.
- Ora nella barra laterale, seleziona l’ opzione » Temi «. Essendo in questa finestra, puoi personalizzare l’aspetto dell’interfaccia.
- Nell’angolo destro della finestra troverai l’opzione » Impostazioni icona desktop«. Clicca qui.
- Si aprirà una piccola finestra. Quindi deseleziona la casella «Cestino«.
- Fare clic su «accetta«.
- Se vuoi vederlo di nuovo, continua a eseguire la stessa procedura e seleziona di nuovo questa opzione.
3- Modificare e personalizzare l’icona
Non è possibile effettuare questa regolazione con il metodo che utilizziamo in altri archivi o file. Per fare ciò, devi seguire gli stessi passaggi che abbiamo menzionato prima fino a raggiungere la finestra «Personalizza icone desktop«:
- In esso, devi scegliere quale immagine sostituire (ce ne sono due: un cestino pieno e uno vuoto).
- Devi fare clic su «Cambia icona» e si aprirà una piccola finestra.
- È possibile selezionare una delle icone preinstallate da Windows. Tuttavia, se hai scaricato o creato il tuo file.ICO, fai clic su «Sfoglia«.
- Nel browser, scegli un’immagine sostitutiva.
- Fare clic su «OK» fino a quando non viene modificato.
4- Elimina i file senza inviarli nel cestino
Se ti assumi il rischio di una perdita irrecuperabile di un file, puoi eliminarlo come segue:
- Scegli un articolo.
- Premere i tasti «Maiusc (Maiusc) + Canc (Canc)«.
- Si aprirà una finestra di conferma, fare clic su «OK«.
- Un altro modo è entrare nelle proprietà del cestino.
- Per fare ciò, è necessario fare clic su tale file e selezionare «Proprietà«.
- Scegli «Non spostare i file nel cestino«. Elimina i file subito dopo averli eliminati«. Quindi accetta. A differenza della precedente, questa opzione non ti consentirà di selezionare per ciascun file.
In caso di eliminazione di un oggetto da un’unità esterna o da un dispositivo rimovibile, ciò non è necessario; poiché non passeranno attraverso la cartella del cestino.
5- Pianifica l’eliminazione automatica dei file
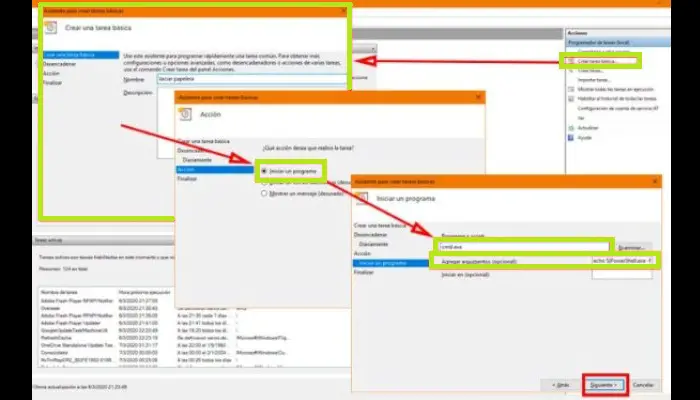
Eliminare periodicamente il contenuto del cestino è un’azione che migliorerà senza dubbio le prestazioni del tuo computer. Anche se non ti ricordi sempre di farlo. È per questo motivo che esiste un modo per farlo automaticamente:
- Per prima cosa apri l’utilità di pianificazione di Windows (aggiungendo il suo nome al menu Start).
- Dopo che sei lì, fai clic sull’opzione «crea attività di base» nel pannello di destra.
- Specificare un nome per l’attività, ad esempio «svuota cestino» e fare clic su Avanti.
- Specifica la frequenza con cui desideri eseguire l’attività (potrebbe essere giornaliera, settimanale, ecc.) e «successivo» per selezionare la data e l’ora di inizio.
- Nella sezione «Azione«, seleziona le opzioni «esegui il programma» e poi » Avanti «.
- Nella prima casella di testo inserisci «exe» (senza virgolette). Nella seconda «echo S | PowerShell.exe -NoProfile -Command Clear-RecycleBin«.
- Infine, è necessario fare clic su «Fine«.
Potresti essere interessato a sapere: quale versione di Windows 7 è migliore: elenco, dettagli e altro
Suggerimenti per ottenere il massimo dal cestino
Dopo aver saputo come utilizzare il cestino in Windows 7, 8 e 10. È comodo sapere che per mantenere in salute il tuo computer, non è consigliabile lasciare il cestino pieno.
Segui questi semplici consigli:
1- Organizza i file
Tieni in ordine la tua spazzatura, indipendentemente dal nome o dalla data di smaltimento. Dovrebbe essere facile per te trovare l’oggetto.
2- Pulisci regolarmente il cestino
Controllare periodicamente il cestino. Potresti trovare file che hai eliminato accidentalmente o renderti conto che devi ripulire il Cestino. Non lasciare che il cestino si riempia perché può rallentare il tuo sistema.
3- Aggiungi l’icona alla barra delle applicazioni
Se vuoi avere questo strumento sempre a portata di mano, segui questi passaggi:
- Crea una scorciatoia per il cestino, puoi ottenerla facendo clic con il tasto destro del mouse.
- Dovresti fare lo stesso con l’accesso, ma seleziona «Aggiungi per iniziare«.
- Infine, apri il menu Start e trascina l’icona del cestino sulla barra delle applicazioni.