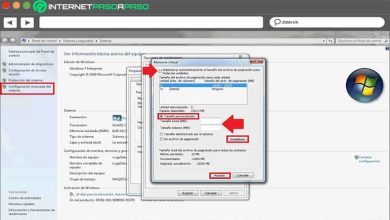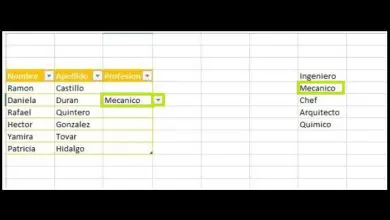Come utilizzare e recuperare un’unità flash USB

Hai una chiavetta USB, ma non sai come usarla? Sono dispositivi di archiviazione portatili a cui è possibile accedere praticamente da qualsiasi computer. Segui questi passaggi per iniziare a mettere in funzione l’unità flash e imparare a utilizzare e ripristinare un’unità flash USB.
Su un computer Macintosh
Passaggio 1: collegare l’unità a qualsiasi porta USB disponibile. Attendere alcuni istanti mentre il computer configura automaticamente l’unità in modo che sia possibile accedervi.
- Se l’unità flash è stata formattata con il file system NTFS, non verrà riconosciuta in Mac OS X. L’unità flash deve essere formattata con il file system FAT32.
Passaggio 2: attendere che venga visualizzata l’unità. Una volta che l’unità è stata installata correttamente, apparirà sul desktop. Puoi fare doppio clic per aprirlo e sfogliare i file come faresti con qualsiasi cartella del tuo sistema.
Passaggio 3: copia e incolla o fai clic e trascina file e cartelle sull’unità. Una volta completato il processo di trasferimento, è possibile rimuovere l’unità dal computer.

Su un computer Windows
Passaggio 1: trova una porta USB. Sui laptop, di solito si trovano sui lati o sul pannello posteriore. Per i computer desktop, la maggior parte ha porte sulla parte anteriore e più porte sul retro. Le porte anteriori possono essere nascoste da un lembo.
Passaggio 2: inserire l’unità USB nella porta. Se si prevede di utilizzarlo frequentemente, inserirlo nella porta anteriore. Assicurati di inserirlo nella porta corretta: alcuni desktop e laptop hanno diversi tipi di porte disponibili, come porte 2.0 e 3.0, che possono essere porte ad alta velocità e porte non ad alta velocità. Procedi secondo:
- Dovrebbe adattarsi perfettamente. Non forzarlo. Le unità USB si inseriscono in un modo, quindi se non si adatta, prova a capovolgerlo. Quando si inserisce l’unità flash, Windows installerà i driver automaticamente. Vedrai le notifiche su questo nell’angolo in basso a destra del desktop.
NOTA: se Windows non è in grado di identificare il dispositivo o di installare i driver automaticamente, è possibile visitare il sito Web del produttore per il driver appropriato (spesso disponibile nella sezione di supporto o download del sito Web) oppure visitare il Centro assistenza di Windows che elenca migliaia di dispositivi e collegamenti alle loro pagine web rispettose.
- A meno che non sia stato disabilitato, la finestra di riproduzione automatica si aprirà quando si inserisce l’unità USB. Elencherà varie opzioni a seconda di ciò che è memorizzato sull’unità flash. Il più comune è «Sfoglia file…
- In caso contrario, vai su Computer o Risorse del computer dal menu Start. Verrà visualizzato un elenco di dispositivi collegati al computer. Dovresti vedere la tua chiavetta USB qui. Spesso prende il nome dal produttore dell’unità. Fare doppio clic su di esso per aprire l’unità.
Passaggio 3: trova il file che desideri copiare. Quindi vai ai file che desideri copiare sull’unità flash. Puoi copiarli e incollarli sull’unità flash o fare clic e trascinarli.
Passaggio 4: attendi il completamento del trasferimento. Questa operazione potrebbe richiedere diversi minuti a seconda di ciò che stai copiando. Una volta completato il trasferimento, è possibile rimuovere l’unità flash.
Per rimuovere in sicurezza l’unità flash USB, individuare l’ icona «Rimozione sicura dell’hardware» nella barra delle applicazioni situata in basso a destra dello schermo, sulla barra delle applicazioni (accanto all’orologio); fare clic con il pulsante destro del mouse e selezionare l’unità flash USB dall’elenco dei dispositivi.
Fai attenzione a non rimuovere il dispositivo sbagliato (il tuo dispositivo potrebbe avere il proprio nome (del produttore) o un nome generico con cui Windows lo riconosce. Dopo aver fatto clic sull’unità flash USB, Windows ti avviserà quando il dispositivo è sicuro di rimuoverlo da l’USB Un metodo alternativo sarebbe andare su Start > Computer, fare clic con il pulsante destro del mouse sull’unità flash USB e fare clic su «Espelli» dal menu.

Riparare un dispositivo USB sull’unità flash
Ricevi un errore «Dispositivo USB non riconosciuto» ogni volta che colleghi un mouse, una tastiera, una fotocamera o un altro dispositivo USB? Non posso vivere senza porte USB e attualmente ho 5 porte sul mio computer, quindi posso collegare il mio mouse, tastiera, fotocamera, telefono e stampante tutto in una volta!
Per quelli con ancora più dispositivi USB, probabilmente hai collegato un hub USB a una delle tue porte USB in modo da poter collegare ancora più dispositivi. La maggior parte delle volte funziona bene, ma occasionalmente il tuo computer potrebbe smettere di riconoscere i dispositivi USB. La cosa strana di questo errore è che le porte funzionano bene in quanto puoi caricare il tuo cellulare senza problemi, ma non puoi riconoscere la tua fotocamera usando la stessa porta.
Dopo aver speso molto tempo e aver provato molti modi diversi per risolvere il problema, solo una soluzione ha finito per funzionare. Menzionerò prima quella soluzione, ma menzionerò anche le altre possibili soluzioni, poiché la prima soluzione potrebbe non funzionare per tutti:
Metodo 1: scollegare il computer:
Quindi, come risolvere finalmente il problema? Bene, se sei fortunato, è una soluzione semplicissima! Prova prima questo metodo e se funziona avrai risparmiato molto tempo.
Basta scollegare il computer dalla fonte di alimentazione. Se è così! Nota che questo non significa semplicemente spegnere il computer con il pulsante di accensione perché la maggior parte dei computer moderni in realtà non si spegne completamente e la scheda madre riceverà comunque alimentazione. Questo a volte è utile se vuoi riattivare un computer da remoto o fare altre cose.
La scheda madre è dove si collega tutto l’hardware del computer, comprese le porte USB. A volte è necessario «reimpostare» la scheda madre perché le cose possono andare storte, ovvero tutte o alcune porte USB smettono improvvisamente di funzionare. Il piccolo microprocessore sulla scheda madre ricaricherà i driver e si spera che le porte USB riconoscano di nuovo i dispositivi.
Quindi, prima spegni il computer usando l’opzione Spegni in Windows o premendo il pulsante di accensione e quindi SCOLLEGARE il PC dalla presa di corrente. Lascia riposare per alcuni minuti e poi ricollegalo.
Metodo 2: aggiornare il driver del dispositivo dell’unità flash USB:
Se Windows non riesce a riconoscere il dispositivo, potresti anche vedere in Gestione dispositivi che il dispositivo è elencato come «Dispositivo sconosciuto». Puoi accedere a Gestione dispositivi facendo clic su Start e digitando devmgmt.msc oppure andando su Pannello di controllo e facendo clic su Gestione dispositivi.
In tal caso, è necessario fare clic con il pulsante destro del mouse su Dispositivo sconosciuto, fare clic su Proprietà, fare clic sulla scheda Driver, quindi fare clic su Aggiorna driver.
Se questo non funziona, puoi anche provare a scaricare il driver per il tuo dispositivo dal sito Web del produttore. Se il dispositivo USB è solo un’unità flash, probabilmente non è un problema di driver. Tuttavia, se stai installando una stampante USB, un blocco da disegno, ecc., potrebbe valere la pena scaricare il driver per quel dispositivo specifico.
Metodo 3: riavvia e scollega i dispositivi USB
La prossima cosa che puoi provare è disconnettere tutti i dispositivi USB e quindi riavviare la macchina. Dopo aver riavviato, prova a collegare il dispositivo USB che causava il problema.
Se quella particolare porta USB non la riconosce, provane un’altra. Se il dispositivo viene riconosciuto da una porta USB diversa, potrebbe esserci un problema hardware con una delle porte USB. Se nessuna porta USB riconosce il dispositivo, continua a leggere perché probabilmente è qualcos’altro.
Metodo 4 – Hub radice USB:
Un’altra cosa che puoi provare è aprire Gestione dispositivi, espandere Controller bus seriale USB, fare clic con il pulsante destro del mouse su Hub radice USB e quindi fare clic su Proprietà.
Fare clic sulla scheda Risparmio energia e deselezionare la casella Consenti al computer di spegnere questo dispositivo per risparmiare energia. Se hai più di un hub principale USB elencato, devi ripetere questi passaggi per ciascuno.
Fare clic su OK e quindi riavviare il computer. Prova a ricollegare il dispositivo USB e verifica se viene riconosciuto. In caso contrario, torna alla scheda di risparmio energetico per ciascuno e seleziona di nuovo la casella. Se riconosce il dispositivo, lasciali deselezionati.

Metodo 5: connessione diretta al PC:
C’è chi ha avuto questo problema e la causa è finita per essere il loro hub USB. Ci sono quelli che hanno 3 porte USB sul proprio computer, quindi acquistano un hub dove possono collegare 8 dispositivi USB aggiuntivi.
Ma forse questo potrebbe essere troppo per il tuo computer e sporadicamente inizia a non riconoscere vari dispositivi. Dopo aver rimosso l’ hub e collegato il dispositivo direttamente al computer, tutto funziona di nuovo correttamente.
Non è stata davvero trovata altra soluzione a questo problema se non quella di ridurre il numero di elementi collegati all’hub.
Metodo 6 – Risoluzione dei problemi dell’unità flash USB:
Se nulla ha funzionato finora, puoi scaricare lo strumento Fixit per la risoluzione dei problemi USB di Windows. È uno strumento gratuito che funziona con Windows XP, Vista e 7.
Puoi fare in modo che lo strumento di risoluzione dei problemi risolva i problemi per te o seleziona tu stesso le soluzioni. Mi lasceresti risolverli poiché le opzioni a volte possono essere confuse e tecniche per l’utente inesperto.
Metodo 7: aggiorna l’hub USB generico:
Se ricevi Errore dispositivo sconosciuto in Gestione dispositivi, puoi anche provare qualcos’altro. Aprire Gestione dispositivi, quindi espandere Controller bus seriale universale.
Dovresti vedere almeno un elemento chiamato Hub USB generico. Su alcuni computer, potresti vederne due, tre o più. Fare clic con il pulsante destro del mouse sul primo e scegliere Aggiorna driver software.
Quando viene visualizzata la finestra di dialogo di aggiornamento, scegli Cerca il software del driver nel mio computer.
Quindi fare clic su Fammi scegliere da un elenco di driver di dispositivo sul mio computer in basso.
Dall’elenco, selezionare Hub USB generico. Normalmente, non ci sarà nient’altro nell’elenco tranne quella opzione. Fare clic su Avanti e quindi su Chiudi al termine dell’installazione.
A questo punto la schermata di Gestione dispositivi dovrebbe aggiornarsi e il dispositivo sconosciuto sarà ancora lì o ora può essere riconosciuto. Se viene ancora visualizzato come non riconosciuto, ripetere la procedura per ciascun hub USB generico elencato.
Metodo 8: disinstallare i dispositivi di unità flash USB:
Come ultima risorsa, puoi anche provare a disinstallare tutti i dispositivi USB dal tuo sistema e quindi riavviare. Si fa riferimento a quest’ultimo perché anche se Windows dovrebbe riconoscere automaticamente driver USB, hub e dispositivi, a volte può fallire e ti ritroverai senza porte USB funzionanti.
Vai a Gestione dispositivi e inizia a disinstallare ogni elemento dai controller del bus seriale USB. Prima di iniziare con qualcosa che è già funzionante, disinstalla gli elementi con punti esclamativi o elencati come Dispositivo sconosciuto.
Metodo 9 – Disinstalla i dispositivi nascosti:
Per impostazione predefinita, Gestione dispositivi non visualizza tutti i dispositivi che sono stati installati sul sistema. Fondamentalmente mostra solo quelli che sono attualmente collegati. Tuttavia, se in precedenza hai installato una stampante USB e ora non la usi più, verrà comunque installata, ma non apparirà in Gestione dispositivi.
Alcuni dispositivi USB nascosti o fantasma possono causare conflitti con i dispositivi USB attuali e quindi causare questo errore. Puoi vedere i dispositivi nascosti in Gestione dispositivi aprendo prima un prompt dei comandi e quindi digitando i due comandi seguenti:
- Imposta DEVMGR_SHOW_DETAILS = 1
- Imposta DEVMGR_SHOW_NONPRESENT_DEVICES = 1
- avvia devmgmt.msc
Una volta caricato Gestione dispositivi, è necessario fare clic su Visualizza e quindi su Mostra dispositivi nascosti.
Ora vuoi espandere dispositivi di imaging, controller di bus seriali universali e dispositivi sconosciuti. Se vedi qualcosa nell’elenco che è disattivato o dice dispositivo sconosciuto, vai avanti e fai clic con il pulsante destro del mouse su di esso e scegli Disinstalla. Si spera che la rimozione dei dispositivi più vecchi consenta ai dispositivi più recenti di funzionare correttamente.