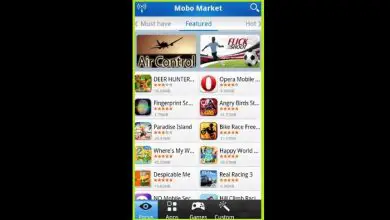Come utilizzare e configurare le diverse guide di progettazione in Corel DRAW
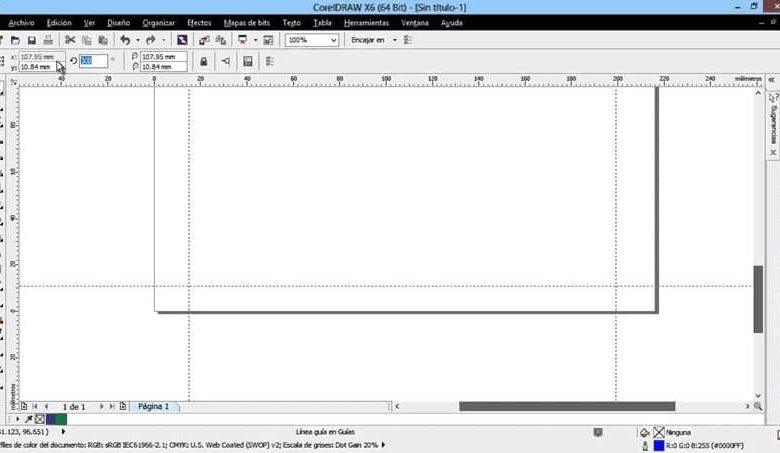
Corel Draw è un programma che offre molti strumenti davvero utili. Sebbene molti possano preferire un altro programma come Photoshop, questo non è molto indietro quando si tratta di comodità e di voler rendere le cose più facili per te quando vuoi eseguire qualsiasi azione attraverso i suoi effetti e modelli, a cui puoi arrivare personalizzare.
Questo è qualcosa che può essere utilizzato nelle guide di progettazione o nelle guide di disegno di Corel Draw. Vedi sotto come puoi usarli e configurarli a tuo piacimento.
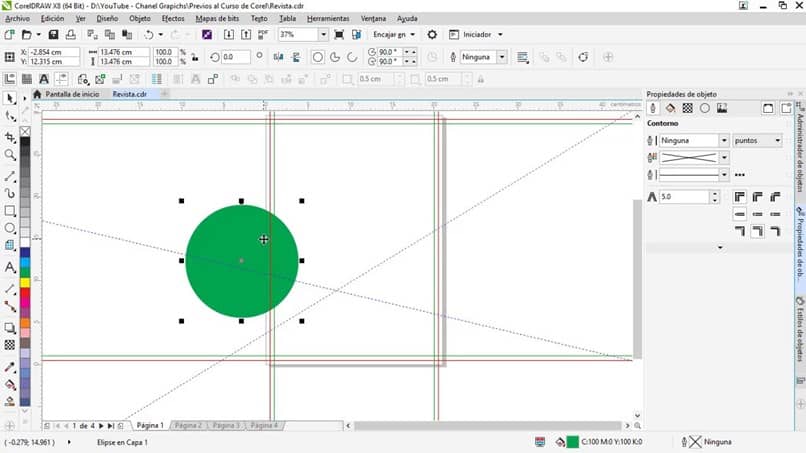
Quali sono le guide alla progettazione in Corel Draw?
Le guide di progettazione, chiamate anche guide di disegno, sono una serie di linee che possiamo far apparire secondo determinate misurazioni. Questi sono usati per limitare o inquadrare gli oggetti in un modo specifico. In effetti, queste stesse linee hanno la possibilità di poter allineare gli oggetti simmetricamente a ciò di cui hai bisogno, in modo da poter realizzare una presentazione lussuosa.
Ci sono un sacco di linee diverse che puoi usare per questi scopi e sono uno strumento eccellente quando si tratta di progetti che necessitano di simmetria o di essere un certo diverso da qualcosa in particolare.
Come posso utilizzare le guide alla progettazione?
In Corel Draw è possibile trovare molti strumenti che ci consentono di posizionare tutti i tipi di oggetti in modo specifico in base a ciò di cui abbiamo bisogno.
Questi strumenti sono le guide alla progettazione o al disegno. Se andiamo al menu in alto che dice «Visualizza» e facciamo clic su di esso, possiamo vedere tutte le guide di progettazione disponibili in Corel Draw alla fine dell’elenco.
Queste sono le guide della pagina, le guide della griglia, il righello, le guide di allineamento e le guide dinamiche. Ricorda che puoi sempre accedere a queste guide se attivi la loro opzione nelle finestre mobili.
Possiamo iniziare parlando delle guide alla griglia. Questa guida può essere facilmente attivata dalla barra degli strumenti in Mostra griglia, e quando lo faremo saremo in grado di vedere molte linee che formano una griglia che ci permetterà di allineare gli oggetti a nostro piacimento.
Per configurare queste linee guida e le altre, è possibile accedere al menu «Strumenti» e poi «Opzioni». E, accedendo alla lista «Documenti» e poi alla lista «Linee guida», puoi vedere tutte le specifiche di ciascuna di queste guide.
Questo ci dà l’opportunità di cambiare lo spazio tra le linee orizzontali e verticali. Ricorda che lo stesso vale per le altre linee guida in tutti i loro aspetti, colori compresi. Per quanto riguarda la guida alla griglia, puoi vedere che ogni oggetto che crei su di essa cercherà di allinearsi con una linea.
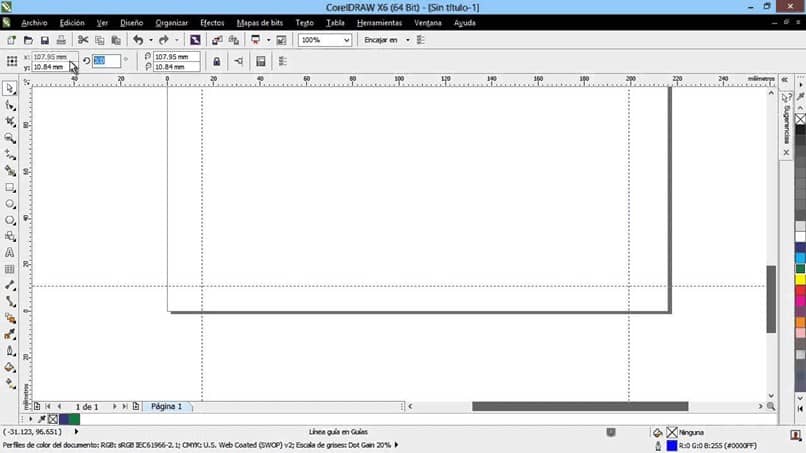
Tuttavia, puoi disabilitarlo nelle opzioni. Questo vale anche per le altre linee guida. D’altra parte, c’è la griglia di base. Queste linee guida sono perfette per gli oggetti che vuoi allineare orizzontalmente o sono piani diversi se lo desideri.
Inoltre, le linee di allineamento possono essere utilizzate per allineare perfettamente gli oggetti a proprio piacimento. Ogni volta che sposti un oggetto e hai attivato le guide di allineamento; vedrai che l’oggetto mostra alcune linee «fantasma» che ti mostrano dove o in che modo si allineeranno.
Inoltre, le linee dinamiche sono linee temporanee focalizzate ad angoli diversi. L’idea è di poterli utilizzare per poter allineare oggetti o ancorarli in modo efficace in base a un’angolazione particolare.
L’angolo utilizzato, il numero di linee che appaiono e il modo in cui devono apparire possono essere modificati nelle loro opzioni e sono uno strumento eccellente per lavorare facilmente sulla simmetria e sulla prospettiva.
Aiutano anche a mantenere gli oggetti a una distanza specifica, che segnerà la linea attraverso una legenda e una linea fantasma quando viene fatta la guida.