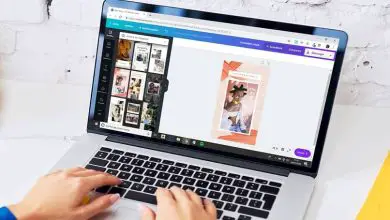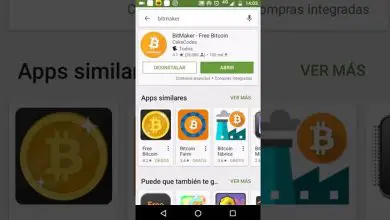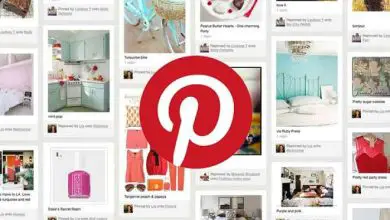Come usare il pannello dei livelli | Crea o elimina livelli e sottolivelli in Adobe Illustrator
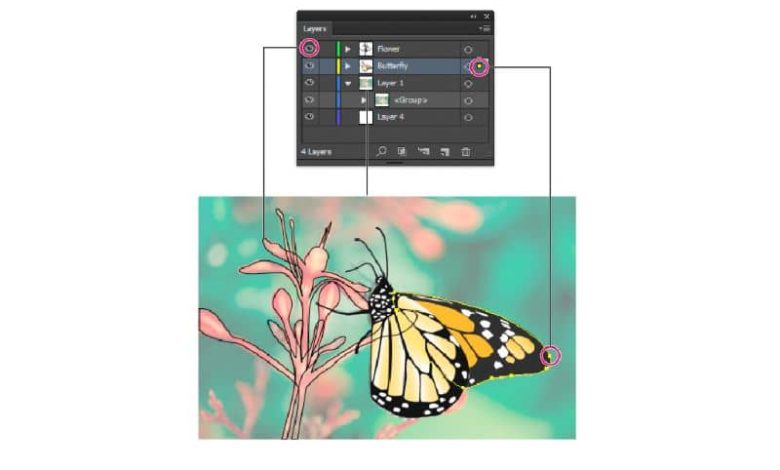
Il campo artistico , per quanto esplosivo, creativo ed emozionante possa sembrare, ha bisogno di ordine, poiché ogni progetto lo merita per poter culminare con successo. Per chi è un illustratore è molto importante utilizzare uno strumento che permetta una buona visualizzazione del proprio lavoro in ogni momento.
Ovviamente le esigenze di ogni illustratore possono variare, ma naturalmente ognuno è alla ricerca dell’applicazione che soddisfi perfettamente le proprie aspettative. Certo, ci sono più applicazioni con ottime opzioni quando si tratta di manipolare le tue creazioni, ma questa volta parleremo di Adobe Illustrator.
Adobe Illustrator è un software di editing vettoriale utilizzato nel campo dell’illustrazione e del design grazie alla sua ampia capacità e versatilità ricercata in questo settore.
Questo programma ha un’ampia varietà di opzioni, tra cui abbiamo la creazione di tabelle in Adobe Illustrator CC, oltre a offrire anche la possibilità di creare la trama dei capelli, ovvero offre un gran numero di possibilità creative di disegno artistico e pittura.
Cosa sono gli strati?

I livelli consentono di organizzare ciascuno dei componenti dell’illustrazione in corso, questi vengono confrontati con cartelle traslucide in cui sono archiviate tutte le informazioni.
Inizialmente, ogni illustrazione genererà un livello principale in cui verranno archiviati tutti i componenti della nostra illustrazione. Ora, le illustrazioni sono solitamente più complesse di quanto appaiano agli occhi del pubblico, motivo per cui Adobe Illustrator ci consente di creare più di un livello.
In questo modo avremo un maggiore controllo sui componenti dell’illustrazione poiché saremo in grado di gestire separatamente ogni livello del nostro progetto. La modifica della posizione dei livelli cambierà automaticamente la struttura della nostra illustrazione in base al contenuto degli elementi del livello.
Pannello Livelli
È disponibile un pannello dei livelli in cui possiamo selezionare i nostri livelli e decidere se nasconderli, bloccarli e modificare l’aspetto dell’illustrazione manipolandoli.
Avendo un progetto di grandi dimensioni potremmo confondere i livelli, ecco perché Illustrator ha nove colori nel suo pannello dei livelli. Scegli un colore per ogni livello, così sarà possibile visualizzarlo dal pannello dei livelli.
Ciò ti consentirà di individuare i tuoi livelli per colore in modo più intuitivo, avendo la possibilità di cambiare il colore in base alle tue esigenze. Inoltre, nel pannello dei livelli, quando un componente è composto da altri componenti, potremo visualizzare un triangolo accanto al livello corrispondente.
Layout del pannello dei livelli
Il pannello dei livelli è distribuito per colonne, quattro opzioni ai suoi lati rendono più semplice l’utilizzo dell’illustratore in modo più efficiente.
Colonna visibilità
Mostra se i componenti sono posizionati in modo visibile o nascosti nella nostra illustrazione. Avendo un simbolo dell’occhio possiamo notare che è visibile e l’inesistenza di ciò che è nascosto.
Modifica colonna
Mostra se i componenti sono bloccati o sbloccati nella nostra illustrazione. Con il simbolo del lucchetto possiamo vedere che il componente è bloccato, se non lo ha è sbloccato e può essere modificato.
Colonna identificativa come destinazione
Mostra se i componenti sono identificati per l’uso di un effetto o per la modifica nel pannello » Aspetto». Se hai un doppio anello, hai questa opzione e se hai un singolo anello, non ce l’hai.
Colonna di selezione
Mostri se i componenti della nostra illustrazione sono selezionati. Sarà evidente con la visualizzazione della casella dei colori, se alcuni elementi sono selezionati nel nostro livello o gruppo, verrà osservata solo una casella di colore più piccola.
Come creare livelli e sottolivelli?
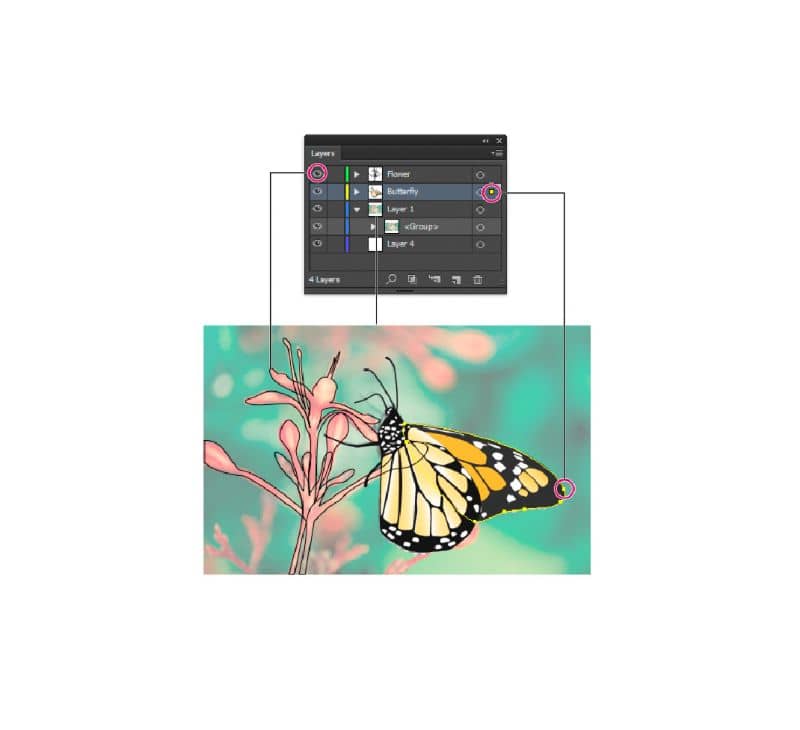
Andiamo al pannello dei livelli per avere le opzioni a nostra disposizione, all’interno del pannello dei livelli seleziona il livello dove vuoi creare il nuovo livello.
strati
Una volta selezionato il livello, fai clic su «Crea nuovo livello», opzione nel pannello dei livelli. Questo ti darà un nuovo livello sopra quello selezionato.
sottolivelli
Seleziona il livello in cui desideri creare il nuovo sottolivello, quindi fai clic su «Crea nuovo sottolivello» nel pannello dei livelli. In questo modo otterremo un nuovo sottolivello all’interno del livello che abbiamo scelto.
Come rimuovere livelli e sottolivelli?
Seleziona il livello o il sottolivello che desideri eliminare, vai su «elimina» identificato con un simbolo di spazzatura o fai clic su di esso e spostati su questa icona.
In questo modo puoi creare ed eliminare livelli e sottolivelli, ora se vuoi convertire un’immagine in vettoriale puoi leggere questo articolo e imparare.