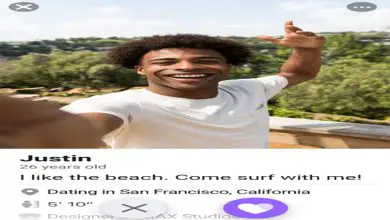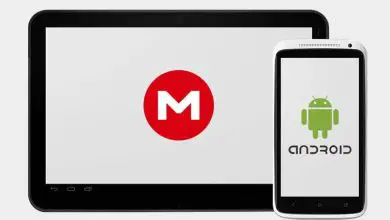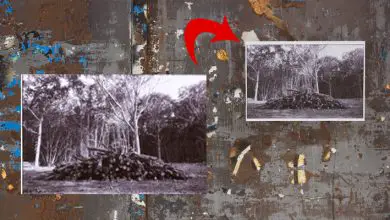Come unire due canali o immagini utilizzando l’opzione Calcoli in Corel Photo Paint

L’unione di immagini in Corel Photo-Paint può essere molto semplice se si utilizza l’ opzione di calcolo che il programma include per impostazione predefinita.
Conoscere tutti gli strumenti e le possibilità disponibili in questo editor è quasi impossibile, ma ce ne sono alcuni che è molto importante conoscere.
A cosa serve la modalità di calcolo?
Questa è un’opzione disponibile nella parte superiore della cintura, all’interno della scheda » Immagine «, e sarà l’ultima voce visualizzata.
Che permette di combinare due file o immagini, attraverso l’uso di alcune modalità di fusione. Risultato in un nuovo file.
Tra le principali caratteristiche che si otterranno, sarà un unico strato di oggetto, dove le due immagini rimarranno unite.
Forse prima di procedere a lavorare due immagini sarà utile sapere come modificare la risoluzione, la dimensione del foglio e duplicare un’immagine o come tagliare le immagini da una maschera.
Preparazione per unire efficacemente le immagini in Corel Photo-Paint
Per cominciare, sarà necessario avere le due immagini per funzionare aperte. In modo che possano apparire nell’elenco che consentiranno la loro selezione.
È conveniente che entrambi gli elementi siano di dimensioni identiche, in quanto ciò impedisce che qualcuno di essi venga allungato o subisca un qualsiasi cambiamento. D’altra parte, il limite di lavoro è di due immagini alla volta.
Passaggi da seguire per unire le immagini in Corel Photo-Paint
Procediamo ora a cliccare su » Calcolo » nella sezione » Immagine » del menu, in questo modo si aprirà la scheda corrispondente.
Quindi vengono selezionate » Origine 1 » e » Origine 2 «, che altro non sono che l’ordine che avranno le rappresentazioni.
Cliccando sull’opzione » Anteprima «, si otterrà un’anteprima del risultato che si otterrà se si applica la fusione.

Vengono configurate le preferenze che si desidera che il file finale abbia e vengono applicate tutte le modifiche pertinenti.
Per salvare l’immagine già unita, devi semplicemente determinare la cartella di destinazione e il nome che avrà.
Quindi, viene premuto il pulsante » OK «, in modo che sia possibile visualizzare il nuovo file risultante dall’unione di immagini in Corel Photo-Paint.
Opzioni di personalizzazione per la fusione
Tra le scelte da applicare per personalizzare l’immagine unita, troverai sotto ogni » Origine » o elemento la possibilità di scegliere il canale predominante.
Per fare ciò, prima dovrai disattivare, tramite una casella spuntata, la modalità » Usa canali «, e poi potrai scegliere un canale diverso per ogni immagine.
Che potrebbe essere un canale rosso, verde, blu, grigio o una maschera. Se vengono apportate modifiche, puoi dare un’occhiata con il pulsante » Anteprima «.
Oltre a questo, puoi decidere tra i » Metodi » di fusione da utilizzare. Che si presentano con infinite possibilità, in effetti, piuttosto estese.
Di quelli che evidenziano lo schermo, la sovrapposizione, l’esclusione, texturing o per dividerli. Oltre al normale, con luce morbida o forte, schiarire il colore e molti altri.
Oltre a questo, e sotto l’elenco citato, sarà presente un’icona di piccole frecce specializzate nell’innalzare l'» Opacità » del prodotto.
Oltre a un menu espandibile, in cui si sceglie se si desidera » allungare » o » tagliare » l’immagine, in caso di differenze tra un elemento e l’altro.

Se scegli » Allunga «, l’immagine più piccola eseguirà questa opzione per raggiungere quella più piccola.
Se invece è riportato in » Taglio «, il taglio sarà effettuato in modo da mantenere le specifiche dell’elemento più piccolo.
L’immagine può essere ingrandita per apprezzare meglio l’effetto che si sta applicando, questo tramite il pulsante o l’icona della lente di ingrandimento.
Infine, sebbene sia possibile generare un nuovo file, le modifiche apportate possono anche salvare e sostituire alcuni dei file con cui si è lavorato.
Facendo clic su » OK «, si aprirà ciò che è stato ottenuto, ovvero il campione che è possibile unire le immagini in Corel Photo-Paint.
Se sei riuscito a unire due immagini e hai già pronto il tuo risultato finale, sarà sicuramente utile sapere come applicare gli effetti di trasformazione del colore e della silhouette a un’immagine o se desideri effetti più avanzati puoi posterizzare, invertire i colori, soglia o decentralizzare ; Utilizzando questi effetti otterrai un lavoro finale unico e originale.