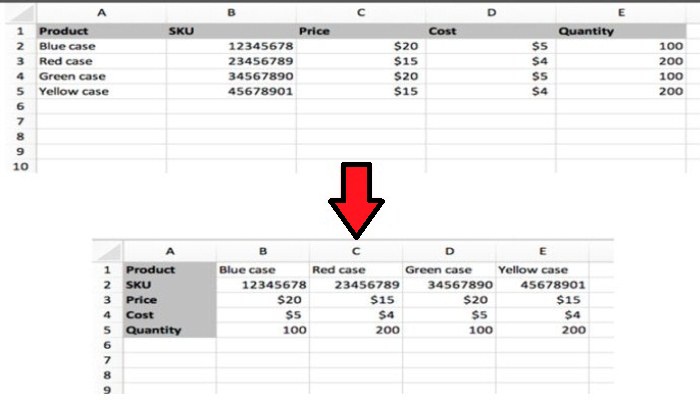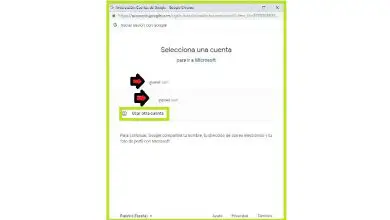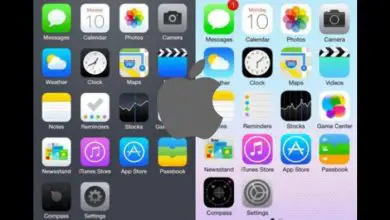Come trasferire i dati in Excel: trasponi i dati passo dopo passo
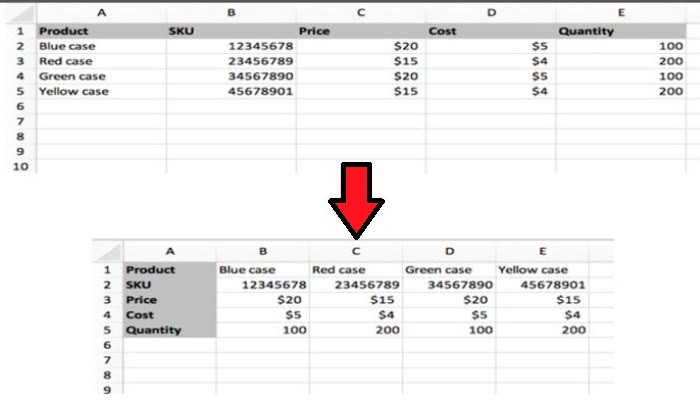
Uno dei principali vantaggi dell’utilizzo di questa calcolatrice è che consente di effettuare molte scelte di progettazione quando si lavora nello strumento. Questo perché il software ha una vasta gamma di funzionalità ed elementi che ti consentono di svolgere un lavoro molto buono e professionale. Questa volta ti diremo come trasferire i dati in Excel.
Tuttavia, in molti casi, quando stai già lavorando con un documento e la maggior parte è già stata eseguita, è essenziale strutturare il foglio di calcolo in modo leggermente diverso per renderlo migliore o renderlo più attraente per il lettore.
Che cos’è la trasposizione e a cosa serve in un foglio di calcolo?
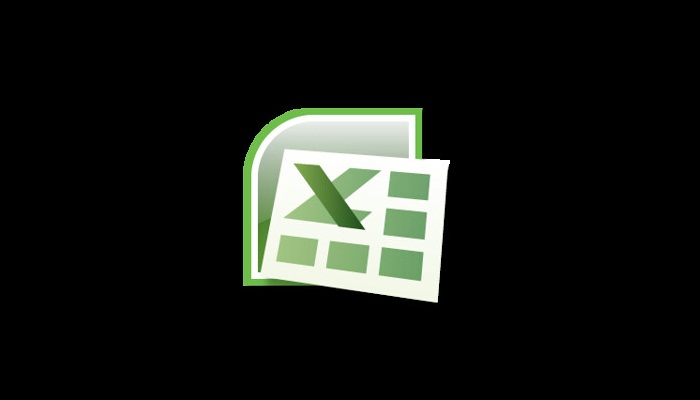
Se non hai inserito nessuna delle intestazioni delle colonne o delle righe, o viceversa, tra le altre. Fortunatamente, tutti gli utenti che lavorano con il software Microsoft avranno la possibilità di trasporre i dati elaborati.
Ecco come qui spiegheremo un po’ di più a cosa serve questa funzione, per questo segui tutto ciò che spieghiamo di seguito in dettaglio. Per trasferire i dati in Excel c’è una funzione, chiamata trasponi in Excel, che ti aiuta a spostare i dati da un lato all’altro all’interno del foglio di calcolo in modo molto semplice.
Ecco perché devi usarlo ogni volta che i dati vengono elaborati in colonne e devi ruotarlo per riordinarlo in righe o viceversa. Pertanto, questo strumento ti consente di copiare e incollare utilizzando il parametro transpose.
Tuttavia, tieni presente che durante questo processo vengono creati dati ripetitivi, quindi per evitare che ciò accada, dovrai scrivere una formula al posto della funzione di trasposizione, che dovrebbe essere la seguente come formula di esempio = TRASPOSIZIONE (A1:B4), dove verranno presi i valori delle celle A1 e B4 per ordinarli.
Come trasferire i dati in Excel?
Nel caso in cui desideri spostare i dati da una colonna all’altra per riorganizzare il tuo foglio di lavoro, devi seguire ciascuno dei passaggi che specificheremo di seguito. Questa è l’intestazione della colonna nel foglio di lavoro, potrebbe essere dipendenti, prodotti, finanze e qualsiasi altro argomento. Si noti che questa colonna verrà convertita in una riga quando viene applicata la funzione.
Di conseguenza, segui ciascuna delle istruzioni seguenti:
- Prima di tutto devi scegliere ciascuna delle righe delle colonne che vuoi trasporre. Puoi farlo cliccando sulla prima riga e trascinando la selezione sulle altre. Puoi anche cliccare sulla prima riga e, tenendo premuto il tasto «Shift», devi cliccare sull’ultimo dato.
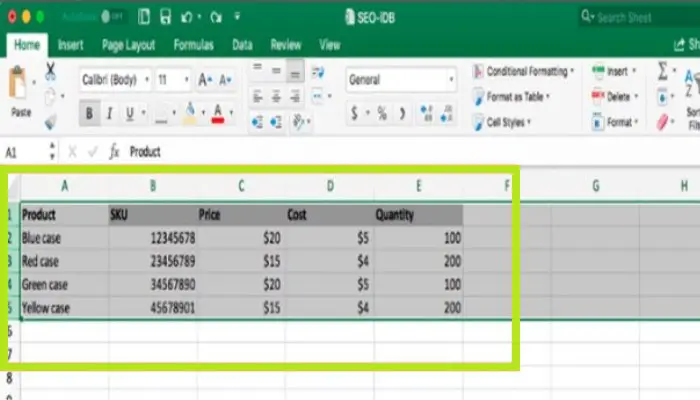
- Nel caso in cui sia necessario scegliere le colonne e poi continuare con i seguenti passaggi «Copia e incolla«, è molto probabile che sullo schermo venga visualizzato un messaggio di errore che indica che l’area copiata e l’area incollata non corrispondono. Ecco perché è necessario scegliere le righe dalle colonne come spiegato nel passaggio precedente affinché il processo abbia successo.
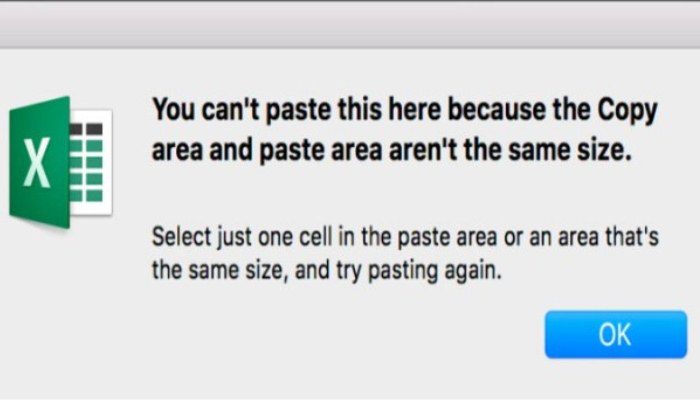
- Bene, devi copiare le righe, per farlo puoi farlo scegliendo l’opzione «Modifica» dal menu e quindi facendo clic su » Copia » o utilizzando «Comando + C» dalla tastiera.
- La prossima cosa che devi fare è fare clic sulla cella in cui vuoi incollare i dati.
- Qui devi scegliere la freccia accanto al pulsante «Incolla» sulla barra multifunzione e quindi devi selezionare l’ opzione «Trasponi «.
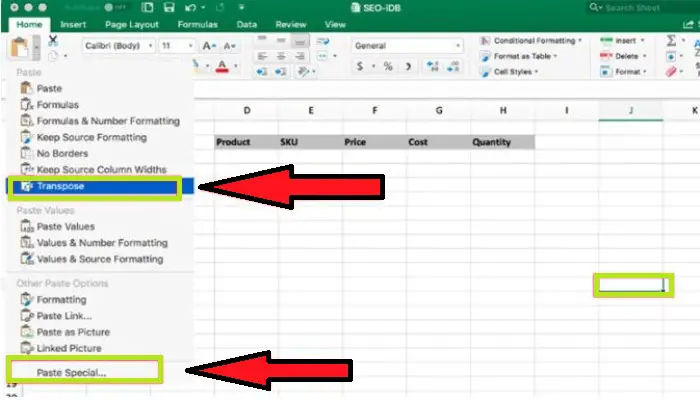
- Nel caso in cui desideri applicare una formattazione aggiuntiva al foglio, puoi scegliere l’opzione » Inserisci speciale» dal menu «Incolla». Si aprirà una finestra in cui potrai scegliere tutte le opzioni di formattazione. Quindi, fai clic sull’opzione «Trasponi» e, una volta terminato, fai clic su «Ok«.
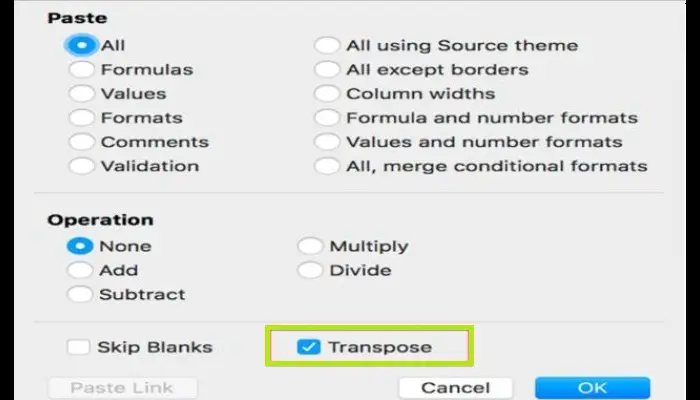
- Dopo aver completato tutti i passaggi precedenti, le colonne scelte verranno convertite in righe. Nel caso in cui desideri convertire le righe in colonne, devi solo seguire lo stesso processo ma nella direzione opposta.